Автор:
Frank Hunt
Жасалған Күн:
20 Сапта Жүру 2021
Жаңарту Күні:
1 Шілде 2024
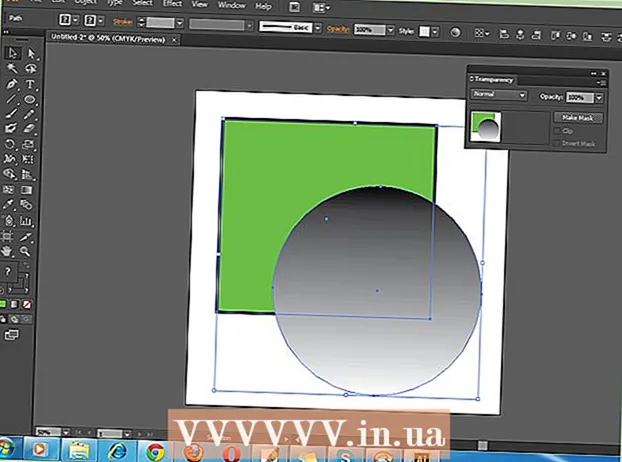
Мазмұны
- Басу үшін
- 4-тен 1-әдіс: Суретті кесу үшін Artboard тақталарын пайдаланыңыз
- 4-тен 2-әдіс: қарапайым заттарды кесу үшін векторлық графиканы қолданыңыз
- 4-тің 3 әдісі: кескінді кесу үшін кесу маскасын қолдану
- 4-тен 4-әдіс: Кескінді кесу үшін мөлдірлік маскасын қолдану
- Кеңестер
Adobe Illustrator графикалық дизайнерлер логотиптер, кескіндер мен құжаттарды жобалау үшін қолданылады. Adobe Photoshop сияқты фотосуреттерді өңдейтін бағдарламалардан айырмашылығы, Illustrator-да кескінді кесуге (кесуге) арналған құрал жоқ. Бұл Illustrator-да бірнеше түрлі әдістерді қолдану арқылы кесуге арналған нұсқаулық.
Басу үшін
4-тен 1-әдіс: Суретті кесу үшін Artboard тақталарын пайдаланыңыз
 Artboard тақтасын кескіңіз келетін бөліктің айналасына орналастырыңыз және өлшемді өз қалауыңыз бойынша реттеңіз. Бұл файл ретінде сақтауға болатын аймақты таңдауға мүмкіндік береді. Одан кейін оны сол күйінде пайдалануға немесе басқа Illustrator құжатына жүктеуге болады.
Artboard тақтасын кескіңіз келетін бөліктің айналасына орналастырыңыз және өлшемді өз қалауыңыз бойынша реттеңіз. Бұл файл ретінде сақтауға болатын аймақты таңдауға мүмкіндік береді. Одан кейін оны сол күйінде пайдалануға немесе басқа Illustrator құжатына жүктеуге болады. - Illustrator сайтынан Artboard құралын таңдаңыз. Сонымен қатар, пернелер тіркесімін пайдалануға болады: «Ctrl + O» немесе «Cmd + O».
- Artboard жақтауының тұтқаларын апару арқылы Artboard өлшемін өзгертіңіз.
- Кесуді аяқтағаннан кейін enter пернесін басыңыз.
 Кескінді «artboard пайдалану» опциясы қойылғанымен сақтаңыз. Мәзірден «Файл», «Экспорттау» немесе «Вебке сақтау» тармақтарын таңдап, содан кейін «пайдалану тақтасын пайдалану» опциясы қосулы екеніне көз жеткізіңіз.
Кескінді «artboard пайдалану» опциясы қойылғанымен сақтаңыз. Мәзірден «Файл», «Экспорттау» немесе «Вебке сақтау» тармақтарын таңдап, содан кейін «пайдалану тақтасын пайдалану» опциясы қосулы екеніне көз жеткізіңіз. - «Экспорттау» немесе «Вебке сақтау» диалогтық терезесінен пайдаланғыңыз келетін файл пішімін таңдаңыз.
- Бұл кесілген бөлікті растрлық кескін ретінде сақтауға мүмкіндік береді.
- Түпнұсқа кескін сақталмайды, сондықтан кесу кезінде қосылмаған нәрсе жоғалады. Қажет болса, түпнұсқа файлды сақтық көшірме ретінде сақтаңыз.
4-тен 2-әдіс: қарапайым заттарды кесу үшін векторлық графиканы қолданыңыз
 Тік төртбұрыш немесе басқа векторлық кескін салыңыз. Біз бұл векторлық кескінді кескін сіздің кескініңізбен қабаттасатын бөліктің бір бөлігін кесіп тастау үшін қолданамыз.
Тік төртбұрыш немесе басқа векторлық кескін салыңыз. Біз бұл векторлық кескінді кескін сіздің кескініңізбен қабаттасатын бөліктің бір бөлігін кесіп тастау үшін қолданамыз. - Кескіннің кесілген бөлігі қандай пішінге ие болғыңыз келетініне байланысты, Illustrator құралдар қорабынан қажет форма құралын таңдаңыз.
- Ол үшін нысаны басқа немесе өзгертілген нысандарды да пайдалануға болады.
- Сондай-ақ, қаламмен жасалған пішіндермен кесуге болады.
 Сіз кескіңіз келетін нысанға немесе кескінге байланысты кескінді жылжытыңыз және өзгертіңіз. Таңдау құралын пайдаланып, пішінді жылжытып, сүйреп апарыңыз және өлшемін өзгерту үшін пішінмен байланыстыратын қораптың тұтқаларын қолданыңыз.
Сіз кескіңіз келетін нысанға немесе кескінге байланысты кескінді жылжытыңыз және өзгертіңіз. Таңдау құралын пайдаланып, пішінді жылжытып, сүйреп апарыңыз және өлшемін өзгерту үшін пішінмен байланыстыратын қораптың тұтқаларын қолданыңыз. - Фигураның өлшемін белгілі бір өлшемге өзгерту үшін пішінді таңдап, кескіннің қажетті ені мен биіктігін енгізу үшін «Трансформация» өрісін пайдаланыңыз.

- Өлшемді өзгерту кезінде пішіннің пропорциясын сақтау үшін, пішіннің бір тұтқасын сүйреп апарғанда «shift» пернесін басыңыз.

- Фигураның өлшемін белгілі бір өлшемге өзгерту үшін пішінді таңдап, кескіннің қажетті ені мен биіктігін енгізу үшін «Трансформация» өрісін пайдаланыңыз.
 Пішінді кескіңіз келетін нәрсенің үстінде екеніне көз жеткізіңіз. Пішінді таңдап, оның дұрыс орналастырылғандығына көз жеткізу үшін Нысан> Туралау (негізгі мәзірдегі объект мәзірі) қолданыңыз.
Пішінді кескіңіз келетін нәрсенің үстінде екеніне көз жеткізіңіз. Пішінді таңдап, оның дұрыс орналастырылғандығына көз жеткізу үшін Нысан> Туралау (негізгі мәзірдегі объект мәзірі) қолданыңыз.  Сіз кескіңіз келетін кескінді де, кескінді де таңдаңыз. Таңдау құралының көмегімен сіз екі нысанды да сүйреп апара аласыз немесе «жылжыту» пернесін басып тұрып, кескінді нұқыңыз.
Сіз кескіңіз келетін кескінді де, кескінді де таңдаңыз. Таңдау құралының көмегімен сіз екі нысанды да сүйреп апара аласыз немесе «жылжыту» пернесін басып тұрып, кескінді нұқыңыз.  «Pathfinder» мәзіріне өтіп, «Min Front» батырмасын басыңыз. Бұл астыңғы кескіннен жоғарғы нысанның пішінін кесіп тастайды.
«Pathfinder» мәзіріне өтіп, «Min Front» батырмасын басыңыз. Бұл астыңғы кескіннен жоғарғы нысанның пішінін кесіп тастайды. - «Min Front» панельдегі екінші нұсқа.
- Pathfinder терезесін негізгі мәзірден Windows> Pathfinder таңдау арқылы ашуға болады.
 Есіңізде болсын, бұл әдіс тек қарапайым объектілерге арналған.
Есіңізде болсын, бұл әдіс тек қарапайым объектілерге арналған.- Неғұрлым күрделі кескіндер үшін кескіннің бөліктері өзгертілуі мүмкін.
- Бұл «түпкілікті редакциялау», яғни кесілген бөлік жоғалады.
4-тің 3 әдісі: кескінді кесу үшін кесу маскасын қолдану
 Тік төртбұрыш немесе басқа затты салыңыз. Кесілген кескіннің қажетті пішініне байланысты құралдар терезесінен сурет салу құралын таңдаңыз.
Тік төртбұрыш немесе басқа затты салыңыз. Кесілген кескіннің қажетті пішініне байланысты құралдар терезесінен сурет салу құралын таңдаңыз. - Бұрмаланған немесе басқаша өзгертілген кескіндер кескінді кесу үшін де қолданыла алады.
- Сондай-ақ, қалам құралымен жасалған кескіндермен кесуге болады.
 Пішіннің «сызығын» және «толтыруын» реттеңіз. Бұл сіздің не істеп жатқаныңызды көруді жеңілдетеді.
Пішіннің «сызығын» және «толтыруын» реттеңіз. Бұл сіздің не істеп жатқаныңызды көруді жеңілдетеді. - Ақ фонда қарапайым ақ сызық және ешқандай толтыру жоқ. Жеңіл кескіндер үшін басқа сызық түсін пайдаланыңыз.
- Сызық қалыңдығын және пішіннің толтырылу мәнін таңдап, құралдар терезесінде түрлі-түсті немесе қара / ақ жақтауларды шерту арқылы өзгертіңіз.
 Сіз кескіңіз келетін аумақтың айналасында пішінді жылжытыңыз және өзгертіңіз. Таңдау құралын пайдаланып кескінді нұқып, сүйреп апарыңыз және өлшемін реттеу үшін шекті қораптың тұтқаларын пайдаланыңыз.
Сіз кескіңіз келетін аумақтың айналасында пішінді жылжытыңыз және өзгертіңіз. Таңдау құралын пайдаланып кескінді нұқып, сүйреп апарыңыз және өлшемін реттеу үшін шекті қораптың тұтқаларын пайдаланыңыз. - Егін алқабының өлшемін белгілі бір өлшемге өзгерту үшін пішінді таңдап, пішіннің қажетті биіктігі мен енін толтыру үшін «түрлендіру» өрісін пайдаланыңыз.
- Өлшемді өзгерту кезінде пішіннің пропорциясын сақтау үшін, пішіннің тұтқаларын сүйреген кезде «shift» пернесін басыңыз.
 Сіз кескіңіз келетін кескінді де, кескінді де таңдаңыз. Таңдау құралының көмегімен сіз екі нысанның айналасында да кадр жасайсыз немесе алдымен суретті, содан кейін пішінді шерткенде «жылжуды» басып тұрасыз.
Сіз кескіңіз келетін кескінді де, кескінді де таңдаңыз. Таңдау құралының көмегімен сіз екі нысанның айналасында да кадр жасайсыз немесе алдымен суретті, содан кейін пішінді шерткенде «жылжуды» басып тұрасыз.  Кесетін масканы жасаңыз. Үстіңгі мәзір жолындағы «Нысанды», содан кейін ашылмалы мәзірден «Қиынды маска> Жасау» батырмасын басыңыз.
Кесетін масканы жасаңыз. Үстіңгі мәзір жолындағы «Нысанды», содан кейін ашылмалы мәзірден «Қиынды маска> Жасау» батырмасын басыңыз. - Сонымен, қию маскасын жасау үшін “ctrl + 7” немесе “Cmd + 7” пернелерін басыңыз.
- Жол автоматты түрде жоғалады.
- Сіз кескен кескін кескін маскасының «астында» өзгеріссіз қалады.
 Қию маскасын қалауыңыз бойынша реттеңіз. Масканы да, кескінді де дербес жылжытуға болады.
Қию маскасын қалауыңыз бойынша реттеңіз. Масканы да, кескінді де дербес жылжытуға болады. - Кейде нысандар тураланбаған және сізге бірдеңе түзету қажет болуы мүмкін.
- Суретті жылжытпай қию маскасын жылжыту үшін маска өтетін жолды басуға болады.
- Суретті нұқып, содан кейін суретті маска астына жылжыту үшін екі рет шертуге болады.
- Сіз қию маскасының жолындағы нүктелерді де реттей аласыз.
 Егер қиюды болдырмасаңыз, қию маскасын алыңыз. Суретті таңдау арқылы қию маскасын алып тастаңыз, содан кейін жоғарғы мәзір жолынан Нысан> Қиып алу маскасы> Ешқайсысы жоқ.
Егер қиюды болдырмасаңыз, қию маскасын алыңыз. Суретті таңдау арқылы қию маскасын алып тастаңыз, содан кейін жоғарғы мәзір жолынан Нысан> Қиып алу маскасы> Ешқайсысы жоқ.  Неліктен кесу кезінде маска маскасын қолданатынымызды түсініп алыңыз. Бұл кескінді кесудің жақсы, жылдам және «бұзбайтын» тәсілі.
Неліктен кесу кезінде маска маскасын қолданатынымызды түсініп алыңыз. Бұл кескінді кесудің жақсы, жылдам және «бұзбайтын» тәсілі. - Түпнұсқа кескін сақталады, бұл кескінді жоюды немесе өңдеу кезінде оны өңдеуді жеңілдетеді.
- Сіз егіннің мөлдірлігін «бұлыңғырлай» немесе өзгерте алмайсыз. Қию маскасы кескіннің бөліктерін жасыру үшін кескіннің жолын пайдаланады, одан артық емес.
- Егіншіліктің икемді, бірақ көп еңбекті қажет ететін әдісін «Кескін кесу үшін мөлдірлік маскасын қолдану» бөлімін қараңыз.
4-тен 4-әдіс: Кескінді кесу үшін мөлдірлік маскасын қолдану
 Тік төртбұрыш немесе басқа векторлық объектіні салыңыз. Кесілген кескіннің болуын қалайтын пішінге байланысты сәйкес сурет салу құралын таңдаңыз.
Тік төртбұрыш немесе басқа векторлық объектіні салыңыз. Кесілген кескіннің болуын қалайтын пішінге байланысты сәйкес сурет салу құралын таңдаңыз. - Бұрмаланған немесе басқаша редакцияланған нысандарды кесу үшін де пайдалануға болады.
- Сондай-ақ, қалам құралымен жасалған кескіндермен кесуге болады.
 Сіз кескіңіз келетін аумақтың айналасында пішінді жылжытыңыз және өзгертіңіз. Таңдау құралын пайдаланып кескінді нұқыңыз және сүйреңіз және оның өлшемін реттеу үшін жақтау тұтқаларын пайдаланыңыз.
Сіз кескіңіз келетін аумақтың айналасында пішінді жылжытыңыз және өзгертіңіз. Таңдау құралын пайдаланып кескінді нұқыңыз және сүйреңіз және оның өлшемін реттеу үшін жақтау тұтқаларын пайдаланыңыз. - Егістік аумағын нақты өлшемдерге өзгерту үшін кескінді таңдап, кескіннің қажетті ені мен биіктігін көрсету үшін «Трансформация» өрісін пайдаланыңыз.
- Өлшемін өзгерту кезінде пішін пропорцияларын сақтау үшін жақтау тұтқаларын сүйреген кезде «жылжыту» пернесін басып тұрыңыз.
 Сызық қалыңдығын реттеп, кескінді кесуге қажет етіп толтырыңыз. Мөлдірлік маскасы мөлдірлікті анықтау үшін ақ және сұр түстің градацияларын пайдаланады, бұл сіз кесілген жерде көресіз немесе көрмейсіз.
Сызық қалыңдығын реттеп, кескінді кесуге қажет етіп толтырыңыз. Мөлдірлік маскасы мөлдірлікті анықтау үшін ақ және сұр түстің градацияларын пайдаланады, бұл сіз кесілген жерде көресіз немесе көрмейсіз. - Ақ түстер тұнық емес аймақ береді, ал қара түстер мөлдір, ал ашық немесе қою сұр реңктер әр түрлі мөлдірлік береді.
- Инсульт пен толтыру атрибуттарын кескінді таңдау арқылы өзгертіңіз, содан кейін құрал терезесінің түсті (немесе қара / ақ) жақтауларын нұқыңыз. Қара және ақ градиенттер де таңдалуы мүмкін.
- Жақсы нәтижеге қол жеткізу үшін сіз барлық жолдарды алып тастай аласыз. «Жол жоқ» ақ тіктөртбұрыш түрінде көрсетіледі (ортасында ештеңе жоқ), ол арқылы қызыл диагональ сызығы өтеді.
 Бұдан да қызықты дақыл жасау үшін басқа құралдарды қарастырыңыз. Сіз масканы жасау үшін пайдаланылатын пішіннің сұр реңктерін өзгертетін әртүрлі құралдарды қолданып, мөлдірлік маскаларын қолдану арқылы күрделі эффектілерді жасауға болады.
Бұдан да қызықты дақыл жасау үшін басқа құралдарды қарастырыңыз. Сіз масканы жасау үшін пайдаланылатын пішіннің сұр реңктерін өзгертетін әртүрлі құралдарды қолданып, мөлдірлік маскаларын қолдану арқылы күрделі эффектілерді жасауға болады. - Фигураның шеттерін бұлыңғыр етіп виньетка жасауға болады.
- Қара және ақ ауысуды кескін бөліктерін бұлыңғырлау үшін қолдануға болады.
- Ақ-қара фотосуретті қызықты жабу эффектісіне қол жеткізу үшін де пайдалануға болады.
- Қылқаламды қара, сұр және ақ аймақтарды белгілі бір жерлерге жағу үшін қолдануға болады.
 Сіз кескіңіз келетін кескінді де, кескінді де таңдаңыз. Таңдау құралымен сіз екі нысанды да сүйреп апарасыз немесе суретті басып, «жылжыту» пернесін басып тұрып, кескінді нұқыңыз.
Сіз кескіңіз келетін кескінді де, кескінді де таңдаңыз. Таңдау құралымен сіз екі нысанды да сүйреп апарасыз немесе суретті басып, «жылжыту» пернесін басып тұрып, кескінді нұқыңыз.  Ашықтық панелін пайдаланып мөлдірлік маскасын жасаңыз. Ашықтық панелін жоғарғы мәзір жолынан Терезе> Ашықтықты таңдау арқылы ашуға болады. Бұлыңғырлық маскасын жасау үшін екі объект таңдалған «Маска жасау» батырмасын басыңыз.
Ашықтық панелін пайдаланып мөлдірлік маскасын жасаңыз. Ашықтық панелін жоғарғы мәзір жолынан Терезе> Ашықтықты таңдау арқылы ашуға болады. Бұлыңғырлық маскасын жасау үшін екі объект таңдалған «Маска жасау» батырмасын басыңыз. - Егер сіз «Маска жасау» опциясын көрмесеңіз, Ашықтық панелінің жоғарғы жағындағы көрсеткіні басыңыз.

- Мөлдірлік маскасының әсері тек кескін аумағында болуын қаласаңыз, «Қиып алу» тексерілгеніне көз жеткізіңіз.

- Егер сіз басқасын пайдаланып көргіңіз келмесе, араластырудың «тұрақты» режимі таңдалғанына көз жеткізіңіз.

- Сіз кескен кескін мөлдірлік маскасының «астында» өзгеріссіз қалады.

- Егер сіз «Маска жасау» опциясын көрмесеңіз, Ашықтық панелінің жоғарғы жағындағы көрсеткіні басыңыз.
 Бұлыңғырлық маскасын қажетінше реттеңіз. Ашықтық панелінің ортасында сілтеме белгісін шығару арқылы масканы және суретті тәуелсіз жылжытуға болады.
Бұлыңғырлық маскасын қажетінше реттеңіз. Ашықтық панелінің ортасында сілтеме белгісін шығару арқылы масканы және суретті тәуелсіз жылжытуға болады. - Маска жолын басып, суретсіз мөлдірлік маскасын ғана жылжытуға болады.
- Суретті маска астына жылжыту үшін суретті нұқып, одан кейін екі рет шертуге болады.
- Сондай-ақ, сіз мөлдірлік маскасының жолындағы нүктелерді реттей аласыз.
 Егер кесуді тоқтатқыңыз келсе, мөлдірлік маскасын алыңыз. Бұлыңғырлық маскасын маскирленген кескінді таңдап, мөлдірлік панелінің мәзірінен «мөлдірлік маскасын босату» таңдау арқылы алып тастаңыз.
Егер кесуді тоқтатқыңыз келсе, мөлдірлік маскасын алыңыз. Бұлыңғырлық маскасын маскирленген кескінді таңдап, мөлдірлік панелінің мәзірінен «мөлдірлік маскасын босату» таңдау арқылы алып тастаңыз. - Ашықтық панелінің мәзірі ашықтық панелінің жоғарғы оң жақ бұрышындағы көлденең сызықтар сериясын басу арқылы табылады.

- Сіздің түпнұсқа кескініңіз мөлдірлік маскасын қолданғаннан кейін сақталады.

- Ашықтық панелінің мәзірі ашықтық панелінің жоғарғы оң жақ бұрышындағы көлденең сызықтар сериясын басу арқылы табылады.
Кеңестер
- Сондай-ақ, бұл кескінді Photoshop немесе MS Paint-та кесіп, содан кейін Illustrator-да кесу және қою арқылы жүктеу мүмкіндігі.



