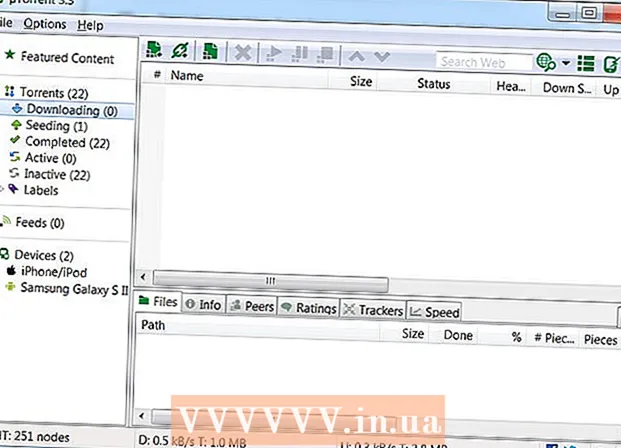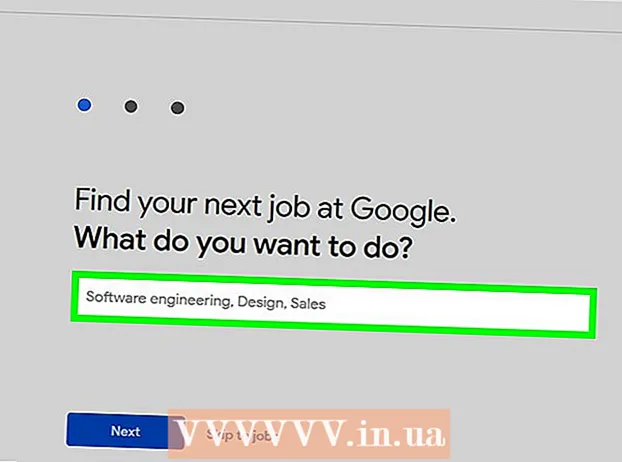Автор:
Morris Wright
Жасалған Күн:
27 Сәуір 2021
Жаңарту Күні:
1 Шілде 2024

Мазмұны
- Басу үшін
- 2-ден 1-бөлім: Сақтық көшірмеге дайындық
- 2-ден 2-бөлім: Mac компьютерінің сақтық көшірмесін жасаңыз
- Кеңестер
- Ескертулер
Бұл wikiHow сізге Time Machine-ді қолданбай Mac-тың қатты дискісінің мазмұнының сақтық көшірмесін жасауды үйретеді.
Басу үшін
2-ден 1-бөлім: Сақтық көшірмеге дайындық
 Сыртқы қатты дискіні сатып алыңыз. Сыртқы қатты дискіні бүкіл қатты дискінің сақтық көшірмесін жасау үшін қолданып жүргендіктен, диск сіздің Mac дискінің дискісінен үлкенірек болуы керек (мысалы, егер Mac дискінің дискісі 256 ГБ болса, кемінде 500 ГБ сыртқы дискіні сатып алыңыз).
Сыртқы қатты дискіні сатып алыңыз. Сыртқы қатты дискіні бүкіл қатты дискінің сақтық көшірмесін жасау үшін қолданып жүргендіктен, диск сіздің Mac дискінің дискісінен үлкенірек болуы керек (мысалы, егер Mac дискінің дискісі 256 ГБ болса, кемінде 500 ГБ сыртқы дискіні сатып алыңыз). - Сыртқы қатты дискіні 1 терабайт (1024 гигабайт) сатып алу 500 гигабайттық қатты дискіні сатып алудан гөрі әлдеқайда қымбат емес, сондықтан көбірек сақтау орнын алу үшін шамамен 20 доллар жұмсауды ойластырыңыз.
- Сіз, әдетте, сізге жеткілікті орын алатын және Western Digital немесе Seagate сияқты сенімді өндірушіден келетін сыртқы қатты дискіні сатып алғыңыз келеді.
- Егер сізде сыртқы қатты диск болмаса, CD, DVD немесе USB флэш-дискісін де пайдалануға болады.
- Сондай-ақ, iCloud, Google Drive немесе Dropbox сияқты бұлтты сақтау сайтын көруге болады.
 Сыртқы қатты дискіні Mac жүйесіне қосыңыз. Қатты диск кабелінің USB ұшын Mac компьютеріндегі USB портына, ал екінші ұшын қатты дискке қосыңыз.
Сыртқы қатты дискіні Mac жүйесіне қосыңыз. Қатты диск кабелінің USB ұшын Mac компьютеріндегі USB портына, ал екінші ұшын қатты дискке қосыңыз. - Қазіргі заманғы Mac компьютерлерінің көпшілігінде әдеттегі USB 3.0 порттарының орнына USB-C порттары (Thunderbolts деп те аталады) бар. Егер бұл сізге қатысты болса, сізге қатты дискіні жалғамас бұрын, Mac жүйесіне арналған USB 3.0 - USB-C адаптерін сатып алу қажет болуы мүмкін.
 Сыртқы қатты дискіні форматтаңыз. Пішімдеу қатты дискіні сіздің Mac жүйеңізде жұмыс істейді. Егер сіз дискіні форматтамасаңыз, оны пайдалана алмайсыз.
Сыртқы қатты дискіні форматтаңыз. Пішімдеу қатты дискіні сіздің Mac жүйеңізде жұмыс істейді. Егер сіз дискіні форматтамасаңыз, оны пайдалана алмайсыз. - Сіз екеніне көз жеткізіңіз Mac OS кеңейтілген (Journaled) файлдық жүйе мәні ретінде.
 FileVault өшіріңіз. FileVault сіздің Mac-тың қатты дискісін клондау мүмкін емес етеді, сондықтан егер сіз оны қосып қойсаңыз, FileVault-ды өшіруіңіз керек.
FileVault өшіріңіз. FileVault сіздің Mac-тың қатты дискісін клондау мүмкін емес етеді, сондықтан егер сіз оны қосып қойсаңыз, FileVault-ды өшіруіңіз керек.  Mac компьютеріңізді қайта іске қосыңыз. Оны басыңыз Apple мәзірі
Mac компьютеріңізді қайта іске қосыңыз. Оны басыңыз Apple мәзірі Түймесін басыңыз And Пәрмен+Р.. Сіз мұны басқаннан кейін бірден жасауыңыз керек Қазір қайта жүктеңіз түймесін қалпына келтіру экраны пайда болғанша ұстап тұрыңыз.
Түймесін басыңыз And Пәрмен+Р.. Сіз мұны басқаннан кейін бірден жасауыңыз керек Қазір қайта жүктеңіз түймесін қалпына келтіру экраны пайда болғанша ұстап тұрыңыз.  Қалпына келтіру белгішесі пайда болғанша күтіңіз. Бұл айналатын глобус сияқты. Белгі пайда болғаннан кейін And Пәрмен және Р. босату түймелері. Сіздің Mac қалпына келтіру экранын жүктей береді. Аяқтағаннан кейін келесі бөлікке өтуге болады.
Қалпына келтіру белгішесі пайда болғанша күтіңіз. Бұл айналатын глобус сияқты. Белгі пайда болғаннан кейін And Пәрмен және Р. босату түймелері. Сіздің Mac қалпына келтіру экранын жүктей береді. Аяқтағаннан кейін келесі бөлікке өтуге болады.
2-ден 2-бөлім: Mac компьютерінің сақтық көшірмесін жасаңыз
 басыңыз Диск утилитасы. Бұл қалпына келтіру терезесінің ортасында орналасқан.
басыңыз Диск утилитасы. Бұл қалпына келтіру терезесінің ортасында орналасқан.  басыңыз Әрі қарай. Бұл опция терезенің төменгі оң жақ бұрышында орналасқан. Бұл Disk Utility бағдарламасын ашады.
басыңыз Әрі қарай. Бұл опция терезенің төменгі оң жақ бұрышында орналасқан. Бұл Disk Utility бағдарламасын ашады.  Сыртқы қатты дискіні таңдаңыз. Терезенің сол жағында сыртқы қатты дискінің атын немесе әрпін басыңыз.
Сыртқы қатты дискіні таңдаңыз. Терезенің сол жағында сыртқы қатты дискінің атын немесе әрпін басыңыз.  басыңыз Реттеу үшін. Бұл мәзір параметрі экранның жоғарғы сол жақ бұрышында орналасқан. Таңдау мәзірі пайда болады.
басыңыз Реттеу үшін. Бұл мәзір параметрі экранның жоғарғы сол жақ бұрышында орналасқан. Таңдау мәзірі пайда болады.  басыңыз Қалпына келтіру .... Бұл таңдау мәзірінде. Бұл қалқымалы терезені ашады.
басыңыз Қалпына келтіру .... Бұл таңдау мәзірінде. Бұл қалқымалы терезені ашады.  Mac компьютеріңіздің қатты дискісін таңдаңыз. Ашылмалы мәзірде «Қалпына келтіру» түймесін басыңыз, содан кейін алынған ашылмалы мәзірде сіздің Mac дискінің атауын басыңыз.
Mac компьютеріңіздің қатты дискісін таңдаңыз. Ашылмалы мәзірде «Қалпына келтіру» түймесін басыңыз, содан кейін алынған ашылмалы мәзірде сіздің Mac дискінің атауын басыңыз.  басыңыз Қалпына келтіру. Бұл терезенің оң жағындағы көк батырма. Бұл сіздің Mac қатты дискінің мазмұнын сыртқы қатты дискіңізге көшіре бастайды.
басыңыз Қалпына келтіру. Бұл терезенің оң жағындағы көк батырма. Бұл сіздің Mac қатты дискінің мазмұнын сыртқы қатты дискіңізге көшіре бастайды.  Көшіру аяқталғанша күтіңіз. Сұралғанда, сіз Mac компьютеріңізді қайта қосып, оны әдеттегідей пайдалана бастай аласыз.
Көшіру аяқталғанша күтіңіз. Сұралғанда, сіз Mac компьютеріңізді қайта қосып, оны әдеттегідей пайдалана бастай аласыз.  Сыртқы қатты дискіні шығарыңыз. Бұл дискідегі ақпараттың кездейсоқ зақымдалмауын қамтамасыз етеді.
Сыртқы қатты дискіні шығарыңыз. Бұл дискідегі ақпараттың кездейсоқ зақымдалмауын қамтамасыз етеді.
Кеңестер
- Бұл процесс қатты дискіні «картаға түсіру» деп те аталады, өйткені ол сіздің қатты дискіңіздің мазмұнын және олардың нақты орналасуын тамаша бейнелейді.
- Уақыт машинасымен сақтық көшірме жасау оңай және бұл сізге сыртқы қатты дискінің болуын талап етеді - сізге Time Machine-ді пайдалану үшін Apple-ден Time Capsule (немесе AirPort) қатты дискісі қажет емес.
Ескертулер
- Сыртқы қатты дискілерде сақталған деректердің мерзімі өтіп кетуі мүмкін. Mac компьютерінің сақтық көшірмесін үнемі жасап отырыңыз (мысалы, айына бір рет).