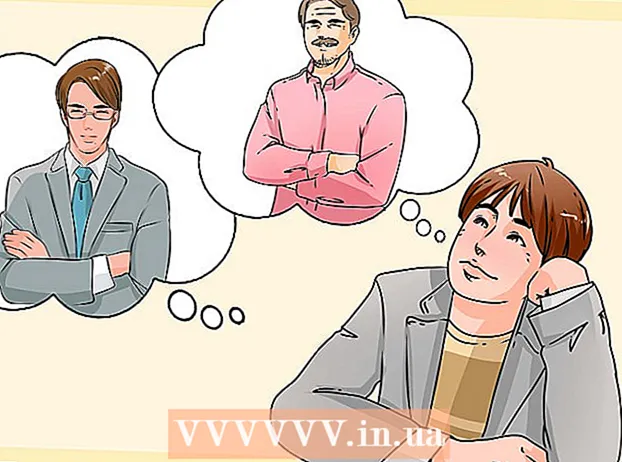Автор:
Frank Hunt
Жасалған Күн:
12 Сапта Жүру 2021
Жаңарту Күні:
1 Шілде 2024
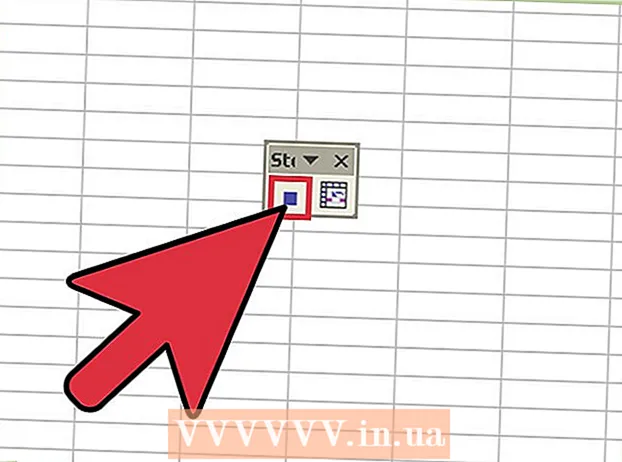
Мазмұны
Шағын бағдарлама қосу арқылы Excel кестелеріңіздің ыңғайлылығын арттырыңыз. Excel-дегі электрондық кестелердің формулалары мен мүмкіндіктері оны керемет құралға айналдырғанымен, макростарды құра білу сізге осы бағдарламамен жылдам әрі тиімді жұмыс істеуге көмектеседі. Мұны келесі қадамдармен біліңіз.
Басу үшін
1-дің әдісі: Excel 2007 және 2010
 Экранның жоғарғы жағындағы таспадағы Әзірлеуші қойындысын нұқыңыз. Егер қойынды таспада болмаса, оны келесідей қосуға болады:
Экранның жоғарғы жағындағы таспадағы Әзірлеуші қойындысын нұқыңыз. Егер қойынды таспада болмаса, оны келесідей қосуға болады: - Excel 2010 бағдарламасында: Файл батырмасын басыңыз. басыңыз Таспаны теңшеңіз экранның сол жағында Содан кейін басыңыз Әзірлеушілер оң жақтағы қорапта.
- Excel 2007-де: Microsoft Office батырмасын, содан кейін Excel параметрлерін басыңыз. Танымал санатында Таспада Көрсету жасаушы қойындысын таңдаңыз.
 Қауіпсіздік параметрлерін өзгертіңіз. Қауіпсіздік орталығында, Макрос параметрлері астындағы түймесін басыңыз Барлық макростарды қосыңыз, содан кейін түймесін басыңыз ЖАРАЙДЫ МА.
Қауіпсіздік параметрлерін өзгертіңіз. Қауіпсіздік орталығында, Макрос параметрлері астындағы түймесін басыңыз Барлық макростарды қосыңыз, содан кейін түймесін басыңыз ЖАРАЙДЫ МА. - Бұл параметр әдепкі бойынша пайдалану үшін қауіпсіз емес екенін ескеріңіз. Макросты жазуды аяқтағаннан кейін, осы параметрді өшіріңіз.
 басыңыз Макросты жазу. Оларды Бағдарлама кодының астындағы Әзірлеуші қойындысынан табуға болады.
басыңыз Макросты жазу. Оларды Бағдарлама кодының астындағы Әзірлеуші қойындысынан табуға болады.  Макроңызды атаңыз. Атаудың бірінші таңбасы әріп болуы керек; онда сіз әріптерді, сандарды және сызықшаларды қолдануға болады. Макро атауында бос орын болмауы керек.
Макроңызды атаңыз. Атаудың бірінші таңбасы әріп болуы керек; онда сіз әріптерді, сандарды және сызықшаларды қолдануға болады. Макро атауында бос орын болмауы керек. - Макросты қолданыстағы ұяшық сілтемесімен бірдей атпен пайдаланбаңыз.
 Қажет болса, макросыңызға сілтеме жасаңыз. Төте жолға әріпті енгізіңіз. Кіші әріп CTRL + әріп ретінде түсіндіріледі; CTRL + SHIFT + әрпі сияқты бас әріп.
Қажет болса, макросыңызға сілтеме жасаңыз. Төте жолға әріпті енгізіңіз. Кіші әріп CTRL + әріп ретінде түсіндіріледі; CTRL + SHIFT + әрпі сияқты бас әріп.  Макросты сақтау үшін орынды таңдаңыз. Макросты сақтау астында макросты сақтайтын жұмыс кітабын таңдаңыз. Excel бағдарламасын қолданған кезде оның қол жетімді болуын қаласаңыз, Жеке макро жұмыс кітабын таңдаңыз.
Макросты сақтау үшін орынды таңдаңыз. Макросты сақтау астында макросты сақтайтын жұмыс кітабын таңдаңыз. Excel бағдарламасын қолданған кезде оның қол жетімді болуын қаласаңыз, Жеке макро жұмыс кітабын таңдаңыз.  Макроңыздың сипаттамасы жоқ. Сипаттама өрісіне оны енгізіңіз.
Макроңыздың сипаттамасы жоқ. Сипаттама өрісіне оны енгізіңіз.  басыңыз ЖАРАЙДЫ МА макроңызды жазу үшін.
басыңыз ЖАРАЙДЫ МА макроңызды жазу үшін. Макросты қосқыңыз келетін әрекеттерді орындаңыз.
Макросты қосқыңыз келетін әрекеттерді орындаңыз. Жазуды тоқтатыңыз. Әзірлеуші қойындысына өтіп, түймесін басыңыз Жазуды тоқтатыңыз.
Жазуды тоқтатыңыз. Әзірлеуші қойындысына өтіп, түймесін басыңыз Жазуды тоқтатыңыз.
2-нің 2-әдісі: Excel 2003 ж
 Қауіпсіздік деңгейін өзгертіңіз. Қауіпсіздік деңгейін Ортадан Төменге қойыңыз.
Қауіпсіздік деңгейін өзгертіңіз. Қауіпсіздік деңгейін Ортадан Төменге қойыңыз. - басыңыз Құралдар -> Опциялар -> Қауіпсіздік.
- Басыңыз Макроқауіпсіздік.
- Қауіпсіздік параметрін таңдаңыз. Таңдаңыз Төмен.
 Макросты жазуды бастаңыз. Құралдар -> Макро -> Жазба макросы тармағына өтіңіз.
Макросты жазуды бастаңыз. Құралдар -> Макро -> Жазба макросы тармағына өтіңіз.  Макроңызды атаңыз. Атаудың таңбасы әріп болуы керек; онда сіз таңбаларды, сандарды, әріптер мен сызықшаларды қолдануға болады. Бос орынға рұқсат жоқ.
Макроңызды атаңыз. Атаудың таңбасы әріп болуы керек; онда сіз таңбаларды, сандарды, әріптер мен сызықшаларды қолдануға болады. Бос орынға рұқсат жоқ. - Макросты қолданыстағы ұяшық сілтемесімен бірдей атпен пайдаланбаңыз.
 Қажет болса, макросыңызға сілтеме жасаңыз. Төте жолға әріпті енгізіңіз. Кіші әріп CTRL + әріп ретінде түсіндіріледі; CTRL + SHIFT + әрпі сияқты бас әріп.
Қажет болса, макросыңызға сілтеме жасаңыз. Төте жолға әріпті енгізіңіз. Кіші әріп CTRL + әріп ретінде түсіндіріледі; CTRL + SHIFT + әрпі сияқты бас әріп.  Макросты сақтау үшін орынды таңдаңыз. Макросты сақтау астында макросты сақтайтын жұмыс кітабын таңдаңыз. Excel бағдарламасын қолданған кезде оның қол жетімді болуын қаласаңыз, Жеке макро жұмыс кітабын таңдаңыз.
Макросты сақтау үшін орынды таңдаңыз. Макросты сақтау астында макросты сақтайтын жұмыс кітабын таңдаңыз. Excel бағдарламасын қолданған кезде оның қол жетімді болуын қаласаңыз, Жеке макро жұмыс кітабын таңдаңыз.  Макроңыздың сипаттамасы жоқ.
Макроңыздың сипаттамасы жоқ.- басыңыз ЖАРАЙДЫ МА аяқтағаннан кейін.
 Суретке түсіру. Макро жазба әлі қосулы екенін ескеріңіз. Макросты қосқыңыз келетін әрекеттерді орындаңыз.
Суретке түсіру. Макро жазба әлі қосулы екенін ескеріңіз. Макросты қосқыңыз келетін әрекеттерді орындаңыз.  басыңыз Жазуды тоқтатыңыз құралдар тақтасында.
басыңыз Жазуды тоқтатыңыз құралдар тақтасында.
Кеңестер
- Егер сіз макроңыздың кодын білсеңіз, оны Microsoft Visual Basic редакторына енгізе аласыз. Excel 2007 және 2010 бағдарламаларында оларды Бағдарлама коды тобындағы Әзірлеуші қойындысынан таба аласыз. Excel 2003 бағдарламасында Құралдар -> Макро -> Visual Basic редакторы тармағын таңдаңыз.
- Сіз ExcelForum форумдарында Excel туралы сұрақтарыңызға (сыпайы түрде қойылған) жауап беруге көмектесуге дайын болатын көптеген пайдалы адамдарды таба аласыз.
- Сіз өзіңіздің макроңызды Excel формуласы немесе функциясы сияқты жасай аласыз, сонда оны есептеу үшін электрондық кестеде қолдана аласыз. Негізінде сіз «Sub» функциясын «функцияға» өзгертуіңіз керек, содан кейін параметрлерді қосып, бағдарламаның мәні қайтарылатынына көз жеткізіңіз. Бұл басқа тәсілде түсіндіріледі (мұны қатысты wikiHow санатынан іздеңіз).
- Жұмыс парағындағы деректермен жұмыс істеу үшін Range, Sheet және Workbook нысандарын қолданыңыз. ActiveWorkbook, ActiveSheet және Selection нысандары ағымдағы жұмыс кітабын, жұмыс парағын және қолданбаның ұяшық ауқымын көрсетеді.
Ескертулер
- Қауіпсіздік шарасы ретінде кейбір адамдар макро параметрді өшіреді. Тек сіз жіберетін жұмыс кітабында жұмыс істеу үшін бір немесе бірнеше макростар қолданылатынын әріптестеріңізге хабарлаңыз.