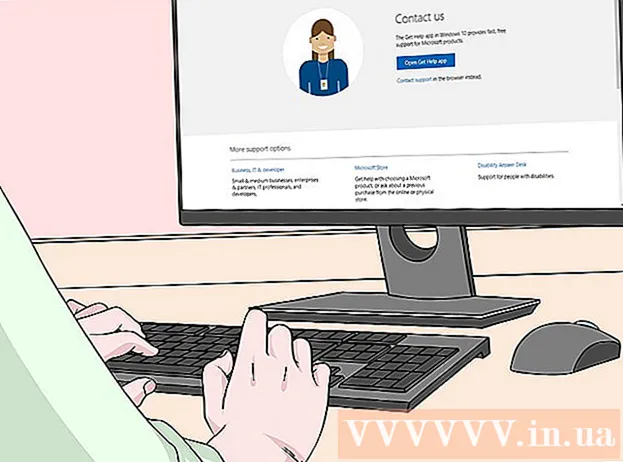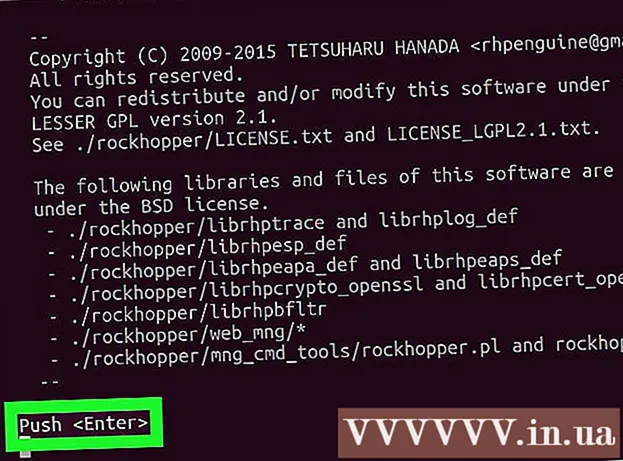Автор:
Roger Morrison
Жасалған Күн:
27 Қыркүйек 2021
Жаңарту Күні:
1 Шілде 2024

Мазмұны
Әр жіберген электрондық поштаңыздың соңында өз атыңызды теруден жалықтыңыз ба? Электрондық поштаңызға сіздің бизнес веб-сайттарыңыз бен компания логотиптерімен байланысты кәсіби көрініс бергіңіз келе ме? Gmail сізге әрбір жіберілген электрондық поштаға жеке қолтаңбаны жылдам қосуға мүмкіндік береді. Сіз сілтемелер, кескіндер қосып, тіпті мәтіннің орналасуын толығымен өзгерте аласыз. Мұны қалай жасау керектігін төмендегі 1-қадамнан қараңыз.
Басу үшін
2-ден 1-әдіс: Әдепкі қолтаңбаны қосу
 Gmail поштасын ашыңыз. Қолтаңба қосқыңыз келетін мекен-жайға кіргеніңізге көз жеткізіңіз.
Gmail поштасын ашыңыз. Қолтаңба қосқыңыз келетін мекен-жайға кіргеніңізге көз жеткізіңіз.  Параметрлер мәзірін ашыңыз. Экранның жоғарғы оң жақ бұрышындағы тісті дөңгелектің белгішесін басып, мәзірден «Параметрлер» тармағын таңдаңыз.
Параметрлер мәзірін ашыңыз. Экранның жоғарғы оң жақ бұрышындағы тісті дөңгелектің белгішесін басып, мәзірден «Параметрлер» тармағын таңдаңыз.  Қолтаңба бөлігін табыңыз. Параметрлер мәзірінде қолтаңба бөлімін тапқанша төмен айналдырыңыз. Енді сіз электрондық пошта мекен-жайы бар мәтін жолағын және ашылмалы мәзірді көресіз.
Қолтаңба бөлігін табыңыз. Параметрлер мәзірінде қолтаңба бөлімін тапқанша төмен айналдырыңыз. Енді сіз электрондық пошта мекен-жайы бар мәтін жолағын және ашылмалы мәзірді көресіз.  Өз қолтаңбаңызды теріңіз. Сіз мәтін жолағына өзіңіз қалаған нәрсені тере аласыз және қолтаңбаңызды жекелендіру үшін құралдарды пайдалана аласыз. Әдетте қол сіздің аты-жөніңізден, жұмыс берушіңізден және лауазымыңыздан, және сіздің байланыс мәліметтеріңізден тұрады.
Өз қолтаңбаңызды теріңіз. Сіз мәтін жолағына өзіңіз қалаған нәрсені тере аласыз және қолтаңбаңызды жекелендіру үшін құралдарды пайдалана аласыз. Әдетте қол сіздің аты-жөніңізден, жұмыс берушіңізден және лауазымыңыздан, және сіздің байланыс мәліметтеріңізден тұрады. - Мәтінді форматтауға арналған құралдарды қолдану арқылы қаріпті, түсін, көлемін және басқаларын өзгертуге болады. Қолтаңба оңай оқылып, кәсіби түрде көрінуі керек. Алаңдататын қолтаңба сізді алушыға онша кәсіби емес етіп көрсетеді.
 Қолтаңбаңызға сілтемелер қосыңыз. Егер сіздің қолтаңбаңызға қосқыңыз келетін басқа веб-сайттарыңыз болса, оларды мәтін жолының жоғарғы жағындағы «сілтеме» батырмасын басу арқылы қосыңыз. Бұл сілтеме сияқты.
Қолтаңбаңызға сілтемелер қосыңыз. Егер сіздің қолтаңбаңызға қосқыңыз келетін басқа веб-сайттарыңыз болса, оларды мәтін жолының жоғарғы жағындағы «сілтеме» батырмасын басу арқылы қосыңыз. Бұл сілтеме сияқты. - Сілтеме батырмасын бассаңыз, жаңа терезе ашылады. Мұнда сілтеме және нақты мекен-жай үшін көрсетілетін мәтінді енгізуге болады. Сіз басқа электрондық пошта мекен-жайларына сілтеме жасай аласыз.
 Әр түрлі мекен-жайларға әртүрлі қолтаңбалар қосыңыз. Егер сіздің Gmail тіркелгіңізбен байланысты бірнеше электрондық пошта мекенжайлары болса, әр электрондық пошта мекен-жайы үшін әртүрлі қолтаңба жасай аласыз. Мәтіндік өрістің үстіндегі ашылмалы мәзірді басып, қолтаңба жасағыңыз келетін мекен-жайды таңдаңыз.
Әр түрлі мекен-жайларға әртүрлі қолтаңбалар қосыңыз. Егер сіздің Gmail тіркелгіңізбен байланысты бірнеше электрондық пошта мекенжайлары болса, әр электрондық пошта мекен-жайы үшін әртүрлі қолтаңба жасай аласыз. Мәтіндік өрістің үстіндегі ашылмалы мәзірді басып, қолтаңба жасағыңыз келетін мекен-жайды таңдаңыз.  Қолтаңбаның қай жерде пайда болатынын анықтаңыз. Мәтіндік өрістің астындағы ұяшыққа қолтаңбаның түпнұсқа хабарламаға дейін қойылуын қамтамасыз ету үшін құсбелгіні қойыңыз. Егер құсбелгіні қоймасаңыз, хабарлама тарихынан кейін төменгі жағында қолтаңба пайда болады.
Қолтаңбаның қай жерде пайда болатынын анықтаңыз. Мәтіндік өрістің астындағы ұяшыққа қолтаңбаның түпнұсқа хабарламаға дейін қойылуын қамтамасыз ету үшін құсбелгіні қойыңыз. Егер құсбелгіні қоймасаңыз, хабарлама тарихынан кейін төменгі жағында қолтаңба пайда болады.
2-ден 2-әдіс: қолтаңбаңызға суреттер қосыңыз
 Кескінді кескін хостинг қызметіне жүктеңіз. Егер сіз өзіңіздің қолтаңбаңызға суретті қосқыңыз келсе, суретті ғаламторда қол жетімді етіп, оны байланыстыруға болады. Сіз қолтаңба кескінін компьютерден Gmail-ге тікелей жүктей алмайсыз.
Кескінді кескін хостинг қызметіне жүктеңіз. Егер сіз өзіңіздің қолтаңбаңызға суретті қосқыңыз келсе, суретті ғаламторда қол жетімді етіп, оны байланыстыруға болады. Сіз қолтаңба кескінін компьютерден Gmail-ге тікелей жүктей алмайсыз. - Сіз өзіңіздің суретіңізді бірнеше түрлі қызметтерге жүктей аласыз. Олардың кейбіреулері: Photobucket, Blogger, Google Sites, Google+ немесе кез-келген басқа имидждік қызмет.
 Суреттің URL мекенжайын көшіріңіз. Кескін жүктелгеннен кейін сізге суреттің URL мекенжайын немесе мекен-жайын көшіру қажет болады. Сіз қолданып жатқан кескіндерді орналастыру сайтына байланысты сурет жүктелгеннен кейін URL мекенжайын ала аласыз. Егер олай болмаса, суретті тінтуірдің оң жағымен басып, содан кейін «Кескіннің орналасуын көшіру» батырмасын басуыңызға болады.
Суреттің URL мекенжайын көшіріңіз. Кескін жүктелгеннен кейін сізге суреттің URL мекенжайын немесе мекен-жайын көшіру қажет болады. Сіз қолданып жатқан кескіндерді орналастыру сайтына байланысты сурет жүктелгеннен кейін URL мекенжайын ала аласыз. Егер олай болмаса, суретті тінтуірдің оң жағымен басып, содан кейін «Кескіннің орналасуын көшіру» батырмасын басуыңызға болады. - Суреттің URL мекенжайы «.webp» немесе «.png» сияқты файл түрімен аяқталуы керек.
 Суретті қосыңыз. Қолтаңба мәтін өрісінің үстіндегі «Суретті кірістіру» батырмасын басыңыз, сонда жаңа терезе ашылады. Осы терезеде суреттің URL мекенжайын өріске қойыңыз. Егер сіз дұрыс URL мекен-жайын қойсаңыз, өрістің астында кескіннің мысалын көруіңіз керек. Егер алдын ала қарау болмаса, сіз дұрыс URL мекен-жайын көшірмеген шығарсыз.
Суретті қосыңыз. Қолтаңба мәтін өрісінің үстіндегі «Суретті кірістіру» батырмасын басыңыз, сонда жаңа терезе ашылады. Осы терезеде суреттің URL мекенжайын өріске қойыңыз. Егер сіз дұрыс URL мекен-жайын қойсаңыз, өрістің астында кескіннің мысалын көруіңіз керек. Егер алдын ала қарау болмаса, сіз дұрыс URL мекен-жайын көшірмеген шығарсыз.  Пішімді реттеңіз. Егер сіз үлкен кескін қолданған болсаңыз, ол сіздің қолтаңбаңызда тым көп орын алады. Қосқаннан кейін өлшемдер параметрлерін ашу үшін қолтаңба мәтін өрісін басыңыз. Кескіннің төменгі жағында сіз «Кішкентай», «Орташа», «Үлкен» және «Бастапқы өлшемді» таңдай аласыз. Қолтаңбадан көп орын алмастан кескінді көруге мүмкіндік беретін пішімді таңдаңыз.
Пішімді реттеңіз. Егер сіз үлкен кескін қолданған болсаңыз, ол сіздің қолтаңбаңызда тым көп орын алады. Қосқаннан кейін өлшемдер параметрлерін ашу үшін қолтаңба мәтін өрісін басыңыз. Кескіннің төменгі жағында сіз «Кішкентай», «Орташа», «Үлкен» және «Бастапқы өлшемді» таңдай аласыз. Қолтаңбадан көп орын алмастан кескінді көруге мүмкіндік беретін пішімді таңдаңыз. - Сурет байланыстырылған және электрондық поштаға қосылмағандықтан, электрондық пошта жіберген сайын оны қайта қосудың қажеті жоқ.
 Қолтаңбаңыз. Қолтаңба түріне риза болған кезде, параметрлер мәзірінің төменгі жағындағы «Өзгерістерді сақтау» батырмасын басу арқылы өзгертулерді сақтаңыз. Енді сіздің электрондық поштаңыздың төменгі жағында жаңа қолтаңбаңыз болады.
Қолтаңбаңыз. Қолтаңба түріне риза болған кезде, параметрлер мәзірінің төменгі жағындағы «Өзгерістерді сақтау» батырмасын басу арқылы өзгертулерді сақтаңыз. Енді сіздің электрондық поштаңыздың төменгі жағында жаңа қолтаңбаңыз болады.