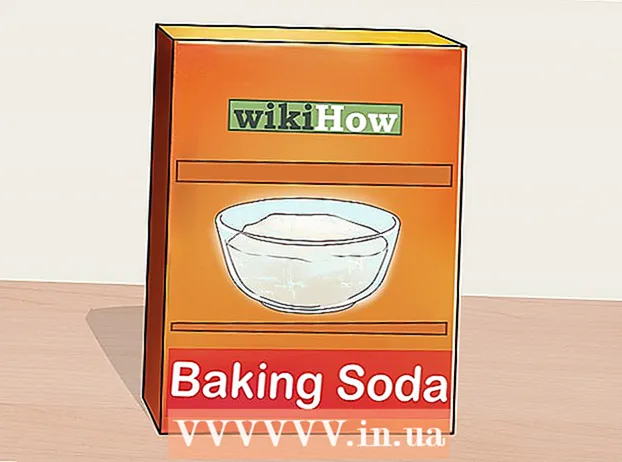Автор:
Tamara Smith
Жасалған Күн:
23 Қаңтар 2021
Жаңарту Күні:
2 Шілде 2024

Мазмұны
- Басу үшін
- 3-тен 1-әдіс: Слайдтар үшін тақырып ретінде сурет немесе мәтін өрісін қолданыңыз
- 3-тен 2-әдіс: Басып шығару үшін папкалар мен аннотацияларға тақырыптар қосу
- 3-тен 3-ші әдіс: колонтитулды қолдану
- Кеңестер
PowerPoint презентациясын тұрақты тақырыппен жекелендіру үшін слайд шеберінің жоғарғы жағына мәтін өрісін немесе суретті қолмен орналастыру керек. PowerPoint бағдарламасында кіріктірілген «тақырып» құралы бар, бірақ ол сіздің презентацияңыздың экрандағы нұсқасында көрінбейді - тек басып шығарылған жазбаларда және үлестірме материалдарда. Слайдшоудың экрандық нұсқасын өзіңіз қалағандай етіп жасау үшін «слайд шеберінде» тақырыпты қолмен қалай жасау керектігін біліңіз.
Басу үшін
3-тен 1-әдіс: Слайдтар үшін тақырып ретінде сурет немесе мәтін өрісін қолданыңыз
 «Көру», содан кейін «Слайд мастері» батырмасын басыңыз. Слайд мастеріне қосу арқылы әр слайдтың жоғарғы жағына сурет немесе мәтін жолын қосуға болады. Слайд мастерінде презентация барысында қайталанатын барлық мәліметтер бар, мысалы, фон және объектілердің әдепкі орналасуы, және сіздің презентацияңызды құру кезінде кез-келген уақытта реттеуге болады.
«Көру», содан кейін «Слайд мастері» батырмасын басыңыз. Слайд мастеріне қосу арқылы әр слайдтың жоғарғы жағына сурет немесе мәтін жолын қосуға болады. Слайд мастерінде презентация барысында қайталанатын барлық мәліметтер бар, мысалы, фон және объектілердің әдепкі орналасуы, және сіздің презентацияңызды құру кезінде кез-келген уақытта реттеуге болады. - Mac жүйесінде: «Көру» батырмасын басыңыз, «Мастер-көрініске» өтіңіз, содан кейін «Слайд шеберін» басыңыз.
 «Мастер-көріністегі» бірінші слайды басыңыз. Тақырып немесе сурет әр слайдтың жоғарғы жағында тұрғанына көз жеткізу үшін презентацияның бірінші слайдына редакциялау керек.
«Мастер-көріністегі» бірінші слайды басыңыз. Тақырып немесе сурет әр слайдтың жоғарғы жағында тұрғанына көз жеткізу үшін презентацияның бірінші слайдына редакциялау керек. - Слайдтағы кез-келген өзгерістер презентациядағы барлық басқа слайдтарға әсер етеді.
 Мәтін өрісін енгізіңіз. Әр слайдтың жоғарғы жағына мәтін орналастыру үшін «Кірістіру» батырмасын басыңыз, содан кейін «Мәтін өрісі» батырмасын басыңыз. Курсор көрсеткіге ауысады. Теру үшін өріс жасау үшін курсорды солға сүйреген кезде тышқан батырмасын басып ұстап тұрыңыз. Қажетті өлшемге жеткеннен кейін тінтуір түймесін босатыңыз және тақырып мәтінінен мәтінді теріңіз.
Мәтін өрісін енгізіңіз. Әр слайдтың жоғарғы жағына мәтін орналастыру үшін «Кірістіру» батырмасын басыңыз, содан кейін «Мәтін өрісі» батырмасын басыңыз. Курсор көрсеткіге ауысады. Теру үшін өріс жасау үшін курсорды солға сүйреген кезде тышқан батырмасын басып ұстап тұрыңыз. Қажетті өлшемге жеткеннен кейін тінтуір түймесін босатыңыз және тақырып мәтінінен мәтінді теріңіз. - Мәтінді туралау үшін «Параграф» тобынан туралау параметрлерінің бірін (сол жақта, ортада немесе оң жақта) таңдаңыз.
- Қаріп түсін өзгерту үшін тергенді таңдап, негізгі мәзірдегі мәтінді форматтау тобынан басқа опцияны таңдаңыз.
 Суретті немесе логотипті салыңыз. Егер сізде тақырып ретінде пайдаланғыңыз келетін сурет болса, «Кірістіру» батырмасын басыңыз, содан кейін «Сурет» батырмасын басыңыз. Диалогтық терезеден кескінді таңдап, оны енгізу үшін «Ашу» батырмасын басыңыз.
Суретті немесе логотипті салыңыз. Егер сізде тақырып ретінде пайдаланғыңыз келетін сурет болса, «Кірістіру» батырмасын басыңыз, содан кейін «Сурет» батырмасын басыңыз. Диалогтық терезеден кескінді таңдап, оны енгізу үшін «Ашу» батырмасын басыңыз. - Кескіннің арақатынасын өзгертпей жаңа кескіннің өлшемін өзгерту үшін бұрыштардың бірін сүйреңіз.
- Бүкіл суретті жылжыту үшін суретті нұқып, тінтуірді сүйреңіз.
 WordArt қосыңыз. Егер сіз белгілі бір мәтіннің мәнерін өзгертіп, арнайы эффект қолданғыңыз келсе, «Кірістіру», содан кейін «WordArt» батырмасын басыңыз. Стиль опцияларының бірін таңдап, теруді бастаңыз.
WordArt қосыңыз. Егер сіз белгілі бір мәтіннің мәнерін өзгертіп, арнайы эффект қолданғыңыз келсе, «Кірістіру», содан кейін «WordArt» батырмасын басыңыз. Стиль опцияларының бірін таңдап, теруді бастаңыз. - Mac-қа арналған PowerPoint бағдарламасының кейбір нұсқаларында WordArt «Кірістіру», «Мәтін», содан кейін «WordArt» батырмаларын басу арқылы енгізіледі.
- Мәтіннің көрінісін одан әрі нақтылау үшін тергенді таңдап, түсін өзгерту үшін Text Fill, контурын өзгерту үшін Text Frame, көлеңке және жиектер сияқты эффектілерді қосу үшін Text Effects қолданыңыз.
 «Master View» режимінен шығу үшін «Master View жабу» батырмасын басыңыз. Сіз PowerPoint презентациясына әдеттегі редакциялау режимінде ораласыз.
«Master View» режимінен шығу үшін «Master View жабу» батырмасын басыңыз. Сіз PowerPoint презентациясына әдеттегі редакциялау режимінде ораласыз.
3-тен 2-әдіс: Басып шығару үшін папкалар мен аннотацияларға тақырыптар қосу
 «Көру», содан кейін «Ескерту шаблонын» немесе «Үлестірме үлгісін» басыңыз. Тақырыптар тек баспа парақтарында немесе сіздің презентацияңыздың жазбаларында пайда болады, сіз экранда ұсынатын слайд-шоуда емес. Жазбалар мен үлестірме тақырыптары тек мәтінмен шектелген.
«Көру», содан кейін «Ескерту шаблонын» немесе «Үлестірме үлгісін» басыңыз. Тақырыптар тек баспа парақтарында немесе сіздің презентацияңыздың жазбаларында пайда болады, сіз экранда ұсынатын слайд-шоуда емес. Жазбалар мен үлестірме тақырыптары тек мәтінмен шектелген. - Егер сіз презентацияны бір параққа слайд түрінде қарауға және басып шығарғыңыз келсе, жазба жазуға арналған сызықтармен бос орынның үстінде орналастырғыңыз келсе, «Ескерту шеберін» таңдаңыз.
- Егер сіз презентацияны слайдтар сериясы түрінде (аннотацияға орын жоқ) бір бетте басып шығарғыңыз келсе, «Үлестірме мастер» таңдаңыз.
 «Кірістіру», содан кейін «Үстіңгі деректеме және төменгі колонтитул» батырмасын басыңыз. «Үстіңгі деректеме мен төменгі колонтитул» терезесінің жазбалары мен үлестірме қағаздары ашылады.
«Кірістіру», содан кейін «Үстіңгі деректеме және төменгі колонтитул» батырмасын басыңыз. «Үстіңгі деректеме мен төменгі колонтитул» терезесінің жазбалары мен үлестірме қағаздары ашылады.  «Күн мен уақытты» тексеріп, уақыт параметрін таңдаңыз. Дисплей түрі үшін «Автоматты жаңарту» және «Бекітілген» арасында таңдаңыз. Егер сіз «Бекітілген» параметрін таңдасаңыз, бос өрістерге күн енгізіңіз.
«Күн мен уақытты» тексеріп, уақыт параметрін таңдаңыз. Дисплей түрі үшін «Автоматты жаңарту» және «Бекітілген» арасында таңдаңыз. Егер сіз «Бекітілген» параметрін таңдасаңыз, бос өрістерге күн енгізіңіз.  «Тақырып» өрісін белгілеп, өріске қажетті тақырып мәтінін теріңіз. Сондай-ақ, сіз төменгі колонтитулды «Төменгі колонтитулға» тексеріп, қажетті ақпаратты енгізу арқылы таңдай аласыз (ол үлестірме материалдың аннотация парақтарының төменгі жағында пайда болады).
«Тақырып» өрісін белгілеп, өріске қажетті тақырып мәтінін теріңіз. Сондай-ақ, сіз төменгі колонтитулды «Төменгі колонтитулға» тексеріп, қажетті ақпаратты енгізу арқылы таңдай аласыз (ол үлестірме материалдың аннотация парақтарының төменгі жағында пайда болады).  Өзгерістерді сақтау үшін «Барлық жерде қолдану» түймесін басыңыз. Бұл әр басылған бетке үстіңгі деректемені (және егер сіз оны қосқыңыз келсе, төменгі деректемені) қосады. Сіз тақырып параметрлерін кез келген уақытта өзгерте аласыз.
Өзгерістерді сақтау үшін «Барлық жерде қолдану» түймесін басыңыз. Бұл әр басылған бетке үстіңгі деректемені (және егер сіз оны қосқыңыз келсе, төменгі деректемені) қосады. Сіз тақырып параметрлерін кез келген уақытта өзгерте аласыз.  Тақырыптың орналасуын реттеңіз. Беттегі тақырыпты жылжыту үшін тінтуір меңзерін төрт бөліктен тұратын көрсеткі пайда болғанша оны қоршаған сызықтардың біріне апарыңыз. Тінтуір түймесін басып тұрып, тақырыпты басқа жерге сүйреңіз.
Тақырыптың орналасуын реттеңіз. Беттегі тақырыпты жылжыту үшін тінтуір меңзерін төрт бөліктен тұратын көрсеткі пайда болғанша оны қоршаған сызықтардың біріне апарыңыз. Тінтуір түймесін басып тұрып, тақырыпты басқа жерге сүйреңіз. - Тақырыпты жазбалар мастеріндегі басқа орынға жылжыту оны үлестірме бетінде жылжытпайды - егер сіз тақырыпты сол баспа мәнеріне ауыстырғыңыз келсе, Көрініс қойындысындағы үлестірме мастеріне ауысуыңыз керек.
- Төменгі колонтитулдарды да осылай жылжытуға болады.
 «Негізгі көріністі жабу» батырмасын басыңыз. Бұл әрекет PowerPoint слайдтарына оралады.
«Негізгі көріністі жабу» батырмасын басыңыз. Бұл әрекет PowerPoint слайдтарына оралады.  Жазбалар парағынан үлестірме қағазды басып шығарыңыз. PowerPoint презентациясында Басып шығару батырмасын басқаннан кейін, Басып шығару диалогтық терезесінде «Барлығын басып шығару» жазуы пайда болады. Бұл әдепкі бойынша «Слайдтар» күйіне орнатылған, бірақ сіз оны «Үлестірме материалдар» немесе «Ескертулер парағы» деп өзгерте аласыз.
Жазбалар парағынан үлестірме қағазды басып шығарыңыз. PowerPoint презентациясында Басып шығару батырмасын басқаннан кейін, Басып шығару диалогтық терезесінде «Барлығын басып шығару» жазуы пайда болады. Бұл әдепкі бойынша «Слайдтар» күйіне орнатылған, бірақ сіз оны «Үлестірме материалдар» немесе «Ескертулер парағы» деп өзгерте аласыз. - Егер сіз «Үлестірме материалдарды» таңдасаңыз, онда бір параққа слайдтар санын өзгерту нұсқаларын көресіз. Әдепкі параметр - алты, бірақ егер сіз адамдар беттегі мазмұнды оқи алсын десеңіз, оның орнына екі немесе үшеуін таңдаңыз.
- «Ескертулер парағы» парағы үшін әр слайд өз парағында бірнеше сызықтармен бірге жазбалар жасауға болатын жерде басылады.
3-тен 3-ші әдіс: колонтитулды қолдану
 «Кірістіру», содан кейін «Үстіңгі деректеме мен төменгі колонтитул» батырмасын басыңыз. Егер сіз мәтіннің қай жерде пайда болатынына алаңдамасаңыз, төменгі колонтитул арқылы кез-келген слайдқа мәтін қосуға болады. Мәтін әр слайдтың жоғарғы жағында емес, төменгі жағында пайда болады.
«Кірістіру», содан кейін «Үстіңгі деректеме мен төменгі колонтитул» батырмасын басыңыз. Егер сіз мәтіннің қай жерде пайда болатынына алаңдамасаңыз, төменгі колонтитул арқылы кез-келген слайдқа мәтін қосуға болады. Мәтін әр слайдтың жоғарғы жағында емес, төменгі жағында пайда болады. - PowerPoint 2003 және одан бұрынғы нұсқаларында «Көру», содан кейін «Үстіңгі және төменгі колонтитул» батырмасын басыңыз.
- Егер сіз шынымен де парақтың жоғарғы жағында орталықтанған тақырыпты қаласаңыз, оның орнына кескінді немесе мәтіндік өрісті пайдаланыңыз.
 «Күн мен уақыт» жанындағы құсбелгіге құсбелгіні қойыңыз. Егер сіз презентациядағы әрбір слайдта күн мен уақыттың көрінуін қаласаңыз, осы параметрді таңдаңыз.
«Күн мен уақыт» жанындағы құсбелгіге құсбелгіні қойыңыз. Егер сіз презентациядағы әрбір слайдта күн мен уақыттың көрінуін қаласаңыз, осы параметрді таңдаңыз.  Әр слайдта көрсету үшін бір күн жасаңыз. Егер сіз презентацияны көрсеткен уақытқа қарамастан слайдтағы күннің бірдей болғанын қаласаңыз, «Бекітілген» жолына күнді теріңіз.
Әр слайдта көрсету үшін бір күн жасаңыз. Егер сіз презентацияны көрсеткен уақытқа қарамастан слайдтағы күннің бірдей болғанын қаласаңыз, «Бекітілген» жолына күнді теріңіз.  «Төменгі деректемені» тексеріп, өз мәтініңізді қосыңыз. Егер сіз мәтіннен басқа кейбір мәтіндерді қайталағыңыз келсе, өріске қажетті мәтінді енгізіңіз. Сіз мұнда терген мәтін әр слайдта пайда болады.
«Төменгі деректемені» тексеріп, өз мәтініңізді қосыңыз. Егер сіз мәтіннен басқа кейбір мәтіндерді қайталағыңыз келсе, өріске қажетті мәтінді енгізіңіз. Сіз мұнда терген мәтін әр слайдта пайда болады.  Өзгерістер енгізу үшін «Барлық жерде қолдану» түймесін басыңыз. Бұл әр слайдтың төменгі жағына қайталанатын колонтитул қосады.
Өзгерістер енгізу үшін «Барлық жерде қолдану» түймесін басыңыз. Бұл әр слайдтың төменгі жағына қайталанатын колонтитул қосады.  Төменгі деректемені слайдтың жоғарғы жағына сүйреңіз. Егер төменгі колонтитул слайдтың жоғарғы жағында пайда болуын қаласаңыз (колонтитул сияқты), төменгі колонтитулды нүктелік рамамен қоршалғанша басып, оны слайдтың жоғарғы жағына апарыңыз.
Төменгі деректемені слайдтың жоғарғы жағына сүйреңіз. Егер төменгі колонтитул слайдтың жоғарғы жағында пайда болуын қаласаңыз (колонтитул сияқты), төменгі колонтитулды нүктелік рамамен қоршалғанша басып, оны слайдтың жоғарғы жағына апарыңыз. - Алайда бұл әрекет сіздің презентацияңыздағы басқа слайдтарға әсер етпейді. Әр слайдтағы колонтитулды жылжыту керек.
Кеңестер
- Тренингтің бір бөлігі ретінде немесе сабақ барысында PowerPoint презентациясын ұсына отырып, слайдтарды Note форматында басып шығаруға болады. Әр парақтың төменгі жағындағы қосымша сызықтар оны жазбалар жасауға итермелейді.
- Google слайдтарында PowerPoint презентацияларын жолда өңдеуге болады.