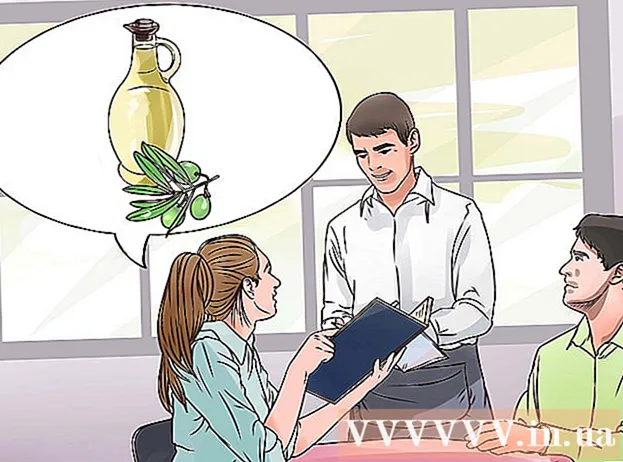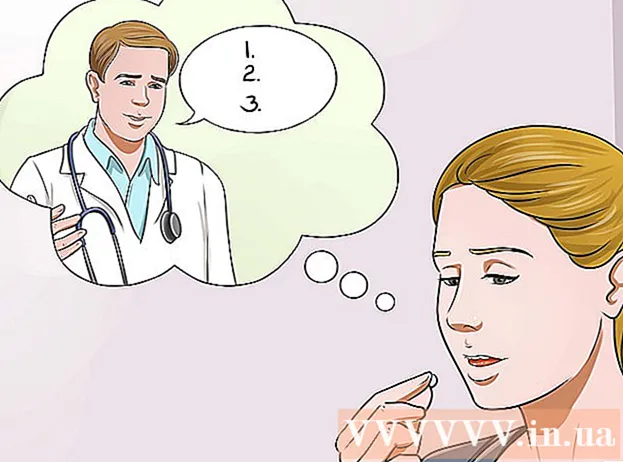Автор:
Robert Simon
Жасалған Күн:
21 Маусым 2021
Жаңарту Күні:
22 Маусым 2024
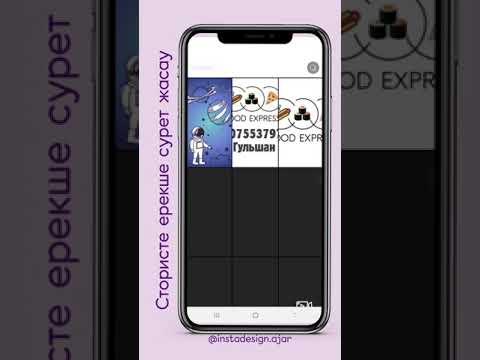
Мазмұны
Анимациялар - қарапайым анимациялар. Егер сізде фотосуреттер сериясы немесе қысқа бейне болса, интернеттегі құралдарды пайдаланып анимация жасау бірнеше минутты алады. Егер сіз анимацияңыздың кеңейтілген өңдеуін немесе жылдамдығын басқарғыңыз келсе, GIMP ақысыз бағдарламалық жасақтамасын алыңыз.
Қадамдар
2-ден 1-әдіс: Интернеттегі құралдармен қарапайым анимациялар жасау
Фотосуреттер немесе бейнелер сериясын таңдаңыз. Компьютерде анимация жасауға қолданылатын суреттерді сақтау үшін қалта жасаңыз. Әр фотосурет анимацияның жақтауы болып табылады. Сонымен қатар, сіз қысқа бейнені анимацияға айналдыра аласыз.

Интернеттегі анимация (GIF) парағына кіріңіз. Imgflip, makeagif және gifmaker сияқты көптеген онлайн анимация құралдары бар. Оларда GIMP немесе басқа фотосуреттерді өңдейтін бағдарламалық жасақтама сияқты көптеген функциялар жоқ, бірақ оны жүктеу немесе тіркеуге мәжбүр етпестен тез және оңай пайдалануға болады.
Бейнені кесіңіз (міндетті емес). Егер сіз бейне файлдан анимация жасасаңыз, онда сіз бүкіл бейнені жүктеудің орнына қысқа клип кесіп тастауыңыз керек. VLC бағдарламалық жасақтамасын тегін жүктеу арқылы бейнені оңай кесуге болады, содан кейін нұсқауларды орындаңыз:
- VLC іске қосыңыз, бейне файлын ашу үшін Файл → Файлды ашу ... командасын қолданыңыз.
- Анимациялық кескінге айналдырғыңыз келетін бейненің бастапқы нүктесін анықтаңыз.
- Жоғарғы мәзірден Ойнату → Жазу пәрменін таңдаңыз.
- Бейнені «анимация» керек нүктеге дейін ойнатыңыз. Жазуды аяқтау үшін Жазу командасын таңдаңыз. Көлемі кішірек жаңа файл түпнұсқа файлмен бірдей қалтада сақталады.

Фотосуреттерді немесе бейнелерді жүктеңіз. Суреттерді жүктеу функциясын табыңыз. Егер сізге бейнені түрлендіру қажет болса, Бейнені жүктеу функциясын табыңыз.- Интернет жылдамдығы баяу болса немесе файл үлкен болса, бейнелерді жүктеу біраз уақыт алуы мүмкін. Жақсырақ, бірнеше секундтық бейнелерді жүктеп алыңыз.

Анимацияны редакциялау. Бұл желі құралдары, әдетте, суреттерді дұрыс емес тәртіпте жүктеген жағдайда, анимациядағы суреттердің ретін өзгертуге мүмкіндік береді. Сіз мәтінді енгізуге, кескіннің өлшемін өзгертуге және анимация жылдамдығын орнатуға болады.
Анимация. GIF жасау, gif жасау немесе қазір құру функциясын табыңыз. Фото немесе видео анимацияға ауыстырылады. Әдетте, сіз анимациялық суретті форумға орналастыру, кескінді жүктеу немесе HTML кодын ендіру сияқты бірнеше нұсқаларды көресіз. жарнама
2-нің 2-әдісі: GIMP бағдарламалық жасақтамасымен анимация жасаңыз
GIMP жүктеп алыңыз. GIMP - бұл GNU кескінді өңдеудің бағдарламалық жасақтамасы, суретті өңдеуге арналған бастапқы коды ашық бағдарлама. Сіз оны gimp.org/downloads сайтынан тегін жүктей аласыз. GIMP көмегімен анимацияның кез-келген кадрларын өңдеуге, жылдамдықты өзгертуге және тегіс кескіндер үшін оңтайландырылған форматта сақтауға болады.
Анимациялық кескінге түрлендіргіңіз келетін кескін файлын ашыңыз. Жоғарғы мәзірден Файл → Ашу тармағын таңдап, компьютерде қол жетімді кескінді таңдаңыз. Егер сіз анимацияны өзіңіз жасағыңыз келсе, Файл → Жаңа командасын таңдаңыз.
- Егер сіз бірнеше сурет қабаттары бар кіріктірілген GIMP анимациясын қолдансаңыз, қабаттарды бір қабатқа біріктіру үшін кескін → Тегістеу кескіні командасын қолданыңыз. Бұл қабат анимацияның жақтауы болады.
Фотосуреттер қосыңыз. Егер сізде анимацияланатын бірнеше кескін болса (мысалы, скриншоттар сериясы), суретті Файл → Қабаттар ретінде ашу командасының көмегімен ашыңыз. Егер сізде тек бір ғана фотосурет болса, бірақ анимацияны өзіңіз жасағыңыз келсе, экранның сол жағындағы «Қабаттар» терезесіндегі Қайталанатын қабаттар функциясын қолданыңыз. Сіз фотосурет белгішесін тінтуірдің оң жақ түймесімен басып, Қайталау қабатын таңдай аласыз немесе екі қабаттасқан фотосуреттің белгішесін нұқыңыз.
- Әр қабат анимациялық кадр жасайды. Алдымен төменгі қабат суреті пайда болады, содан кейін жоғарғы қабаттардағы суреттер бірінен соң бірі пайда болады. Фотосуреттердің ретін сүйреп апару арқылы өзгертуге болады.
- Фотосуреттер бірдей өлшемде болуы керек, әйтпесе анимацияны сақтау кезінде үлкен кескін кесіліп алынады.
Төменгі қабатты өңдеу үшін жоғарғы қабаттарды жасырыңыз (міндетті емес). Егер сіз суреттерді өңдегіңіз келсе немесе мәтін енгізгіңіз келсе, суреттің үстіндегі қабаттарды өңдеу үшін жасыруыңыз керек, әйтпесе сіз өңдеулерді көре алмайсыз. Мұны «Қабаттар» терезесінде жасаудың екі әдісі бар:
- Қабатты жасыру үшін әр суреттің жанындағы «көз» белгішесін басыңыз. Фотосуретті көрсеткіңіз келгенде оны тағы бір рет басыңыз.
- Немесе Сурет қабатын таңдап, мөлдірлікті Қабаттар терезесінің жоғарғы жағында реттеңіз. Төмен экспозиция суретті мөлдір етеді. Бұл бірнеше жақтауларға мәтін енгізуді немесе редакциялауды қалаған кезде өте пайдалы, оларды толығымен жинақтай аласыз.
Жақтауды түзету (міндетті емес). Қаласаңыз, сіз GIMP-ді өңдеу функциялары туралы көбірек біле аласыз немесе жай техниканы қолданыңыз. Экранның оң жағындағы «Қабаттар» терезесіндегі белгішеден өңделетін фотосуретті таңдап, келесі әрекеттерді орындаңыз:
- Сол жақтағы «Саймандар тақтасы» терезесінде кескіннің өлшемін өзгерту үшін «Масштаб құралын» таңдаңыз (жебесі үлкен квадратқа бағытталған төртбұрышты белгіше). Барлық қабаттардағы кескін өлшемі бірдей болуы керек.
- Құралдар тақтасының терезесінде «А» белгішесін таңдап, содан кейін мәтінді енгізу үшін суретті нұқыңыз. Мәтінді теріп, өлшемі, қаріпі мен түсін реттейтін құралдарды қолданыңыз. Аяқтағаннан кейін мәтіндік жақтау мен астындағы сурет қабатын біріктіру үшін Қабат → Біріктіру төмен командасын қолданыңыз.
Анимацияға шолу жасаңыз. Өңдеуден кейін жоғарғы мәзірден Сүзгілер → Анимация → Ойнату ... командасын таңдаңыз. Анимацияны көру үшін терезедегі іске қосу белгішесін басыңыз.
Уақытты реттеу. «Қабаттар» терезесіне өтіп, сурет деңгейінде тінтуірдің оң жағын нұқыңыз (немесе Ctrl пернесін басыңыз, содан кейін кейбір Mac компьютерлерін нұқыңыз). Қабат атрибуттарын редакциялау командасын таңдаңыз. Атынан кейін теріңіз (XXXXms), Xs бөлігін сурет қабаты пайда болатын миллисекундтар санымен ауыстырыңыз. Кескіннің қалған қабаттарымен дәл осылай жасаңыз. Өңдеуден кейін анимацияны көру үшін Playback бағдарламасын ашыңыз, қанағаттанғанға дейін реттеуді жалғастырыңыз.
- Видеодан жасалған анимациялардың көпшілігі әдетте секундына 10 кадр жасайды (бір кадрға 100мили секунд).
- Сіз бұл қадамды өткізіп жібере аласыз және файлдарды экспорттау кезінде әдепкі жылдамдықты таңдай аласыз.
Тегіс жұмыс жасау үшін анимацияларды оңтайландырыңыз. Сүзгі → Анимация → Оңтайландыру командасын таңдаңыз (GIF үшін). Бұл өлшемі әлдеқайда аз көшірмені жасайды. Қалған қадамдарда көшірмені жалғастырыңыз.
- Оңтайландыруға дейін әр кадр толығымен жүктелді («ауыстырылды»). Оңтайландырылғаннан кейін тек редакциялау аймағы жүктеледі («біріктірілген»).
- Бұл қадамды өткізіп жіберіп, файлдарды экспорттау процесінде оңтайландыруға болады.
Файлды анимация форматында экспорттаңыз. Файл → Экспорттау ... командасын таңдаңыз. Қосымша опцияларды көру үшін терезенің төменгі жағындағы Файл түрін таңдау түймесін басып, төмен жылжып, «GIF» таңдаңыз. Экспорттауды таңдаңыз, төменде толығырақ түсіндірілген жаңа терезе пайда болады.
Опцияларды орнатыңыз және файл экспортын аяқтаңыз. Жаңа терезеде «Суретті GIF түрінде экспорттау» астында «Анимация түрінде» жанындағы құсбелгіні қойыңыз. Экспорттау батырмасын басу арқылы аяқтаңыз немесе алдыңғы опцияны өзгертіңіз:
- Егер сіз анимацияны тек бір рет ойнатқыңыз келсе, «Мәңгілік цикл» опциясын алып тастаңыз.
- Уақытты реттеу қадамын өткізіп жіберген болсаңыз, оны осында орнатыңыз. Әдепкі бойынша, ол 100 миллисекундта немесе секундына 10 кадрда орнатылған. Егер анимацияның жылдам орындалуын қаласаңыз, уақытты азайтыңыз немесе баяулауын қаласаңыз, уақытты көбейтіңіз.
- Егер сіз оңтайландыру қадамын өткізіп алсаңыз, файлды экспорттау кезінде «Фреймді тастау» опциясын іздеңіз және «Жинақталған қабаттар (біріктіру)» тармағын таңдаңыз.
Кеңес
- Adobe Photoshop бағдарламасының ескі нұсқалары Adobe ImageReady бағдарламалық жасақтамасымен бірге жеткізіледі. Егер сіз оған иелік етсеңіз, әр кадрды Photoshop-та жеке қабат ретінде жасаңыз, содан кейін жоғарыда көрсетілген нұсқауларға ұқсас анимация жасау үшін ImageReady бағдарламасын пайдаланыңыз.
- GIMP-де Сүзгілер → Анимация қойындысының астында бірнеше анимациялық эффекттер бар. Фотосуреттер арасында бұлыңғыр әсерді қосуға болады, мысалы жоғалып кету немесе араласу.
- Егер сіз кеңейтілген функцияларды қолданғыңыз келсе, оны орнатыңыз Gimp анимация плагині (GAP) және желідегі пайдаланушы нұсқаулығын қараңыз. GAP Windows пен GIMP 2.8 64-биттік нұсқаларында жұмыс істемейді, сізге GIMP 2.6 жүктеу қажет.
Ескерту
- Анимациялар өте үлкен файлдар, сондықтан жүктеуге біраз уақыт кетеді. Кескіннің өлшемін кішірейту үшін аз түстерді қолдануға және дитерингтен аулақ болуға болады.