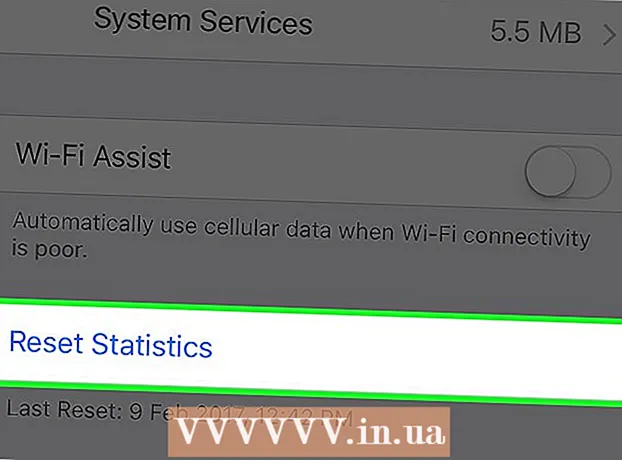Автор:
Frank Hunt
Жасалған Күн:
13 Сапта Жүру 2021
Жаңарту Күні:
27 Маусым 2024
![[PS3] PS3 ойындарын орнату [папка ойыны, iso, pkg, 4GB +, BLES]](https://i.ytimg.com/vi/MTBQ4WvyoJQ/hqdefault.jpg)
Мазмұны
- Басу үшін
- 3-тен 1-әдіс: Жалпыға ортақ IP мекенжайын өзгерту
- 3-тен 2-әдіс: Windows-тағы жеке IP-мекен-жайын өзгерту
- 3-тен 3-әдіс: Mac жүйесінде жеке IP мекенжайын өзгерту
- Кеңестер
- Ескертулер
Бұл мақала маршрутизаторды қайта қосу арқылы компьютердің жалпыға ортақ IP мекенжайын қалай өзгерту керектігін үйретеді. Егер сіз өзіңіздің жеке IP-мекен-жайыңызды өзгерткіңіз келсе (жергілікті желіге қосылған кезде компьютерге тағайындалған), Windows пәрмен жолына пәрмен енгізіңіз немесе Mac жүйесінде байланыс параметрлерін реттеңіз.
Басу үшін
3-тен 1-әдіс: Жалпыға ортақ IP мекенжайын өзгерту
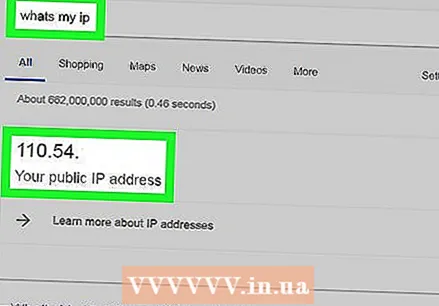 Құрылғының ағымдағы IP мекенжайын табыңыз. Өзгерістің сәтті болғанын білу үшін алдымен құрылғының ағымдағы IP мекенжайын білу қажет.
Құрылғының ағымдағы IP мекенжайын табыңыз. Өзгерістің сәтті болғанын білу үшін алдымен құрылғының ағымдағы IP мекенжайын білу қажет. 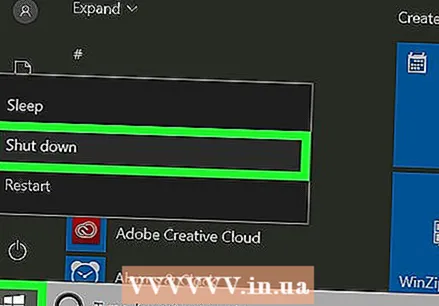 Құрылғыны өшіріңіз. Бұл IP мекенжайын ауыстырғыңыз келетін компьютер, телефон немесе планшет.
Құрылғыны өшіріңіз. Бұл IP мекенжайын ауыстырғыңыз келетін компьютер, телефон немесе планшет.  Модем мен маршрутизаторды интернеттен және қуаттан ажыратыңыз. Бұл сіздің Wi-Fi қосылымыңызды қалпына келтіреді.
Модем мен маршрутизаторды интернеттен және қуаттан ажыратыңыз. Бұл сіздің Wi-Fi қосылымыңызды қалпына келтіреді. - Егер сіздің модеміңіз бен маршрутизаторыңыз бір құрылғыда болса, бүкіл құрылғыны ажыратыңыз.
 Бес минут күтіңіз. Әдетте бұл сіздің Интернет-провайдеріңіз үшін желіңізге жаңа жалпы IP мекен-жай беру үшін жеткілікті уақыт.
Бес минут күтіңіз. Әдетте бұл сіздің Интернет-провайдеріңіз үшін желіңізге жаңа жалпы IP мекен-жай беру үшін жеткілікті уақыт.  Модемді қайта қосыңыз. Енді шамдар бірінен соң бірі жанады. Жалғастырмас бұрын барлық шамдар жанғанша немесе жыпылықтағанша күтіңіз.
Модемді қайта қосыңыз. Енді шамдар бірінен соң бірі жанады. Жалғастырмас бұрын барлық шамдар жанғанша немесе жыпылықтағанша күтіңіз.  Маршрутизаторды қайта қосыңыз. Біраз уақыттан кейін алдымен роутердің шамы жыпылықтайды, содан кейін қосулы болады.
Маршрутизаторды қайта қосыңыз. Біраз уақыттан кейін алдымен роутердің шамы жыпылықтайды, содан кейін қосулы болады. 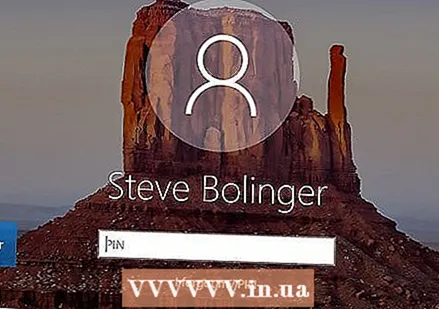 Құрылғыны қосыңыз. Жүктелген кезде сіздің құрылғыңыз дереу интернетке қосылуы керек, бірақ сіз қосылу үшін желіні таңдауыңыз керек болуы мүмкін.
Құрылғыны қосыңыз. Жүктелген кезде сіздің құрылғыңыз дереу интернетке қосылуы керек, бірақ сіз қосылу үшін желіні таңдауыңыз керек болуы мүмкін. 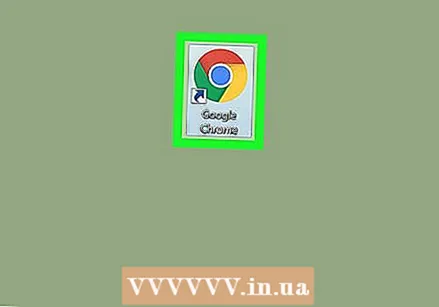 Интернет-шолғышты ашыңыз. Сіз өзіңіздің жаңа IP мекен-жайыңызды көру үшін шолғышты пайдалана аласыз.
Интернет-шолғышты ашыңыз. Сіз өзіңіздің жаңа IP мекен-жайыңызды көру үшін шолғышты пайдалана аласыз. 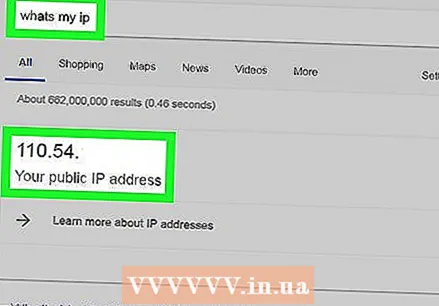 Браузерге «Менің IP мекен-жайым қандай» деп теріңіз. Егер бұл IP-мекен-жай бұрын көргеннен өзгеше болса, сіз құрылғының IP-мекен-жайын сәтті өзгерттіңіз.
Браузерге «Менің IP мекен-жайым қандай» деп теріңіз. Егер бұл IP-мекен-жай бұрын көргеннен өзгеше болса, сіз құрылғының IP-мекен-жайын сәтті өзгерттіңіз. - Егер сіз басқа IP мекенжайды көрмесеңіз, роутеріңізді 5 минуттан артық қалдыруға тырысуға болады. Мысалы, маршрутизаторды түні бойы өшіріп, келесі күні таңертең қайта қосып көріңіз.
3-тен 2-әдіс: Windows-тағы жеке IP-мекен-жайын өзгерту
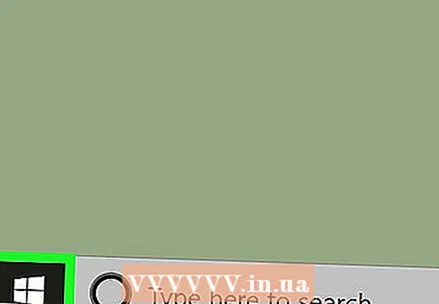 Бастау мәзірін ашыңыз
Бастау мәзірін ашыңыз 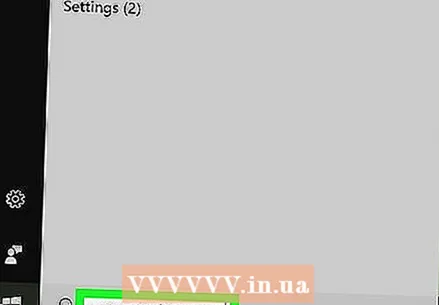 Стартта «Пәрмен жолын» теріңіз. Енді Іздеу нәтижелерінің тізімін Бастау терезесінде көресіз.
Стартта «Пәрмен жолын» теріңіз. Енді Іздеу нәтижелерінің тізімін Бастау терезесінде көресіз. 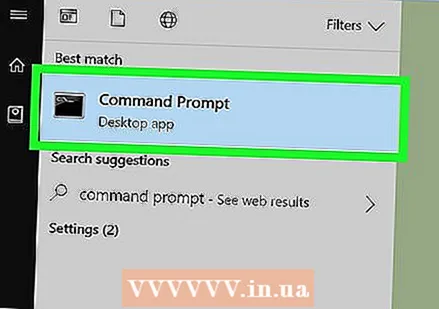 Пәрмен шақыру белгішесін тінтуірдің оң жағымен басыңыз
Пәрмен шақыру белгішесін тінтуірдің оң жағымен басыңыз 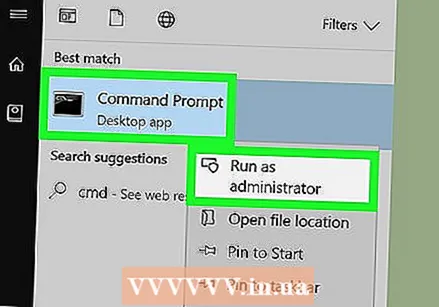 басыңыз Әкімші ретінде іске қосыңыз. Бұл мәзірдің төменгі жағында орналасқан.
басыңыз Әкімші ретінде іске қосыңыз. Бұл мәзірдің төменгі жағында орналасқан. 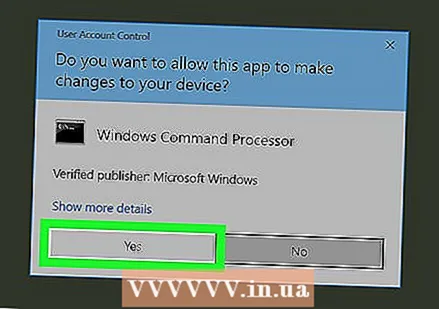 басыңыз Иә диалог терезесінде. Бұл пәрмен жолын ашқыңыз келетіндігіңізді растайды.
басыңыз Иә диалог терезесінде. Бұл пәрмен жолын ашқыңыз келетіндігіңізді растайды. 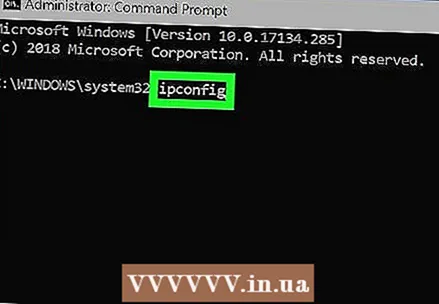 Түрі ipconfig түймесін басыңыз ↵ енгізіңіз. Сіз өзіңіздің қазіргі IP туралы ақпаратты көресіз.
Түрі ipconfig түймесін басыңыз ↵ енгізіңіз. Сіз өзіңіздің қазіргі IP туралы ақпаратты көресіз. 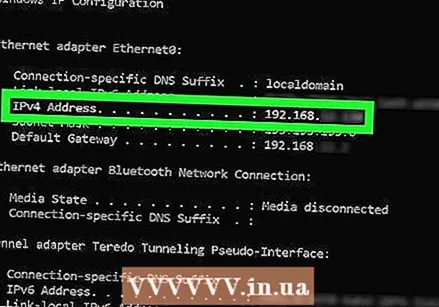 Ағымдағы IP мекен-жайыңызды қараңыз. Бұл «IPv4» оң жағында. Бұл нөмір жергілікті желідегі сіздің нақты құрылғыңызға тиесілі.
Ағымдағы IP мекен-жайыңызды қараңыз. Бұл «IPv4» оң жағында. Бұл нөмір жергілікті желідегі сіздің нақты құрылғыңызға тиесілі. 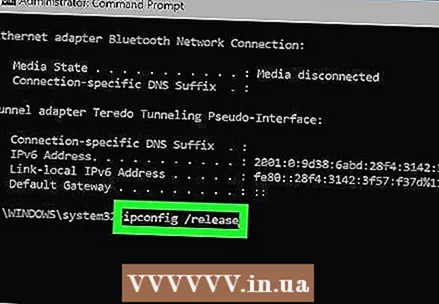 Түрі ipconfig / босату түймесін басыңыз ↵ енгізіңіз. Бұл сіздің IP-мекен-жайыңызды босатады.
Түрі ipconfig / босату түймесін басыңыз ↵ енгізіңіз. Бұл сіздің IP-мекен-жайыңызды босатады. 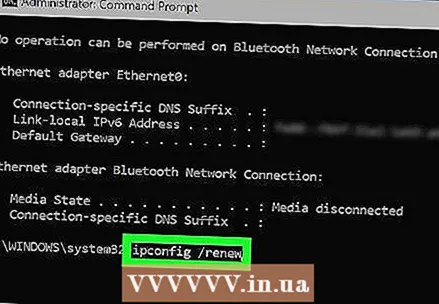 Түрі ipconfig / update түймесін басыңыз ↵ енгізіңіз. Бұл сіздің құрылғыңызға жаңа IP-мекен-жай береді.
Түрі ipconfig / update түймесін басыңыз ↵ енгізіңіз. Бұл сіздің құрылғыңызға жаңа IP-мекен-жай береді. 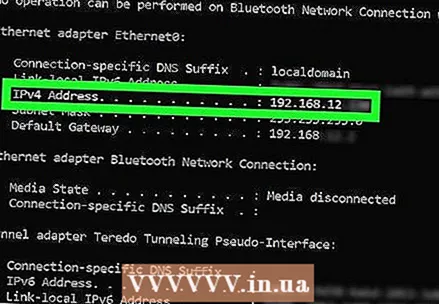 Жаңа IP-мекен-жайыңызды қараңыз. Бұл қайтадан «IPv4» оң жағында. Егер бұл сан бұрынғыдан өзгеше болса, сіз өзіңіздің жеке IP мекен-жайыңызды сәтті өзгерттіңіз (жергілікті IP мекен-жайы деп те аталады).
Жаңа IP-мекен-жайыңызды қараңыз. Бұл қайтадан «IPv4» оң жағында. Егер бұл сан бұрынғыдан өзгеше болса, сіз өзіңіздің жеке IP мекен-жайыңызды сәтті өзгерттіңіз (жергілікті IP мекен-жайы деп те аталады). - Бұл процесс сіздің құрылғыңыз ethernet байланысы арқылы басқа құрылғыларға қосылған жағдайда ғана жұмыс істейді. Осы әдісті қолдана отырып, сіз жалпыға ортақ IP мекен-жайыңызды өзгерте алмайсыз.
3-тен 3-әдіс: Mac жүйесінде жеке IP мекенжайын өзгерту
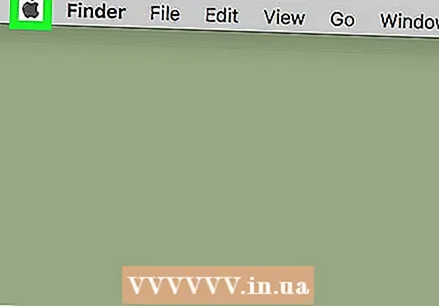 Apple мәзірін басыңыз
Apple мәзірін басыңыз  басыңыз Жүйе параметрлері. Бұл опция ашылмалы мәзірде орналасқан.
басыңыз Жүйе параметрлері. Бұл опция ашылмалы мәзірде орналасқан.  басыңыз Желі. Бұл желі параметрлерінің экранын ашады.
басыңыз Желі. Бұл желі параметрлерінің экранын ашады. 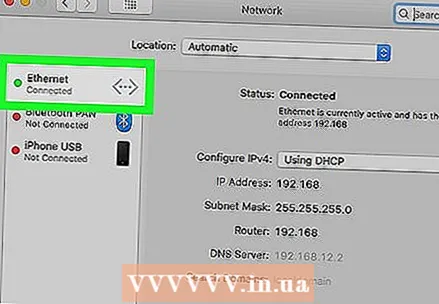 Ағымдағы қосылымды таңдаңыз. Мұны экранның сол жақ панелінде жасауға болады.
Ағымдағы қосылымды таңдаңыз. Мұны экранның сол жақ панелінде жасауға болады. 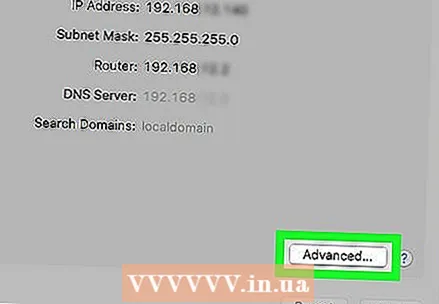 басыңыз Озат. Бұл терезенің төменгі оң жақ бұрышында.
басыңыз Озат. Бұл терезенің төменгі оң жақ бұрышында. 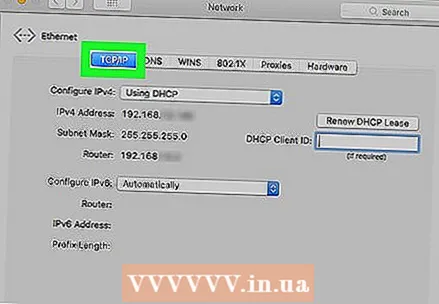 Қойындыны басыңыз TCP / IP Бұл қойынды терезенің жоғарғы жағында орналасқан.
Қойындыны басыңыз TCP / IP Бұл қойынды терезенің жоғарғы жағында орналасқан.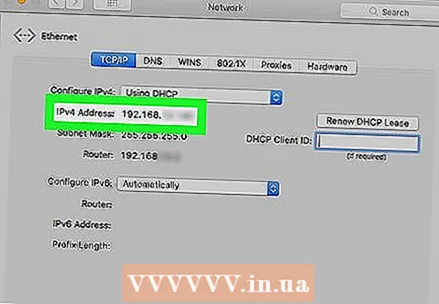 «IPv4 мекен-жайы» бойынша мәнді қарау. Бұл сіздің Mac-тің қазіргі IP-мекен-жайы.
«IPv4 мекен-жайы» бойынша мәнді қарау. Бұл сіздің Mac-тің қазіргі IP-мекен-жайы. 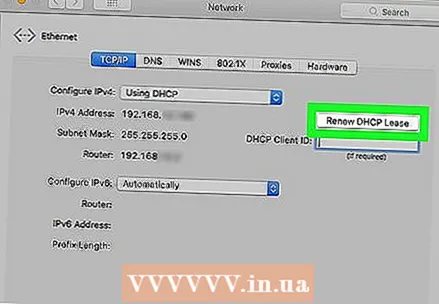 басыңыз DHCP жалдау мерзімін ұзарту. Бұл IP-мекен-жайдың оң жағында. Бұл сіздің құрылғының IP-мекен-жайын жаңартады.
басыңыз DHCP жалдау мерзімін ұзарту. Бұл IP-мекен-жайдың оң жағында. Бұл сіздің құрылғының IP-мекен-жайын жаңартады. 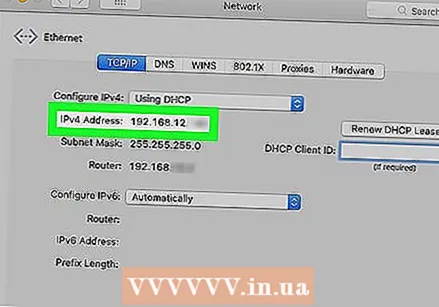 Жаңа IP-мекен-жайыңызды қараңыз. Бұл қайтадан «IPv4» оң жағында. Егер бұл сан бұрынғыдан өзгеше болса, сіз өзіңіздің жеке IP мекен-жайыңызды сәтті өзгерттіңіз (жергілікті IP мекен-жайы деп те аталады).
Жаңа IP-мекен-жайыңызды қараңыз. Бұл қайтадан «IPv4» оң жағында. Егер бұл сан бұрынғыдан өзгеше болса, сіз өзіңіздің жеке IP мекен-жайыңызды сәтті өзгерттіңіз (жергілікті IP мекен-жайы деп те аталады). - Бұл процесс сіздің құрылғыңыз ethernet байланысы арқылы басқа құрылғыларға қосылған жағдайда ғана жұмыс істейді. Осы әдісті пайдаланып сіз жалпыға ортақ IP мекен-жайыңызды өзгерте алмайсыз.
Кеңестер
- Егер сіз IP-мекен-жайыңызды өзіңізге ұнайтын нәрсеге ауыстыра алмасаңыз, VPN-ді де қолдана аласыз.
Ескертулер
- Жеке беттерге кіру үшін IP мекенжайды өзгерту заңсыз болуы мүмкін.