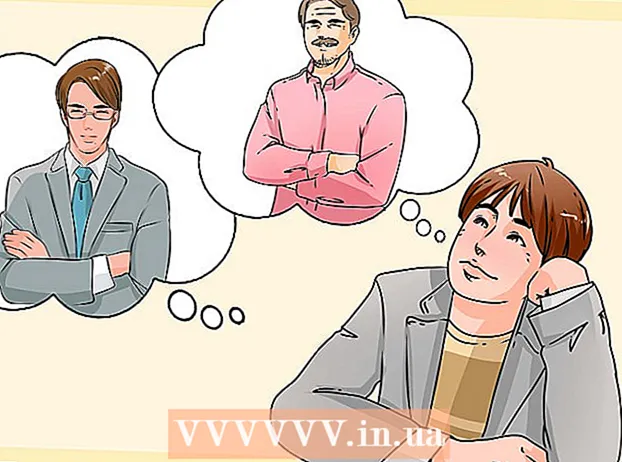Автор:
Charles Brown
Жасалған Күн:
3 Ақпан 2021
Жаңарту Күні:
1 Шілде 2024

Мазмұны
- Басу үшін
- 4-тен 1-әдіс: тінтуірдің оң жақ түймешігімен пікір қосу
- 4-тен 2-әдіс: Өзгерістерді бақылау арқылы түсініктеме қосыңыз
- 4-тің 3 әдісі: қолмен жазылған түсініктеме қосыңыз
- 4-тің 4 әдісі: Пікірге жауап беріңіз
- Кеңестер
Бұл wikiHow сізге әртүрлі тәсілдермен Microsoft Word құжатына түсініктеме қосуды үйретеді.
Басу үшін
4-тен 1-әдіс: тінтуірдің оң жақ түймешігімен пікір қосу
 Өзгерткіңіз келетін Word құжатын екі рет басыңыз. Бұл Microsoft Word бағдарламасында осы құжатты ашады.
Өзгерткіңіз келетін Word құжатын екі рет басыңыз. Бұл Microsoft Word бағдарламасында осы құжатты ашады.  Өзіңіздің таңдауыңыз бойынша меңзерді түртіп, сүйреңіз. Бұл мәтінді таңдайды. Пікір жазғыңыз келетін барлық нәрсені таңдаңыз (мысалы, сөйлем немесе абзац).
Өзіңіздің таңдауыңыз бойынша меңзерді түртіп, сүйреңіз. Бұл мәтінді таңдайды. Пікір жазғыңыз келетін барлық нәрсені таңдаңыз (мысалы, сөйлем немесе абзац).  Таңдалған мәтінді тінтуірдің оң жағымен немесе екі саусақпен шерту. Бұл ашылмалы мәзірді ашады.
Таңдалған мәтінді тінтуірдің оң жағымен немесе екі саусақпен шерту. Бұл ашылмалы мәзірді ашады.  Жаңа түсініктемені басыңыз. Бұл опция мәтінмәндік мәзірдің төменгі жағында орналасқан.
Жаңа түсініктемені басыңыз. Бұл опция мәтінмәндік мәзірдің төменгі жағында орналасқан.  Пікіріңізді теріңіз. Түсініктеме құжаттың оң жағында пайда болады.
Пікіріңізді теріңіз. Түсініктеме құжаттың оң жағында пайда болады.  Құжаттың кез келген жерін нұқыңыз. Бұл сіз түсініктеме бергіңіз келетін мәтіннің келесі бөлігіне өту үшін пікірді растайды.
Құжаттың кез келген жерін нұқыңыз. Бұл сіз түсініктеме бергіңіз келетін мәтіннің келесі бөлігіне өту үшін пікірді растайды. - Құжатыңызды жаппас бұрын оны сақтағаныңызға көз жеткізіңіз, әйтпесе пікірлеріңіз жоғалады.
4-тен 2-әдіс: Өзгерістерді бақылау арқылы түсініктеме қосыңыз
 Өзгерткіңіз келетін Word құжатын екі рет басыңыз. Сіз құжатты Microsoft Word бағдарламасында ашасыз.
Өзгерткіңіз келетін Word құжатын екі рет басыңыз. Сіз құжатты Microsoft Word бағдарламасында ашасыз.  Қарау қойындысын нұқыңыз. Мұны Word терезесінің жоғарғы жағындағы негізгі мәзірден табуға болады. Бұл сіздің құжатыңызды редакциялау үшін жаңа опциялар жинағын ашады.
Қарау қойындысын нұқыңыз. Мұны Word терезесінің жоғарғы жағындағы негізгі мәзірден табуға болады. Бұл сіздің құжатыңызды редакциялау үшін жаңа опциялар жинағын ашады.  Өзгерістерді бақылау түймесін басыңыз. Бұл мүмкіндікті Word терезесінің жоғарғы жағындағы негізгі мәзірден (таспа), шамамен мәзірдің ортасында таба аласыз. Оны басу арқылы сіз «Өзгерістерді қадағалау» опциясын белсендіресіз.
Өзгерістерді бақылау түймесін басыңыз. Бұл мүмкіндікті Word терезесінің жоғарғы жағындағы негізгі мәзірден (таспа), шамамен мәзірдің ортасында таба аласыз. Оны басу арқылы сіз «Өзгерістерді қадағалау» опциясын белсендіресіз.  Өзгерістерді бақылау жанындағы ашылмалы мәзірді нұқыңыз. Енді келесі редакциялау опцияларын көресіз:
Өзгерістерді бақылау жанындағы ашылмалы мәзірді нұқыңыз. Енді келесі редакциялау опцияларын көресіз: - Қорытынды: маркерлерді көрсету - Қосылған немесе жойылған мәтіннің сол жағында, бірақ өңдеусіз тік қызыл сызық жасайды.
- Әрине - Құжатқа енгізілген кез-келген өзгерісті қызыл мәтінмен және парақтың сол жағындағы түсініктемелермен көрсетеді.
- Түпнұсқа: маркерлерді көрсету - Өзгерістеріңізді түпнұсқа құжаттың қасында, бірақ қызыл мәтінсіз немесе түсініктемелерсіз көрсетіңіз.
- Түпнұсқа - Өзгерістерсіз құжаттың түпнұсқасын көрсетеді.
 Финалды басыңыз. Бұл опция қажет болған жағдайда басқа пайдаланушыларға түсініктемелер орналастыруға мүмкіндік береді.
Финалды басыңыз. Бұл опция қажет болған жағдайда басқа пайдаланушыларға түсініктемелер орналастыруға мүмкіндік береді.  Меңзерді таңдап, өзіңіз қалаған мәтінге сүйреңіз. Бұл сол мәтінді таңдайды. Пікір жазғыңыз келетін барлық нәрсені таңдаңыз (мысалы, бүкіл сөйлем немесе абзац).
Меңзерді таңдап, өзіңіз қалаған мәтінге сүйреңіз. Бұл сол мәтінді таңдайды. Пікір жазғыңыз келетін барлық нәрсені таңдаңыз (мысалы, бүкіл сөйлем немесе абзац).  Жаңа түсініктеме түймесін басыңыз. Бұл батырма Word-тың негізгі мәзіріндегі «Пікірлер» қойындысының ортасында орналасқан.
Жаңа түсініктеме түймесін басыңыз. Бұл батырма Word-тың негізгі мәзіріндегі «Пікірлер» қойындысының ортасында орналасқан.  Пікіріңізді теріңіз. Сіз мұны Word терезесінің оң жағында пайда болатын сөйлеу көпіршігінде жасайсыз.
Пікіріңізді теріңіз. Сіз мұны Word терезесінің оң жағында пайда болатын сөйлеу көпіршігінде жасайсыз.  Құжаттың кез келген жерін нұқыңыз. Бұл сіз түсініктеме бергіңіз келетін мәтіннің келесі бөлігіне өту үшін пікірді растайды.
Құжаттың кез келген жерін нұқыңыз. Бұл сіз түсініктеме бергіңіз келетін мәтіннің келесі бөлігіне өту үшін пікірді растайды. - Түсініктемелердің сақталғанына көз жеткізу үшін оны жаппас бұрын құжатыңызды сақтап қойыңыз.
4-тің 3 әдісі: қолмен жазылған түсініктеме қосыңыз
 Өзгерткіңіз келетін Word құжатын екі рет басыңыз. Бұл Microsoft Word бағдарламасында осы құжатты ашады.
Өзгерткіңіз келетін Word құжатын екі рет басыңыз. Бұл Microsoft Word бағдарламасында осы құжатты ашады.  Қарау қойындысын нұқыңыз. Бұл қойындыны Word терезесінің жоғарғы жағындағы негізгі мәзірден табуға болады. Бұл сіздің құжатыңызды редакциялау үшін жаңа опциялар жинағын ашады.
Қарау қойындысын нұқыңыз. Бұл қойындыны Word терезесінің жоғарғы жағындағы негізгі мәзірден табуға болады. Бұл сіздің құжатыңызды редакциялау үшін жаңа опциялар жинағын ашады.  Өзгерістерді бақылау түймесін басыңыз. Бұл мүмкіндікті Word терезесінің жоғарғы жағындағы негізгі мәзірден (таспа), шамамен мәзірдің ортасында таба аласыз. Оны басу арқылы сіз «Өзгерістерді қадағалау» опциясын белсендіресіз.
Өзгерістерді бақылау түймесін басыңыз. Бұл мүмкіндікті Word терезесінің жоғарғы жағындағы негізгі мәзірден (таспа), шамамен мәзірдің ортасында таба аласыз. Оны басу арқылы сіз «Өзгерістерді қадағалау» опциясын белсендіресіз.  Өзгерістерді бақылау жанындағы ашылмалы мәзірді нұқыңыз. Енді келесі редакциялау опцияларын көресіз:
Өзгерістерді бақылау жанындағы ашылмалы мәзірді нұқыңыз. Енді келесі редакциялау опцияларын көресіз: - Қорытынды: маркерлерді көрсету - Қосылған немесе жойылған мәтіннің сол жағында, бірақ өңдеусіз тік қызыл сызық жасайды.
- Әрине - Құжатқа енгізілген кез-келген өзгерісті қызыл мәтінмен және парақтың сол жағындағы түсініктемелермен көрсетеді.
- Түпнұсқа: маркерлерді көрсету - Өзгерістеріңізді түпнұсқа құжаттың қасында, бірақ қызыл мәтінсіз немесе түсініктемелерсіз көрсетіңіз.
- Түпнұсқа - Өзгерістерсіз құжаттың түпнұсқасын көрсетеді.
 Финалды басыңыз. Бұл опция, қажет болған жағдайда, басқа пайдаланушыларға түсініктемелер орналастыруға мүмкіндік береді.
Финалды басыңыз. Бұл опция, қажет болған жағдайда, басқа пайдаланушыларға түсініктемелер орналастыруға мүмкіндік береді.  Сияны басыңыз. Бұл опцияны Word терезесінің жоғарғы жағындағы негізгі мәзірдегі «Пікірлер» тобының оң жақ жоғарғы бұрышынан табуға болады.
Сияны басыңыз. Бұл опцияны Word терезесінің жоғарғы жағындағы негізгі мәзірдегі «Пікірлер» тобының оң жақ жоғарғы бұрышынан табуға болады.  Пікіріңізді жазыңыз. Сіз мұны парақтың оң жағындағы сөйлеу көпіршігінде жасайсыз.
Пікіріңізді жазыңыз. Сіз мұны парақтың оң жағындағы сөйлеу көпіршігінде жасайсыз. - Егер компьютеріңізде сенсорлық экран болмаса, жазу үшін тінтуірді басып, сүйреуге болады.
- Пікіріңізді жіберген кезде өрістегі көлденең сызықтар жоғалады.
 Құжаттың кез келген жерін нұқыңыз. Бұл сіз түсініктеме бергіңіз келетін мәтіннің келесі бөлігіне өту үшін пікірді растайды.
Құжаттың кез келген жерін нұқыңыз. Бұл сіз түсініктеме бергіңіз келетін мәтіннің келесі бөлігіне өту үшін пікірді растайды. - Түсініктемелердің сақталғанына көз жеткізу үшін оны жаппас бұрын құжатыңызды сақтап қойыңыз.
4-тің 4 әдісі: Пікірге жауап беріңіз
 Өңделген Word құжатын екі рет басыңыз. Бұл құжатты Microsoft Word бағдарламасында ашады.
Өңделген Word құжатын екі рет басыңыз. Бұл құжатты Microsoft Word бағдарламасында ашады.  Меңзерді түсініктеме үстіне апарыңыз. Түсініктеменің астында бірнеше нұсқа пайда болатынын көресіз (сіздің Word нұсқаңызға байланысты).
Меңзерді түсініктеме үстіне апарыңыз. Түсініктеменің астында бірнеше нұсқа пайда болатынын көресіз (сіздің Word нұсқаңызға байланысты).  Жауап беру батырмасын басыңыз. Бұл таңдалған түсініктеменің астындағы сол жақта немесе Пікірлер тобында Жаңа түсініктемелерді таңдап, жауабын жаңа сөйлеу көпіршігіне теріңіз.
Жауап беру батырмасын басыңыз. Бұл таңдалған түсініктеменің астындағы сол жақта немесе Пікірлер тобында Жаңа түсініктемелерді таңдап, жауабын жаңа сөйлеу көпіршігіне теріңіз.  Пікір жазыңыз. Бұл бастапқы түсініктеменің астында шегініс пайда болады.
Пікір жазыңыз. Бұл бастапқы түсініктеменің астында шегініс пайда болады.  Құжаттың кез келген жерін нұқыңыз. Бұл түсіндірменің жауабын растайды.
Құжаттың кез келген жерін нұқыңыз. Бұл түсіндірменің жауабын растайды.
Кеңестер
- Сіз түсініктемені және тінтуірдің оң жағын баса аласыз Пікірді жою Оны сөйлеу көпіршігінен алып тастау үшін таңдаңыз.