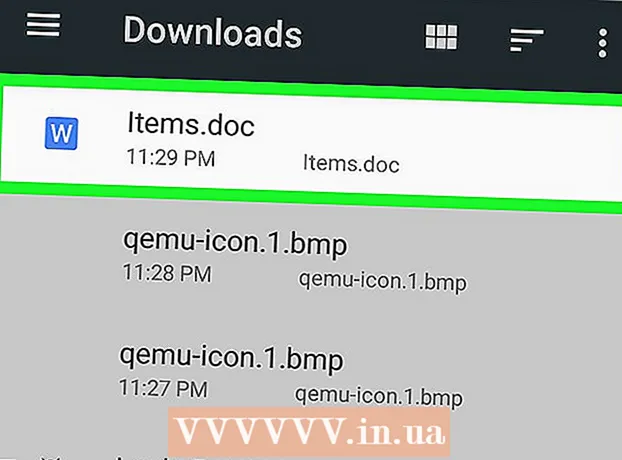Автор:
Frank Hunt
Жасалған Күн:
16 Сапта Жүру 2021
Жаңарту Күні:
1 Шілде 2024

Мазмұны
- Басу үшін
- 8-ден 1-әдіс: USB принтерін орнату (Windows және Mac)
- 8-ден 2-әдіс: Желілік принтерді орнату (Windows)
- 8-ден 3-әдіс: Желілік принтерді орнату (Mac)
- 8-ден 4-әдіс: принтерді үй тобында бөлісу (Windows 7 және 8)
- 8-ден 5-әдіс: Жалғанған принтерді бөлісу (барлық Windows нұсқалары)
- 8-ден 6-әдіс: Жалғанған принтерді бөлісу (Mac)
- 8-ден 7-әдіс: iOS құрылғыларынан басып шығару
- 8-дің 8-әдісі: Android құрылғысынан басып шығару
Принтерлер үй кеңсесінің тұрақты бөлігіне айналды және принтерді орнату жылдар өте келе оңтайландырылды. Көптеген принтерлер өздері орнатады, бірақ принтерді желіге қосу немесе принтерді басқа пайдаланушылармен бөлісу қиынға соғады. Оның қалай жұмыс істейтінін білгеннен кейін сіз принтеріңізді әлемнің кез келген нүктесінен басып шығаруға болады!
Басу үшін
8-ден 1-әдіс: USB принтерін орнату (Windows және Mac)
 Егер бар болса, принтерді орнату нұсқаулығын оқыңыз. Көптеген принтерлер әбден әбігерге түседі; егер сізде орнату нұсқаулығы болса, осы жалпы нұсқаулықпен таныспас бұрын нұсқауларды дәл орындау керек. Әдетте орнату нұсқаулығын PDF файлы ретінде модельге арналған өндірушінің қолдау бетінен табуға болады.
Егер бар болса, принтерді орнату нұсқаулығын оқыңыз. Көптеген принтерлер әбден әбігерге түседі; егер сізде орнату нұсқаулығы болса, осы жалпы нұсқаулықпен таныспас бұрын нұсқауларды дәл орындау керек. Әдетте орнату нұсқаулығын PDF файлы ретінде модельге арналған өндірушінің қолдау бетінен табуға болады. - Принтерге арналған қолдау бетін іздеудің ең жылдам әдісі - Google-ді ашып, «өндірушінің типтік нөмірін қолдауды» іздеу.
 Принтерді компьютерге қосыңыз. USB хабына емес, тікелей USB кірісіне қосылыңыз.
Принтерді компьютерге қосыңыз. USB хабына емес, тікелей USB кірісіне қосылыңыз. - Кейбір принтерлерді де қосу керек.
 Принтерді қосыңыз. Беру механизмі іске қосылып, принтер жанып жатқанын естуіңіз керек.
Принтерді қосыңыз. Беру механизмі іске қосылып, принтер жанып жатқанын естуіңіз керек.  Амалдық жүйенің принтерді көргенін және орнатқанын күтіңіз. Windows және OSX барлық заманауи нұсқалары принтерді табуға және қажетті драйверлерді орнатуға мүмкіндік беруі керек. Сіздің амалдық жүйеңіз дұрыс файлдарды жүктеп алуы үшін сізге Интернетке қосылу қажет болуы мүмкін. Көптеген пайдаланушылар үшін бұл жаңа принтермен басып шығаруды бастау үшін сізге қажет нәрсе. Егер сіз Windows / OSX ескі нұсқасын қолдансаңыз немесе принтер автоматты түрде табылмаса, оқыңыз.
Амалдық жүйенің принтерді көргенін және орнатқанын күтіңіз. Windows және OSX барлық заманауи нұсқалары принтерді табуға және қажетті драйверлерді орнатуға мүмкіндік беруі керек. Сіздің амалдық жүйеңіз дұрыс файлдарды жүктеп алуы үшін сізге Интернетке қосылу қажет болуы мүмкін. Көптеген пайдаланушылар үшін бұл жаңа принтермен басып шығаруды бастау үшін сізге қажет нәрсе. Егер сіз Windows / OSX ескі нұсқасын қолдансаңыз немесе принтер автоматты түрде табылмаса, оқыңыз.  Принтермен бірге келген бағдарламалық жасақтаманы орнатыңыз. Әдетте бұл Windows автоматты түрде орнатылмаған драйверлерді және көбінесе принтердің қосымша мүмкіндіктерін пайдалануға мүмкіндік беретін қосымша басып шығаруға арналған бағдарламалық жасақтаманы орнатады. Егер сізде принтермен бірге келетін диск жоқ болса және принтер сіздің амалдық жүйеңізден автоматты түрде анықталмаса, оқыңыз.
Принтермен бірге келген бағдарламалық жасақтаманы орнатыңыз. Әдетте бұл Windows автоматты түрде орнатылмаған драйверлерді және көбінесе принтердің қосымша мүмкіндіктерін пайдалануға мүмкіндік беретін қосымша басып шығаруға арналған бағдарламалық жасақтаманы орнатады. Егер сізде принтермен бірге келетін диск жоқ болса және принтер сіздің амалдық жүйеңізден автоматты түрде анықталмаса, оқыңыз. - Егер принтер автоматты түрде дұрыс орнатылса, сізге басқа ештеңе орнатудың қажеті жоқ.
 Драйверлерді өндірушінің веб-сайтынан жүктеп алыңыз. Егер сізде диск жоқ болса және принтер автоматты түрде орнатылмаса, драйверлерді тікелей өндірушіден жүктеуге болады. Ол үшін сізге принтердің модель нөмірі қажет, ол принтердің өзінде белгілі бір жерде белгіленуі керек.
Драйверлерді өндірушінің веб-сайтынан жүктеп алыңыз. Егер сізде диск жоқ болса және принтер автоматты түрде орнатылмаса, драйверлерді тікелей өндірушіден жүктеуге болады. Ол үшін сізге принтердің модель нөмірі қажет, ол принтердің өзінде белгілі бір жерде белгіленуі керек. - Google-ді ашып, «өндірушінің типтік нөмірін қолдауды» іздеу арқылы принтерге арналған қолдау бетін жылдам табуға болады.
 Жүктелген драйверлерді іске қосыңыз. Драйверлерді орнатқаннан кейін принтер басып шығаруды қолдайтын компьютердегі кез-келген бағдарламадан басып шығаруға дайын болуы керек.
Жүктелген драйверлерді іске қосыңыз. Драйверлерді орнатқаннан кейін принтер басып шығаруды қолдайтын компьютердегі кез-келген бағдарламадан басып шығаруға дайын болуы керек.
8-ден 2-әдіс: Желілік принтерді орнату (Windows)
 Желілік принтердің не екенін түсініп алыңыз. Желілік принтер - бұл тікелей желіге орнатылған принтер. Желілік принтер қосылған компьютерге сенбейді, оны қосу керек, бірақ кейде оны орнату қиынға соғуы мүмкін, әсіресе егер принтер ескі болса. Барлық принтерлерді желілік принтер ретінде орнату мүмкін емес.
Желілік принтердің не екенін түсініп алыңыз. Желілік принтер - бұл тікелей желіге орнатылған принтер. Желілік принтер қосылған компьютерге сенбейді, оны қосу керек, бірақ кейде оны орнату қиынға соғуы мүмкін, әсіресе егер принтер ескі болса. Барлық принтерлерді желілік принтер ретінде орнату мүмкін емес.  Егер бар болса, принтерді орнату нұсқаулығын оқыңыз. Желілік принтерді орнату USB принтерін орнатудан гөрі қиын болуы мүмкін және көптеген принтерлер арнайы орнатуды қажет етеді. Белгілі бір принтерге арналған орнату нұсқаулығын тексеру кейінірек бас ауруын айтарлықтай үнемдейді. Әдетте орнату нұсқаулығын сіз өзіңіздің моделіңізге арналған өндірушінің қолдау бетінен PDF файлы ретінде таба аласыз.
Егер бар болса, принтерді орнату нұсқаулығын оқыңыз. Желілік принтерді орнату USB принтерін орнатудан гөрі қиын болуы мүмкін және көптеген принтерлер арнайы орнатуды қажет етеді. Белгілі бір принтерге арналған орнату нұсқаулығын тексеру кейінірек бас ауруын айтарлықтай үнемдейді. Әдетте орнату нұсқаулығын сіз өзіңіздің моделіңізге арналған өндірушінің қолдау бетінен PDF файлы ретінде таба аласыз. - Google-ді ашып, «өндірушінің типтік нөмірін қолдауды» іздеу арқылы принтерге арналған қолдау бетін жылдам табуға болады.
 Принтерді желіге қосыңыз. Жалпы желілік принтерді желіге екі жолмен қосуға болады: сымды немесе сымсыз.
Принтерді желіге қосыңыз. Жалпы желілік принтерді желіге екі жолмен қосуға болады: сымды немесе сымсыз. - Сымды - Ethernet желілік кабелімен принтерді желіге қосыңыз. Әдетте бұл жағдайда желідегі басқа ештеңені конфигурациялаудың қажеті жоқ.
- Сымсыз - принтерді дисплейдің сымсыз желісіне қосыңыз (бар болса). Көптеген сымсыз принтерлердің шағын экраны бар, оны үй желісін табуға және оған қосылуға болады. Егер сіздің желіңіз қорғалған болса, сізден пароль сұралады. Егер сізде дисплей болмаса, алдымен принтерді USB кабелі арқылы принтерге қосып, оны Windows жүйесінде конфигурациялау қажет болуы мүмкін.
 Басқару тақтасын ашыңыз. Принтер желіге қосылғаннан кейін оны Windows жүйесіндегі басқару тақтасынан орната аласыз.
Басқару тақтасын ашыңыз. Принтер желіге қосылғаннан кейін оны Windows жүйесіндегі басқару тақтасынан орната аласыз.  «Құрылғылар мен принтерлер» тармағын таңдаңыз.
«Құрылғылар мен принтерлер» тармағын таңдаңыз. Басыңыз.Принтер қосыңыз.
Басыңыз.Принтер қосыңыз. «Желі, сымсыз немесе Bluetooth принтерін қосу» тармағын таңдаңыз. Енді Windows желідегі принтерді іздейді.
«Желі, сымсыз немесе Bluetooth принтерін қосу» тармағын таңдаңыз. Енді Windows желідегі принтерді іздейді. - Егер сіз Windows 8-ді қолдансаңыз, Windows сізге жергілікті таңдауды ұсынбай, жергілікті және желілік принтерлерді автоматты түрде іздейді.
 Тізімнен сымсыз принтерді таңдаңыз. Келесі түймешігін басыңыз
Тізімнен сымсыз принтерді таңдаңыз. Келесі түймешігін басыңыз  Драйверлерді орнатыңыз (егер сұралса). Windows принтер драйверлерін орнатуды сұрауы мүмкін. Интернетке қосылғаныңызға көз жеткізіп, Драйверді орнату түймесін басыңыз. Драйверлер орнатылғаннан кейін, сіз басып шығаруды қолдайтын кез-келген бағдарламадан желі принтеріне басып шығара аласыз.
Драйверлерді орнатыңыз (егер сұралса). Windows принтер драйверлерін орнатуды сұрауы мүмкін. Интернетке қосылғаныңызға көз жеткізіп, Драйверді орнату түймесін басыңыз. Драйверлер орнатылғаннан кейін, сіз басып шығаруды қолдайтын кез-келген бағдарламадан желі принтеріне басып шығара аласыз. - Интернет байланысы болмаса, драйверлерді орнату үшін принтермен бірге берілген дискіні пайдалануға болады.
- Драйверлерді бөлек орнату әр принтер үшін қажет емес.
8-ден 3-әдіс: Желілік принтерді орнату (Mac)
 Желілік принтердің не екенін түсініп алыңыз. Желілік принтер - бұл тікелей желіге орнатылған принтер. Желілік принтер қосылған компьютерге сенбейді, оны қосу керек, бірақ кейде оны орнату қиынға соғуы мүмкін, әсіресе егер принтер ескі болса. Барлық принтерлерді желілік принтер ретінде орнату мүмкін емес.
Желілік принтердің не екенін түсініп алыңыз. Желілік принтер - бұл тікелей желіге орнатылған принтер. Желілік принтер қосылған компьютерге сенбейді, оны қосу керек, бірақ кейде оны орнату қиынға соғуы мүмкін, әсіресе егер принтер ескі болса. Барлық принтерлерді желілік принтер ретінде орнату мүмкін емес.  Егер бар болса, принтерді орнату нұсқаулығын оқыңыз. Желілік принтерді орнату USB принтерін орнатудан гөрі қиын болуы мүмкін және көптеген принтерлер арнайы орнатуды қажет етеді. Белгілі бір принтерге арналған орнату нұсқаулығын тексеру кейінірек бас ауруын айтарлықтай үнемдейді. Әдетте орнату нұсқаулығын сіз өзіңіздің моделіңізге арналған өндірушінің қолдау бетінен PDF файлы ретінде таба аласыз.
Егер бар болса, принтерді орнату нұсқаулығын оқыңыз. Желілік принтерді орнату USB принтерін орнатудан гөрі қиын болуы мүмкін және көптеген принтерлер арнайы орнатуды қажет етеді. Белгілі бір принтерге арналған орнату нұсқаулығын тексеру кейінірек бас ауруын айтарлықтай үнемдейді. Әдетте орнату нұсқаулығын сіз өзіңіздің моделіңізге арналған өндірушінің қолдау бетінен PDF файлы ретінде таба аласыз. - Google-ді ашып, «өндірушінің типтік нөмірін қолдауды» іздеу арқылы принтерге арналған қолдау бетін жылдам табуға болады.
 Принтерді желіге қосыңыз. Жалпы желілік принтерді желіге екі жолмен қосуға болады: сымды немесе сымсыз.
Принтерді желіге қосыңыз. Жалпы желілік принтерді желіге екі жолмен қосуға болады: сымды немесе сымсыз. - Сымды - Ethernet желілік кабелімен принтерді желіге қосыңыз. Әдетте бұл жағдайда желідегі басқа ештеңені конфигурациялаудың қажеті жоқ.
- Сымсыз - принтерді дисплейдің сымсыз желісіне қосыңыз (бар болса). Көптеген сымсыз принтерлердің шағын экраны бар, оны үй желісін табуға және оған қосылуға болады. Егер сіздің желіңіз қорғалған болса, сізден пароль сұралады. Егер сізде дисплей болмаса, сізге алдымен принтерді USB кабелі арқылы принтерге қосып, оны OSX жүйесінде конфигурациялау қажет болуы мүмкін.
 Apple мәзірін басып, «Жүйе параметрлері» тармағын таңдаңыз.
Apple мәзірін басып, «Жүйе параметрлері» тармағын таңдаңыз. «Басып шығару және факс» таңдаңыз.
«Басып шығару және факс» таңдаңыз. Жаңа принтерлерді іздеу үшін «+» батырмасын басыңыз.
Жаңа принтерлерді іздеу үшін «+» батырмасын басыңыз. Желілік принтерді «Стандартты» қойындысында таңдаңыз.
Желілік принтерді «Стандартты» қойындысында таңдаңыз. Басыңыз.Қосу. Сіздің желі принтеріңіз OSX жүйесінде орнатылған және оны кез-келген бағдарламада басып шығару мәзірінен таңдауға болады.
Басыңыз.Қосу. Сіздің желі принтеріңіз OSX жүйесінде орнатылған және оны кез-келген бағдарламада басып шығару мәзірінен таңдауға болады.
8-ден 4-әдіс: принтерді үй тобында бөлісу (Windows 7 және 8)
 Ортақ принтер мен желілік принтер арасында айырмашылық бар екенін түсіну. Ортақ принтер желідегі компьютерлердің біріне қосылып, басқа пайдаланушыларға қол жетімді етеді. Оған басып шығару үшін принтер жалғанған компьютер қосылуы керек. Желімен кез-келген принтерді бөлісуге болады.
Ортақ принтер мен желілік принтер арасында айырмашылық бар екенін түсіну. Ортақ принтер желідегі компьютерлердің біріне қосылып, басқа пайдаланушыларға қол жетімді етеді. Оған басып шығару үшін принтер жалғанған компьютер қосылуы керек. Желімен кез-келген принтерді бөлісуге болады.  Бөлісетін компьютерге принтерді орнатыңыз. USB принтерін әдеттегідей орнату үшін бірінші бөлімдегі әрекеттерді орындаңыз.
Бөлісетін компьютерге принтерді орнатыңыз. USB принтерін әдеттегідей орнату үшін бірінші бөлімдегі әрекеттерді орындаңыз. - Ескерту: бұл әдіс тек Windows 7 және 8 жүйелерінде жұмыс істейді, егер сіз Vista немесе XP қолдансаңыз, әр түрлі ережелер қолданылады.
 Бастау мәзірін ашып, теріңіз.үй тобы. Іздеу нәтижелерінен «Үй тобын» таңдаңыз.
Бастау мәзірін ашып, теріңіз.үй тобы. Іздеу нәтижелерінен «Үй тобын» таңдаңыз. - Егер сіз Windows 8 жүйесінде болсаңыз, бастаңыз үй тобы негізгі экранда теру.
 Түймесін басу арқылы жаңа HomeGroup жасаңыз.Үй тобын құру түймесін басыңыз. Егер HomeGroup бұрыннан бар болса, оның орнына бар HomeGroup-ты пайдалануға болады.
Түймесін басу арқылы жаңа HomeGroup жасаңыз.Үй тобын құру түймесін басыңыз. Егер HomeGroup бұрыннан бар болса, оның орнына бар HomeGroup-ты пайдалануға болады. - Windows 7 Starter және Home Basic көмегімен сіз тек үй тобына қосыла аласыз, сіз оны жасай алмайсыз. Егер сіздің желідегі барлық компьютерлер осы немесе одан жоғары Windows нұсқаларын қолданып жатса, сіз бөлек ережелерді сақтауыңыз керек.
 Үй тобын құру кезінде «Принтер» мәзірі «Ортақ» күйіне орнатылғанына көз жеткізіңіз. Windows 7-де «Принтерлер» тексерілгеніне көз жеткізіңіз.
Үй тобын құру кезінде «Принтер» мәзірі «Ортақ» күйіне орнатылғанына көз жеткізіңіз. Windows 7-де «Принтерлер» тексерілгеніне көз жеткізіңіз.  Үй тобын құрған кезде жасалатын парольді жазыңыз.
Үй тобын құрған кезде жасалатын парольді жазыңыз. Ортақ принтерге қол жеткізгіңіз келетін компьютердің үй тобының тізімін ашыңыз. Бастапқы мәзірден басқа топтағы сияқты Homegroup мәзірін ашыңыз.
Ортақ принтерге қол жеткізгіңіз келетін компьютердің үй тобының тізімін ашыңыз. Бастапқы мәзірден басқа топтағы сияқты Homegroup мәзірін ашыңыз.  Үй тобына тезірек қосылыңыз. Сіз бұрын алған пароль сұралады.
Үй тобына тезірек қосылыңыз. Сіз бұрын алған пароль сұралады.  Ортақ принтерді компьютерге орнату үшін «Принтерді орнату» батырмасын басыңыз. Сізден драйверлерді орнату сұралуы мүмкін.
Ортақ принтерді компьютерге орнату үшін «Принтерді орнату» батырмасын басыңыз. Сізден драйверлерді орнату сұралуы мүмкін. - Windows 8 пайдаланушылары үй тобына қосылғаннан кейін ортақ принтерді қолдана алуы керек.
 Ортақ принтерге басып шығарыңыз. Принтер орнатылғаннан кейін, оны компьютерге тікелей қосылғандай басып шығаруға болады. Принтер қосылған компьютер қосылып, оған қосылу үшін Windows жүйесіне кіру керек.
Ортақ принтерге басып шығарыңыз. Принтер орнатылғаннан кейін, оны компьютерге тікелей қосылғандай басып шығаруға болады. Принтер қосылған компьютер қосылып, оған қосылу үшін Windows жүйесіне кіру керек.
8-ден 5-әдіс: Жалғанған принтерді бөлісу (барлық Windows нұсқалары)
 Ортақ принтер мен желілік принтер арасында айырмашылық бар екенін түсіну. Ортақ принтер желідегі компьютерлердің біріне қосылып, басқа пайдаланушыларға қол жетімді етеді. Оған басып шығару үшін принтер жалғанған компьютер қосылуы керек. Желімен кез-келген принтерді бөлісуге болады.
Ортақ принтер мен желілік принтер арасында айырмашылық бар екенін түсіну. Ортақ принтер желідегі компьютерлердің біріне қосылып, басқа пайдаланушыларға қол жетімді етеді. Оған басып шығару үшін принтер жалғанған компьютер қосылуы керек. Желімен кез-келген принтерді бөлісуге болады.  Бөлісетін компьютерге принтерді орнатыңыз. USB принтерін әдеттегідей орнату үшін бірінші бөлімдегі әрекеттерді орындаңыз.
Бөлісетін компьютерге принтерді орнатыңыз. USB принтерін әдеттегідей орнату үшін бірінші бөлімдегі әрекеттерді орындаңыз. - Егер сіз Windows XP, Windows Vista немесе желідегі әртүрлі Windows нұсқаларының жиынтығын қолдансаңыз, осы әдісті қолданыңыз.
- Егер сіз желідегі басқа компьютерден басып шығарғыңыз келсе, принтерді орнататын компьютер қосулы болуы керек.
 Басқару тақтасын ашыңыз. Файл мен принтермен бөлісу қосулы екеніне көз жеткізуіңіз керек.
Басқару тақтасын ашыңыз. Файл мен принтермен бөлісу қосулы екеніне көз жеткізуіңіз керек.  «Желі және ортақ пайдалану орталығы» тармағын таңдаңыз.
«Желі және ортақ пайдалану орталығы» тармағын таңдаңыз. «Кеңейтілген бөлісу параметрлерін өзгерту» сілтемесін басыңыз.
«Кеңейтілген бөлісу параметрлерін өзгерту» сілтемесін басыңыз. «Файл мен принтермен бөлісуді қосу» таңдалғанына көз жеткізіңіз. Өзгерістерді сақтау түймешігін басыңыз.
«Файл мен принтермен бөлісуді қосу» таңдалғанына көз жеткізіңіз. Өзгерістерді сақтау түймешігін басыңыз.  Басқару тақтасына оралыңыз.
Басқару тақтасына оралыңыз. «Құрылғылар мен принтерлерді» немесе «принтерлер мен факстарды» ашыңыз.
«Құрылғылар мен принтерлерді» немесе «принтерлер мен факстарды» ашыңыз. Бөліскіңіз келетін принтерді тінтуірдің оң жағымен басып, «Бөлісу» пәрменін таңдаңыз.
Бөліскіңіз келетін принтерді тінтуірдің оң жағымен басып, «Бөлісу» пәрменін таңдаңыз. «Осы принтерді бөлісу» тармағын таңдаңыз. Ат қойып, Қолдану түймесін басыңыз.
«Осы принтерді бөлісу» тармағын таңдаңыз. Ат қойып, Қолдану түймесін басыңыз.  Ортақ принтерге қол жеткізгіңіз келетін компьютердегі Басқару тақтасын ашыңыз.
Ортақ принтерге қол жеткізгіңіз келетін компьютердегі Басқару тақтасын ашыңыз. «Құрылғылар мен принтерлер» немесе «принтерлер мен факстар» тармағын таңдаңыз.
«Құрылғылар мен принтерлер» немесе «принтерлер мен факстар» тармағын таңдаңыз. «Принтер қосу» батырмасын басыңыз.
«Принтер қосу» батырмасын басыңыз. «Желі, сымсыз немесе Bluetooth принтерін қосу» тармағын таңдаңыз. Windows қол жетімді ортақ принтерді іздейді.
«Желі, сымсыз немесе Bluetooth принтерін қосу» тармағын таңдаңыз. Windows қол жетімді ортақ принтерді іздейді.  Принтерді таңдаңыз. Сізден драйверлерді орнату сұралуы мүмкін. Егер Windows драйверлерді таба алмаса, оларды өндірушінің веб-сайтынан жүктеуге болады.
Принтерді таңдаңыз. Сізден драйверлерді орнату сұралуы мүмкін. Егер Windows драйверлерді таба алмаса, оларды өндірушінің веб-сайтынан жүктеуге болады.  Ортақ принтерге басып шығарыңыз. Принтер орнатылғаннан кейін, оны компьютерге тікелей қосылғандай басып шығаруға болады. Принтер қосылған компьютер қосылып, оған қосылу үшін Windows жүйесіне кіру керек.
Ортақ принтерге басып шығарыңыз. Принтер орнатылғаннан кейін, оны компьютерге тікелей қосылғандай басып шығаруға болады. Принтер қосылған компьютер қосылып, оған қосылу үшін Windows жүйесіне кіру керек.
8-ден 6-әдіс: Жалғанған принтерді бөлісу (Mac)
 Ортақ принтер мен желілік принтер арасында айырмашылық бар екенін түсіну. Ортақ принтер желідегі компьютерлердің біріне қосылып, басқа пайдаланушыларға қол жетімді етеді. Оны басып шығару үшін принтер жалғанған компьютерді қосу керек. Желіде кез-келген принтерді дерлік пайдалануға болады.
Ортақ принтер мен желілік принтер арасында айырмашылық бар екенін түсіну. Ортақ принтер желідегі компьютерлердің біріне қосылып, басқа пайдаланушыларға қол жетімді етеді. Оны басып шығару үшін принтер жалғанған компьютерді қосу керек. Желіде кез-келген принтерді дерлік пайдалануға болады.  Бөліскіңіз келетін Mac жүйесіне принтерді орнатыңыз. USB принтерін әдеттегідей орнату үшін бірінші бөлімдегі әрекеттерді орындаңыз.
Бөліскіңіз келетін Mac жүйесіне принтерді орнатыңыз. USB принтерін әдеттегідей орнату үшін бірінші бөлімдегі әрекеттерді орындаңыз. - Принтерді орнататын компьютер желідегі басқа компьютер басып шығарғысы келсе, оны қосу керек.
 Apple мәзірін басыңыз. «Жүйе теңшелімдерін» таңдаңыз.
Apple мәзірін басыңыз. «Жүйе теңшелімдерін» таңдаңыз.  «Бөлісу» опциясын таңдаңыз. Компьютердегі бөлісу параметрлерін өзгертуге мүмкіндік береді.
«Бөлісу» опциясын таңдаңыз. Компьютердегі бөлісу параметрлерін өзгертуге мүмкіндік береді.  «Принтерді бөлісу» құсбелгісін қойыңыз. Бұл OSX-ке жалғанған принтерлерді басқа компьютерлерге қосуға мүмкіндік береді.
«Принтерді бөлісу» құсбелгісін қойыңыз. Бұл OSX-ке жалғанған принтерлерді басқа компьютерлерге қосуға мүмкіндік береді.  Бөліскіңіз келетін жалғанған принтерді тексеріңіз. Енді принтер желідегі басқа компьютерлер үшін қол жетімді.
Бөліскіңіз келетін жалғанған принтерді тексеріңіз. Енді принтер желідегі басқа компьютерлер үшін қол жетімді.  Ортақ принтерге қол жеткізгіңіз келетін компьютерде «Жүйе параметрлері» мәзірін ашыңыз. Принтерді екінші компьютерге қосу керек, сонда оны басып шығару кезінде таңдауға болады.
Ортақ принтерге қол жеткізгіңіз келетін компьютерде «Жүйе параметрлері» мәзірін ашыңыз. Принтерді екінші компьютерге қосу керек, сонда оны басып шығару кезінде таңдауға болады.  «Басып шығару және сканерлеу» тармағын таңдаңыз. Бұл қосылған принтерлердің тізімін көрсетеді.
«Басып шығару және сканерлеу» тармағын таңдаңыз. Бұл қосылған принтерлердің тізімін көрсетеді.  «+» Батырмасын басыңыз. Бұл сізге қосымша принтерлер қосуға мүмкіндік береді.
«+» Батырмасын басыңыз. Бұл сізге қосымша принтерлер қосуға мүмкіндік береді.  «Стандартты» қойындыда өз желіңізді таңдаңыз. Егер сіз Windows компьютерінен ортақ принтерге қосылғыңыз келсе, «Windows» қойындысын нұқыңыз.
«Стандартты» қойындыда өз желіңізді таңдаңыз. Егер сіз Windows компьютерінен ортақ принтерге қосылғыңыз келсе, «Windows» қойындысын нұқыңыз.  Басыңыз.Қосу. Желілік принтер екінші компьютерге орнатылады және сіз оны кез-келген бағдарламада басып шығару мәзірінен таңдай аласыз. Принтер қосылған компьютер қосылып, жүйеге кіруі керек.
Басыңыз.Қосу. Желілік принтер екінші компьютерге орнатылады және сіз оны кез-келген бағдарламада басып шығару мәзірінен таңдай аласыз. Принтер қосылған компьютер қосылып, жүйеге кіруі керек.
8-ден 7-әдіс: iOS құрылғыларынан басып шығару
 Желіңізге AirPrint үйлесімді принтерін орнатыңыз. Сіз принтерді желілік принтер ретінде орната аласыз немесе оны компьютерге қосып, содан кейін оны бөлісе аласыз. AirPrint принтерлері бір желіге қосылған болса, iOS құрылғысынан сымсыз басып шығаруға мүмкіндік береді.
Желіңізге AirPrint үйлесімді принтерін орнатыңыз. Сіз принтерді желілік принтер ретінде орната аласыз немесе оны компьютерге қосып, содан кейін оны бөлісе аласыз. AirPrint принтерлері бір желіге қосылған болса, iOS құрылғысынан сымсыз басып шығаруға мүмкіндік береді.  Басып шығарғыңыз келетін нәрсені ашыңыз. Пошта, фотосуреттер, беттер және басқалары сияқты файлдарды ашуды қолдайтын көптеген бағдарламалардан басып шығаруға болады.
Басып шығарғыңыз келетін нәрсені ашыңыз. Пошта, фотосуреттер, беттер және басқалары сияқты файлдарды ашуды қолдайтын көптеген бағдарламалардан басып шығаруға болады.  «Бөлісу» түймесін түртіңіз. Бұл жоғарыдан пайда болатын көрсеткіге ұқсайды.
«Бөлісу» түймесін түртіңіз. Бұл жоғарыдан пайда болатын көрсеткіге ұқсайды.  «Басып шығару» таңдаңыз. Бұл AirPrint баспа мәзірін ашады.
«Басып шығару» таңдаңыз. Бұл AirPrint баспа мәзірін ашады.  Принтерді таңдаңыз. Егер сіз бір желіге қосылған болсаңыз, сіздің принтерлер тізімінде AirPrint принтеріңіз пайда болуы керек.
Принтерді таңдаңыз. Егер сіз бір желіге қосылған болсаңыз, сіздің принтерлер тізімінде AirPrint принтеріңіз пайда болуы керек. - Егер сіздің принтеріңіз тізімде болмаса, компьютерді қайта іске қосыңыз. Бұл жиі желілік байланысты қалпына келтіреді.
 Файлды басып шығарыңыз. Сіздің файлыңыз принтерге жіберіледі және оны басып шығару керек.
Файлды басып шығарыңыз. Сіздің файлыңыз принтерге жіберіледі және оны басып шығару керек.  Принтермен бірге келетін қолданбаны пайдаланыңыз. Көптеген принтер өндірушілері желілік принтерлерге басып шығаруға мүмкіндік беретін қолданбаларды ұсынады, тіпті олар AirPrint үйлесімді болмаса да. Әдетте бұл қолданбаны App Store дүкенінен тегін жүктеп алуға болады.
Принтермен бірге келетін қолданбаны пайдаланыңыз. Көптеген принтер өндірушілері желілік принтерлерге басып шығаруға мүмкіндік беретін қолданбаларды ұсынады, тіпті олар AirPrint үйлесімді болмаса да. Әдетте бұл қолданбаны App Store дүкенінен тегін жүктеп алуға болады. - Принтер өндірушісі үшін дұрыс бағдарламаны жүктеп алыңыз. HP ePrint қолданбасы Canon принтерлеріне басып шығара алмайды.
8-дің 8-әдісі: Android құрылғысынан басып шығару
 Желілік принтерге рұқсаты бар компьютерде Google Chrome-ды ашыңыз.
Желілік принтерге рұқсаты бар компьютерде Google Chrome-ды ашыңыз. Chrome мәзірінің батырмасын (☰) басып, «Параметрлер» тармағын таңдаңыз.
Chrome мәзірінің батырмасын (☰) басып, «Параметрлер» тармағын таңдаңыз. «Кеңейтілген параметрлерді қарау» батырмасын басыңыз.
«Кеңейтілген параметрлерді қарау» батырмасын басыңыз. Google Cloud Print тақырыбының астындағы «Басқару» батырмасын басыңыз.
Google Cloud Print тақырыбының астындағы «Басқару» батырмасын басыңыз.- Егер сіз мұны әлі жасамаған болсаңыз, Google есептік жазбаңызбен кіруіңіз керек.
 «Принтерлерді қосу» батырмасын басыңыз. Енді Chrome компьютерді қол жетімді принтерлер үшін іздейді.
«Принтерлерді қосу» батырмасын басыңыз. Енді Chrome компьютерді қол жетімді принтерлер үшін іздейді.  Пайдаланғыңыз келетін принтерді тексеріңіз. Растау үшін «Принтерлерді қосу» түймесін басыңыз.
Пайдаланғыңыз келетін принтерді тексеріңіз. Растау үшін «Принтерлерді қосу» түймесін басыңыз.  Android құрылғысынан басып шығарыңыз. Көптеген Android қосымшаларының мәзірінен «Басып шығаруды» таңдауға болады. Содан кейін сіз Google Cloud Print принтерін таңдап, принтерді орнатқан компьютер қосулы тұрғанда кез келген жерден басып шығара аласыз.
Android құрылғысынан басып шығарыңыз. Көптеген Android қосымшаларының мәзірінен «Басып шығаруды» таңдауға болады. Содан кейін сіз Google Cloud Print принтерін таңдап, принтерді орнатқан компьютер қосулы тұрғанда кез келген жерден басып шығара аласыз. - Егер сіз принтеріңізді көрмесеңіз, принтерді қайта іске қосып, компьютеріңіздің қосылып, жүйеге кіргеніне көз жеткізіңіз.