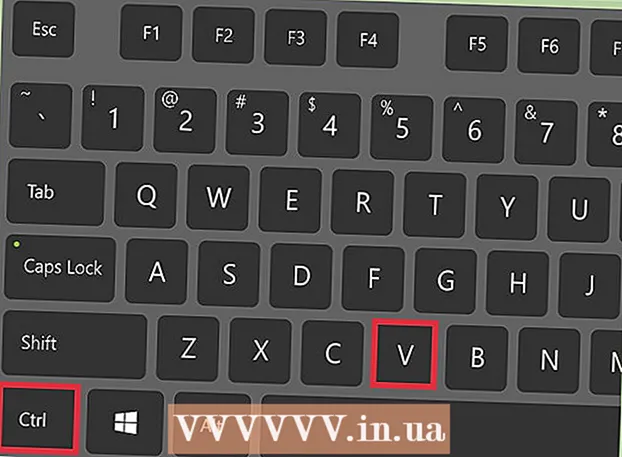Автор:
Robert Simon
Жасалған Күн:
22 Маусым 2021
Жаңарту Күні:
24 Маусым 2024

Мазмұны
- Басу үшін
- 3-тен 1-әдіс: Windows-та шартты пішімдеуді қолдану
- 3-тен 2-ші әдіс: Mac жүйесінде шартты форматтауды қолдану
- 3-тен 3-ші әдіс: кесте стилін қолдану
Бұл wikiHow сізге Windows немесе macOS үшін Microsoft Excel-де балама жолдарды таңдауды үйретеді.
Басу үшін
3-тен 1-әдіс: Windows-та шартты пішімдеуді қолдану
 Excel бағдарламасында өңдегіңіз келетін кестені ашыңыз. Әдетте мұны компьютердегі файлды екі рет басу арқылы жасауға болады.
Excel бағдарламасында өңдегіңіз келетін кестені ашыңыз. Әдетте мұны компьютердегі файлды екі рет басу арқылы жасауға болады. - Бұл әдіс деректердің барлық түрлеріне сәйкес келеді. Деректерді орналасуға әсер етпестен қажет болған жағдайда реттеуге болады.
 Пішімдеу керек ұяшықтарды таңдаңыз. Пішімдегіңіз келетін ауқымдағы барлық ұяшықтар таңдалуы үшін тінтуірді нұқыңыз және сүйреңіз.
Пішімдеу керек ұяшықтарды таңдаңыз. Пішімдегіңіз келетін ауқымдағы барлық ұяшықтар таңдалуы үшін тінтуірді нұқыңыз және сүйреңіз. - Барлық құжаттағы барлық басқа жолдарды таңдау үшін батырманы басыңыз Барлығын таңдаңыз, парақтың сол жақ жоғарғы бұрышындағы сұр түсті шаршы / ұяшық.
 Оны басыңыз
Оны басыңыз  басыңыз Жаңа ереже. Бұл «Жаңа пішімдеу ережесі» диалогтық терезесін ашады.
басыңыз Жаңа ереже. Бұл «Жаңа пішімдеу ережесі» диалогтық терезесін ашады.  Таңдаңыз Қандай ұяшықтардың форматталғанын анықтау үшін формуланы қолданыңыз. Бұл опция «Ереже түрін таңдау» астында орналасқан.
Таңдаңыз Қандай ұяшықтардың форматталғанын анықтау үшін формуланы қолданыңыз. Бұл опция «Ереже түрін таңдау» астында орналасқан. - Excel 2003-те сіз «шарт 1» -ді «Формула бар» етіп орнаттыңыз.
 Балама жолдарды таңдау үшін формуланы енгізіңіз. Өріске келесі формуланы енгізіңіз:
Балама жолдарды таңдау үшін формуланы енгізіңіз. Өріске келесі формуланы енгізіңіз: - = MOD (ROW (), 2) = 0
 басыңыз Пішімдеу. Бұл диалог терезесінің төменгі жағындағы батырма.
басыңыз Пішімдеу. Бұл диалог терезесінің төменгі жағындағы батырма.  Қойындыны басыңыз Толтырғыш. Мұны сіз диалогтық терезенің жоғарғы жағынан таба аласыз.
Қойындыны басыңыз Толтырғыш. Мұны сіз диалогтық терезенің жоғарғы жағынан таба аласыз.  Таңдалған жолдар үшін үлгіні немесе түсті таңдап, басыңыз ЖАРАЙДЫ МА. Формуланың астында түстің мысалын көре аласыз.
Таңдалған жолдар үшін үлгіні немесе түсті таңдап, басыңыз ЖАРАЙДЫ МА. Формуланың астында түстің мысалын көре аласыз.  басыңыз ЖАРАЙДЫ МА. Бұл электрондық кестеде сіз таңдаған түспен немесе өрнекпен ауыспалы жолдарды белгілейді.
басыңыз ЖАРАЙДЫ МА. Бұл электрондық кестеде сіз таңдаған түспен немесе өрнекпен ауыспалы жолдарды белгілейді. - Сіз формулаңызды немесе пішіміңізді шартты пішімдеу жанындағы көрсеткіні басу арқылы өңдеуге болады (Басты қойындысында), Ережелерді басқару содан кейін жолды таңдаңыз.
3-тен 2-ші әдіс: Mac жүйесінде шартты форматтауды қолдану
 Excel бағдарламасында өңдегіңіз келетін кестені ашыңыз. Мұны әдетте Mac жүйесіндегі файлды екі рет басу арқылы жасауға болады.
Excel бағдарламасында өңдегіңіз келетін кестені ашыңыз. Мұны әдетте Mac жүйесіндегі файлды екі рет басу арқылы жасауға болады.  Пішімдеу керек ұяшықтарды таңдаңыз. Өңдегіңіз келетін диапазондағы барлық ұяшықтарды таңдау үшін тінтуірді нұқыңыз және сүйреңіз.
Пішімдеу керек ұяшықтарды таңдаңыз. Өңдегіңіз келетін диапазондағы барлық ұяшықтарды таңдау үшін тінтуірді нұқыңыз және сүйреңіз. - Барлық құжаттағы барлық басқа жолдарды таңдау үшін түймесін басыңыз And Пәрмен+а пернетақтада. Бұл сіздің электрондық кестеңіздегі барлық ұяшықтарды таңдайды.
 Оны басыңыз
Оны басыңыз  басыңыз Жаңа ереже мәзірден «Шартты форматтау. Бұл сіздің форматтау параметрлеріңізді «Жаңа пішімдеу ережесі» атты жаңа диалог терезесінде ашады.
басыңыз Жаңа ереже мәзірден «Шартты форматтау. Бұл сіздің форматтау параметрлеріңізді «Жаңа пішімдеу ережесі» атты жаңа диалог терезесінде ашады.  Таңдаңыз Классикалық стиль жанында. Қалқымалы терезеде Стиль ашылмалы тізімін нұқып, таңдаңыз Классикалық мәзірдің төменгі жағында.
Таңдаңыз Классикалық стиль жанында. Қалқымалы терезеде Стиль ашылмалы тізімін нұқып, таңдаңыз Классикалық мәзірдің төменгі жағында.  Таңдаңыз Қандай ұяшықтардың форматталғанын анықтау үшін формуланы қолданыңыз Style астында. Стиль опциясы астындағы ашылмалы батырманы нұқып, опцияны таңдаңыз Формуланы пайдалану формуламен пішімдеуді теңшеу үшін.
Таңдаңыз Қандай ұяшықтардың форматталғанын анықтау үшін формуланы қолданыңыз Style астында. Стиль опциясы астындағы ашылмалы батырманы нұқып, опцияны таңдаңыз Формуланы пайдалану формуламен пішімдеуді теңшеу үшін.  Балама жолдарды таңдау үшін формуланы енгізіңіз. Жаңа форматтау ережесі терезесіндегі формула өрісін шертіп, келесі формуланы теріңіз:
Балама жолдарды таңдау үшін формуланы енгізіңіз. Жаңа форматтау ережесі терезесіндегі формула өрісін шертіп, келесі формуланы теріңіз: - = MOD (ROW (), 2) = 0
 Жанындағы ашылмалы тізімді басыңыз Форматы. Бұл опцияны төменгі жағындағы формула өрісінің астынан таба аласыз. Сіз енді форматтаудың қосымша параметрлерін тізімнен көресіз.
Жанындағы ашылмалы тізімді басыңыз Форматы. Бұл опцияны төменгі жағындағы формула өрісінің астынан таба аласыз. Сіз енді форматтаудың қосымша параметрлерін тізімнен көресіз. - Мұнда таңдалған пішімдеу таңдалған аймақтағы барлық басқа жолдарға қолданылады.
 «Пішімдеу» мәзірінен пішімдеу опциясын таңдаңыз. Сіз мұнда опцияны басып, оны қалқымалы терезенің оң жағында қарай аласыз.
«Пішімдеу» мәзірінен пішімдеу опциясын таңдаңыз. Сіз мұнда опцияны басып, оны қалқымалы терезенің оң жағында қарай аласыз. - Егер сіз басқа түстің көмегімен жаңа таңдау макетін қолмен жасағыңыз келсе, опцияны басыңыз Реттелетін орналасу төменгі жағында. Жаңа терезе ашылады және сіз қаріптерді, жиектерді және түстерді қолмен таңдай аласыз.
 басыңыз ЖАРАЙДЫ МА. Сіздің жеке пішімдеуіңіз қолданылады және сіздің электрондық кестеңіздің барлық басқа жолдары таңдалады.
басыңыз ЖАРАЙДЫ МА. Сіздің жеке пішімдеуіңіз қолданылады және сіздің электрондық кестеңіздің барлық басқа жолдары таңдалады. - Сіз ережені кез-келген уақытта шартты пішімдеу жанындағы көрсеткіні басу арқылы (үй қойындысында) өзгертуге болады, Ережелерді басқару содан кейін жолды таңдаңыз.
3-тен 3-ші әдіс: кесте стилін қолдану
 Excel бағдарламасында өңдегіңіз келетін кестені ашыңыз. Әдетте мұны компьютердегі немесе Mac жүйесіндегі файлды екі рет басу арқылы жасауға болады.
Excel бағдарламасында өңдегіңіз келетін кестені ашыңыз. Әдетте мұны компьютердегі немесе Mac жүйесіндегі файлды екі рет басу арқылы жасауға болады. - Бұл әдісті басқа жолдарды таңдауға қосымша шолу кестесіне қосқыңыз келсе, қолданыңыз.
- Бұл әдісті тек стиль қолданғаннан кейін кестедегі деректерді өңдеу қажет болмаса ғана қолданыңыз.
 Кестеге қосқыңыз келетін ұяшықтарды таңдаңыз. Тінтуірді нұқыңыз және сүйреңіз, сонда сіз стиль жасағыңыз келетін диапазондағы барлық ұяшықтар таңдаласыз.
Кестеге қосқыңыз келетін ұяшықтарды таңдаңыз. Тінтуірді нұқыңыз және сүйреңіз, сонда сіз стиль жасағыңыз келетін диапазондағы барлық ұяшықтар таңдаласыз.  басыңыз Кесте ретінде форматтау. Бұл Excel бағдарламасының жоғарғы жағындағы құралдар тақтасындағы Басты қойындысында.
басыңыз Кесте ретінде форматтау. Бұл Excel бағдарламасының жоғарғы жағындағы құралдар тақтасындағы Басты қойындысында.  Кесте мәнерін таңдаңыз. Жарық, орта және күңгірт топтардағы параметрлерді айналдырып, содан кейін пайдаланғыңыз келетін біреуін басыңыз.
Кесте мәнерін таңдаңыз. Жарық, орта және күңгірт топтардағы параметрлерді айналдырып, содан кейін пайдаланғыңыз келетін біреуін басыңыз.  басыңыз ЖАРАЙДЫ МА. Бұл таңдалған деректерге стильді қолданады.
басыңыз ЖАРАЙДЫ МА. Бұл таңдалған деректерге стильді қолданады. - Құралдар тақтасындағы «Кесте стилінің параметрлері» панеліндегі артықшылықтарды таңдау немесе алып тастау арқылы кестенің стилін өңдеуге болады. Егер сіз бұл панельді көрмесеңіз, кестеде пайда болу үшін ұяшықты басыңыз.
- Егер кестені деректерді өңдей алатындай етіп қалыпты ұяшықтар диапазонына айналдырғыңыз келсе, кесте құралдар тақтасында кесте құралдарын шығару үшін, қойындысын нұқыңыз Дизайн содан кейін басыңыз Ауқымға түрлендіру.