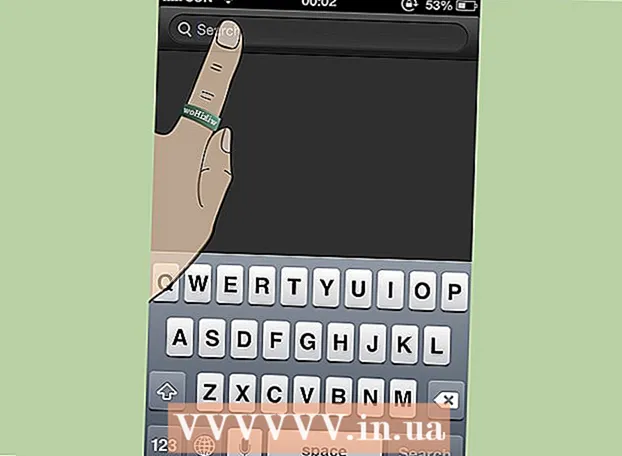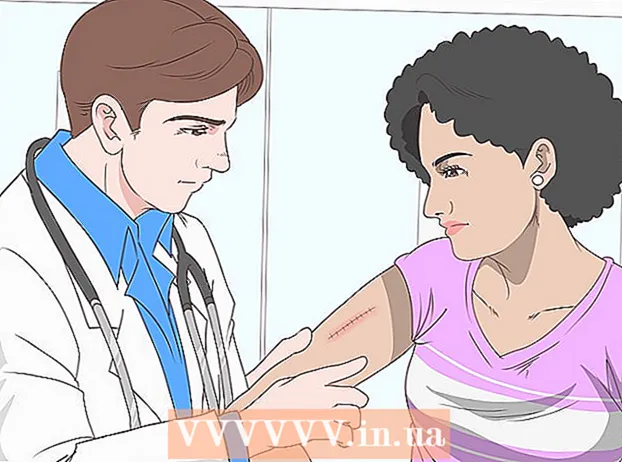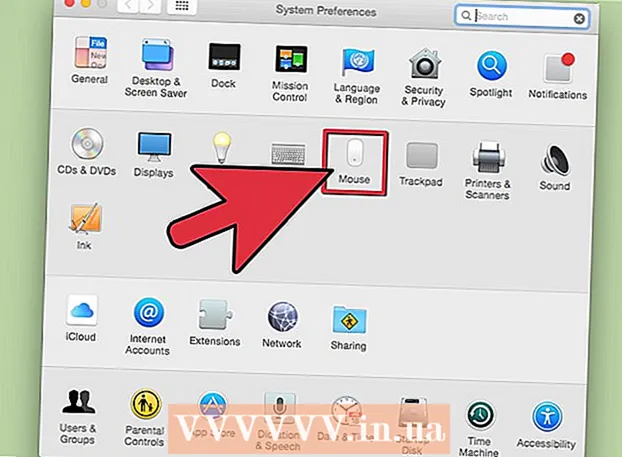Автор:
Frank Hunt
Жасалған Күн:
15 Сапта Жүру 2021
Жаңарту Күні:
1 Шілде 2024

Мазмұны
- Басу үшін
- 4-тен 1-әдіс: Windows 10-мен
- 4-тен 2-әдіс: Windows 7 және 8 пайдалану
- 4-тен 3-әдіс: Connectify қолданыңыз (кез-келген Windows нұсқасы)
- 4-тен 4-әдіс: Mac пайдалану
Егер сіз интернет байланысын мобильді құрылғылармен бөліскіңіз келсе, компьютерді сымсыз маршрутизаторға айналдыра аласыз. Сізде сымсыз адаптер орнатылған болса, сіз компьютерде мобильді ыстық нүкте жасай аласыз, оған мобильді құрылғыларды қосуға болады. Содан кейін құрылғылар компьютердің Интернет байланысын қолдана алады. Бұл қонақүйлерге және WiFi-ді тек бір құрылғымен пайдалануға болатын басқа жерлерге пайдалы.
Басу үшін
4-тен 1-әдіс: Windows 10-мен
- Түймесін басыңыз.⊞ Жеңіңіз+Xтаңдаңыз және «Пәрмен шақыруы (әкімші)». Бұл әкімші қол жеткізе отырып, пәрмен жолын іске қосады. Компьютердің қауіпсіздік параметрлеріне байланысты сізден жалғастыру сұралуы мүмкін.
- Төмендегі нұсқауларды орындау үшін әкімші ретінде кіруіңіз керек немесе әкімші құпия сөзін білуіңіз керек.
- Үйлесімді сымсыз адаптерді орнатқаныңызға көз жеткізіңіз. Мобильді құрылғыға сымсыз желі құру үшін сізге сымсыз адаптер қажет. Windows ноутбуктарының көпшілігінде сымсыз адаптер бар, бірақ көптеген жұмыс үстелдерінде жоқ. Адаптердің орнатылғанын және оның үйлесімді екенін тексеру үшін келесі команданы теріңіз:
- netsh wlan шоу жүргізушілері
- Сіз хабарлама аласыз Wireless AutoConfig (wlansvc) қызметі іске қосылмаған, содан кейін компьютерде сымсыз адаптер орнатылмаған. Желілік картаны орнату үшін сымсыз USB адаптерін пайдаланып көруге болады немесе мына нұсқауларды орындауға болады.
- Сызықты табыңыз.Хостинг желісіне қолдау көрсетіледі. Оны табу үшін жоғары айналдыру керек болуы мүмкін. Егер бар болса Иә сымсыз адаптер сымсыз желіден хабар таратуды қолдайды. Әзірге алдымен Пәрмен терезесін ашық ұстаңыз.
- Барлық сымсыз адаптерлер үйдегі хостингті қолдамайды. Егер сіздің компьютеріңізде қолайлы адаптер болмаса, USB адаптерін пайдаланып көруге болады.
- Компьютеріңіздің желіге Ethernet арқылы қосылғанын тексеріңіз. Бұл әдіс сіз сымсыз қосылу нүктесіне айналғыңыз келетін компьютердің желіге Ethernet байланысын қажет етеді. Сіз бұл байланысты компьютермен сымсыз байланыс орнататын құрылғылармен бөлісесіз.
- Түймесін басыңыз ⊞ Жеңіңіз+X сәйкес терезені ашу үшін «Желілік байланыстарды» таңдаңыз. Тізімнен ethernet байланысын іздеңіз. Желі белгісінің астында Ethernet кабелінің белгісі болады.
- Егер сізде Ethernet байланысы болса (мысалы, сізде Surface планшеті болса) Connectify бағдарламасын, сымсыз адаптерді интернетті жалғаған құрылғыларға қабылдау және тарату үшін қолданатын бағдарламаны пайдаланыңыз.
- Желіні құру үшін команданы енгізіңіз. Пәрмен терезесіне оралыңыз немесе егер сіз терезені жапқан болсаңыз, оны әкімші режимінде қайта ашыңыз. Келесі пәрменді теріңіз:
- netsh wlan setnetnetwork mode = allow ssid =аты кілт =пароль
- Ауыстыру аты сіздің желі үшін қолайлы атпен.
- Ауыстыру пароль желіні қорғау үшін пайдаланғыңыз келетін пароль бойынша. Оның ұзындығы кем дегенде 8 таңбадан тұруы керек.
- Жаңа ыстық нүктені бастаңыз. Жаңа ыстық нүктені қосу үшін келесі пәрменді енгізіңіз:
- netsh wlan ұйымдастырылған желіні бастайды
- Желілік қосылымдар терезесіне оралу. Мұны мәзірден таба аласыз ⊞ Жеңіңіз+Xегер сіз осы терезені жапқан болсаңыз.
- Ethernet қосылымын тінтуірдің оң жағымен басып, «Сипаттар» тармағын таңдаңыз. Бұл Ethernet адаптері туралы егжей-тегжейлі жаңа терезе ашады.
- «Бөлісу» қойындысындағы бірінші өрісті белгілеңіз. Онда: «Басқа желілік пайдаланушыларға осы компьютердің Интернет байланысын пайдалану арқылы қосылуға рұқсат етілген» делінген. Қораптың астында жаңа мәзір пайда болады.
- Мәзірден жаңа желіні таңдаңыз. Сіз өзіңіз жасаған желіні таңдауыңыз керек, өйткені бұл сіз Интернет байланысын бөлісетін желі. Оны «Жергілікті байланыс #», «Wi-Fi» немесе «Microsoft Hosted виртуалды адаптері» деп атауға болады.
- Өзгерістерді сақтау үшін «OK» батырмасын басыңыз. Желіге қосылатын мобильді құрылғылар енді компьютерге қосылу арқылы интернетке кіре алады.
- Мобильді құрылғыдан жаңа желіге қосылыңыз. Енді жаңа желі орнатылғаннан кейін, сіз мобильді құрылғыдан сымсыз желіні тауып, оған қосылуға тырысыңыз:
- Android - Параметрлерді ашып, «Wi-Fi» түртіңіз. Қол жетімді желілер тізімінен жаңа желіні түртіңіз және сұралғанда құпия сөзді енгізіңіз.
- iOS - Басты экраннан Параметрлерді ашыңыз. «Wi-Fi» тармағын түртіңіз, содан кейін «желі таңдау» тізімінен жаңа желіні іздеңіз. Оны түртіңіз де, сұралғанда құпия сөзді енгізіңіз.
- Байланысты тексеріп көріңіз. Сымсыз желіге қосылғаннан кейін оны шолғышты ашып, веб-парақты жүктеу арқылы тексеруге болады. Мобильді құрылғыдағы байланыс компьютерге қарағанда сәл баяу болуы мүмкін.
- Аяқтағаннан кейін ыстық нүктені өшіріңіз. Интернет байланысын бөлісіп болғаннан кейін, сіз ыстық нүктені қосқан сияқты өшіре аласыз:
- Мәзірден пәрмен жолын (әкімші) ашыңыз ⊞ Жеңіңіз+X.
- Түрі netsh wlan орналастырылған желі түймесін басыңыз ↵ енгізіңіз.
- Желілік қосылымдар терезесіне оралыңыз, Ethernet қосылымы терезесінде Қасиеттер ашыңыз және Бөлісу қойындысында «қосылымды бөлісуді» өшіріңіз.
4-тен 2-әдіс: Windows 7 және 8 пайдалану
- Компьютерде сымсыз адаптер орнатылғанын тексеріңіз. Бұл сіздің компьютеріңізді маршрутизаторға айналдыру үшін қажет. Сіздің ноутбугыңызда кіріктірілген сымсыз адаптер бар, бірақ көптеген жұмыс үстелдерінде сымсыз адаптерлер жоқ. Сіз оңай қосып, қолдана алатын USB донглін сатып ала аласыз немесе қуатты болуы мүмкін сымсыз желі картасын орната аласыз.
- Компьютерде адаптердің орнатылған-орнатылмағанын Бастау> Іске қосу түймесін басып, енгізуге болады ncpa.cpl. Түймесін басыңыз ↵ енгізіңіз және желілік байланыстар терезесі ашылады. «Сымсыз желі қосылымы» деп аталатын байланысты іздеңіз. Байланыс символының астында сіз сигнал белгісін көресіз. Бұл сымсыз адаптер орнатылғанын көрсетеді.
- Компьютерге желілік картаны қалай орнату туралы нұсқауларды wikiHow арқылы тексеріңіз.
- Виртуалды роутерді жүктеп алыңыз. Бұл Windows-қа ендірілген протоколдарды қолдана отырып, жаңа сымсыз желі арқылы компьютердің Интернет байланысын оңай бөлісуге мүмкіндік беретін ашық, бастапқы көзі ашық бағдарлама. Сіз оны жүктей аласыз virtualrouter.codeplex.com.
- Виртуалды маршрутизатор арқылы сіз өзіңіздің компьютеріңіз желілік қосылым үшін қолданатын картаны пайдаланып сымсыз байланыс жасай аласыз. Басқаша айтқанда, сізге Wi-Fi кіру нүктесін құру және интернетті мобильді құрылғылармен бөлісу үшін компьютердегі жалғыз сымсыз байланыс қажет.
- Егер сіз Windows 10-ды қолдансаңыз, сіз бұл әдісті қолданып көре аласыз, бірақ көптеген пайдаланушылар оның жүйелерінде жұмыс істемейтіндігін айтады. Windows 10 жүйесінде жұмыс істейтін әдіс туралы келесі бөлімді қараңыз.
- Орнатуды бастау үшін жүктелген бағдарламаны екі рет басыңыз. Бағдарламаны орнату үшін нұсқауларды орындаңыз. Барлық параметрлерді әдепкі бойынша қалдырыңыз. Егер сізде бағдарлама болса virtualrouter.codeplex.com жүктелген, онда зиянды бағдарлама немесе жарнамалық бағдарлама болмауы керек.
- Жүктелген инсталляторды браузер терезеңіздің төменгі жағынан таба аласыз, және ол «Жүктеулер» қалтасында болуы мүмкін.
- Виртуалды маршрутизаторды ашыңыз. Виртуалды маршрутизаторды орнатқаннан кейін оны ашу керек. Пуск (Бастау) мәзірінен Виртуалды маршрутизатор менеджері бағдарламасын тауып ашыңыз.
- Виртуалды маршрутизаторды қосу мүмкін болмаса, сымсыз драйверлерді жаңартыңыз. Виртуалды маршрутизаторға Windows 7 немесе 8-ге арналған драйверлері бар сымсыз құрылғы қажет, егер сіздің сымсыз драйверлеріңіз біраз уақыт жаңартылмаған болса немесе сіз компьютеріңізді Windows Vista немесе одан ертерек жаңартқан болсаңыз, сізге ең жаңа драйверлер қажет болуы мүмкін. құрылғы. Егер сіз әлі сымсыз адаптерді орнатпаған болсаңыз, бағдарлама іске қосылмайды.
- Түймесін басыңыз ⊞ Жеңіңіз+Р. және тип devmgmt.msc Device Manager бағдарламасын іске қосу үшін.
- «Желілік адаптерлер» санатын ашып, сымсыз адаптерді тінтуірдің оң жағымен басып, «Драйверлерді жаңарту» тармағын таңдаңыз.
- «Жаңартылған драйвер бағдарламалық жасақтамасын автоматты түрде іздеу» түймесін басып, Windows тапқан драйверлерді орнату үшін нұсқауларды орындаңыз.
- Драйверлерді жаңарту туралы қосымша ақпарат алу үшін wikiHow-ті қараңыз. Егер драйверлерді жаңартқаннан кейін виртуалды маршрутизатор әлі жұмыс істемесе немесе жаңартулар болмаса, төмендегі Connectify бөлімін қараңыз.
- «Желінің атауы (SSID)» өрісіне жаңа сымсыз желі атауын енгізіңіз. Бұл желінің атауы, өйткені ол қол жетімді сымсыз желілер тізімінде пайда болады. Бұл атаудың жеке ақпараты жоқ екеніне көз жеткізіңіз, өйткені оны кез-келген адам көре алады.
- Желіні қорғау үшін пайдаланғыңыз келетін құпия сөзді енгізіңіз. Құпия сөз рұқсат етілмеген пайдаланушылардың желіге кіруіне жол бермеу үшін ұсынылады. Үйде болсаңыз да, пароль қолдануыңыз керек. Желіге қосылу кезінде мобильді құрылғыда сізге бұл пароль қажет.
- Бөлісетін байланысты таңдаңыз. Көптеген адамдар тек бір қосылымды тізімдейді. Компьютердің интернет байланысын таңдаңыз.
- «Виртуалды маршрутизаторды бастау» батырмасын басыңыз. Сіздің жаңа сымсыз желіңіз құрылады және сіз оны мобильді құрылғыдан көре аласыз.
- Егер виртуалды желі іске қосылмаса, онда келесі әдіс бойынша бағдарламаны қолданыңыз.
- Сымсыз құрылғыдан жаңа желіні табыңыз. Жаңа желі пайда болғаннан кейін, сіз оны сымсыз құрылғыдағы қол жетімді желілер тізімінен таба аласыз. Бұл тізімді табу сіз қолданатын құрылғыға байланысты, бірақ әдетте тізім қолданбаның Параметрлерінде орналасқан.
- Android - Параметрлер қолданбасын ашып, «Wi-Fi» түртіңіз. Қол жетімді желілер тізімінен жаңадан құрылған желіні тауып түртіңіз. Сұралған кезде парольді енгізіңіз.
- iOS - қолданба параметрлерін басты экраннан ашыңыз. Мәзірдің жоғарғы жағындағы «Wifi» опциясын түртіңіз. Жаңа сымсыз желіні таңдап, жасаған құпия сөзді енгізіңіз.
- Әр түрлі құрылғыларды қосу туралы нұсқаулық үшін Сымсыз желіге қосылу туралы оқыңыз.
- Байланысты тексеріп көріңіз. Қосылғаннан кейін, сіздің компьютеріңіздегі Virtual Router Manager терезесінде тізімде пайда болуы керек. Браузерді мобильді құрылғыдан ашып, веб-сайттарды ашуға болатындығын тексеріп көріңіз.
4-тен 3-әдіс: Connectify қолданыңыз (кез-келген Windows нұсқасы)
- Сымсыз адаптерді орнатқаныңызға көз жеткізіңіз. Егер сізде сымсыз адаптер орнатылған болса ғана, компьютермен сымсыз желі жасай аласыз. Егер сіз ноутбук қолдансаңыз, бұл қазірдің өзінде бар. Егер сізде жұмыс үстелі компьютер болса, сізге оны орнату қажет болуы мүмкін. Сіз сымсыз USB адаптерін пайдалана аласыз немесе желілік картаны орната аласыз.
- Түймесін басыңыз ⊞ Жеңіңізперне және түр ncpa.cpl желілік қосылымдар терезесін ашу үшін. Егер сізде «Сымсыз желі қосылымы» деп аталатын адаптер болса, онда сымсыз адаптер орнатылған.
- Сымсыз адаптерді жұмыс үстеліне орнату туралы нұсқауларды wikiHow бөлімінен қараңыз.
- Connectify жүктеп алыңыз. Connectify - компьютердің сымсыз адаптерін пайдаланып виртуалды сымсыз ыстық нүкте құруға арналған бағдарлама. Егер сіз кірістірілген құралдарды алдыңғы әдістермен жұмыс істей алмасаңыз немесе бірнеше рет басу арқылы бастау керек болса, Connectify сізге көмектесе алады.
- Connectify-тен ақылы және ақысыз опция бар. Тегін опция компьютерден сымсыз желі құруға мүмкіндік береді, бірақ желінің атауын өзгертуге болады.
- Connectify-ті жүктеп алыңыз connectify.me
- Connectify орнатушысын іске қосыңыз. Бағдарламаны жүктегеннен кейін оны орната аласыз. Орнатуды бастау үшін «Келісемін» батырмасын басыңыз.
- Компьютерді қайта іске қосыңыз. Connectify іске қосылмас бұрын қайта жүктеу керек. Компьютерді Бастау мәзірінен қайта қосыңыз.
- Компьютер қайта іске қосылған кезде Connectify іске қосыңыз. Сіз бағдарламаны сатып алғыңыз келетінін немесе көргіңіз келетіндігін көрсетуіңіз керек.
- Сұралған кезде Connectify-қа Windows Firewall арқылы кіруге рұқсат беріңіз. Windows брандмауэр терезесі пайда болған кезде Connectify үшін «Рұқсат беру» түймесін басыңыз.
- «Мені байқап көр» түймесін, содан кейін «Lite-мен жұмысты бастау» түймесін басыңыз. Бұл Connectify бағдарламасының ақысыз нұсқасын бастайды.
- Терезенің жоғарғы жағында «Wi-Fi ыстық нүктесі» таңдалғанына көз жеткізіңіз. Бұл Connectify-ге интернет байланысы бар сымсыз хотспот құрғыңыз келетінін айтады.
- Егер сіз «Wi-Fi ыстық нүктесін» таңдағаннан кейін ешқандай опцияны көрмесеңіз, онда сіздің компьютеріңізде сымсыз адаптер орнатылмаған болуы мүмкін.
- Ағымдағы желі байланысын таңдаңыз. Егер сізде бірнеше адаптер орнатылған болса, сізге қазіргі уақытта компьютеріңізді Интернетке қосу үшін қолданылатын адаптерді таңдауыңыз керек. Сымсыз немесе ethernet адаптерін қолданып отырғаныңызға байланысты таңдай аласыз.
- Өзіңіздің ыстық нүктеңіздің атын таңдаңыз. Егер сіз Connectify бағдарламасының тегін нұсқасын қолдансаңыз, онда атау «Connectify-» деп басталуы керек. Егер сіз Pro немесе Max нұсқасын қолдансаңыз, қалаған атауыңызды енгізе аласыз.
- Өзіңіздің ыстық нүктеңізге пароль ойлап табыңыз. Бұл пароль желіге қосылу үшін қажет. Үйде болсаңыз да, желіңізді парольмен қорғауға кеңес беріледі.
- Жаңа желіні іске қосу үшін «Жедел нүктені бастау» батырмасын басыңыз. Connectify сіздің жаңа сымсыз желіңізді тарата бастайды және ол сіздің мобильді құрылғыңыздағы қол жетімді желілер тізімінде пайда болады.
- Мобильді құрылғыдан жаңа желіге қосылыңыз. Жаңа сымсыз желіні таңдап, жасаған құпия сөзді енгізіңіз. Байланыс бірнеше минуттан кейін дайын болуы керек, ал мобильді құрылғы Клиенттер қойындысында (Connectify-де) көрсетіледі.
- Байланысты тексеріп көріңіз. Қосылғаннан кейін мобильді құрылғыда шолғышты ашып, веб-сайтты жүктеп көріңіз. Егер бәрі дұрыс конфигурацияланған болса, жүктеу бірден басталуы керек.
4-тен 4-әдіс: Mac пайдалану
- Mac компьютеріңіздің Ethernet арқылы желіге қосылғанына көз жеткізіңіз. Сымсыз ыстық нүкте құру және Mac Интернетке қосылу үшін, керек сіздің Mac желіге Ethernet кабелі арқылы қосылған. Егер сіз Mac жүйесіне WiFi адаптерін қолданып желіге қосылған болсаңыз, Интернетті WiFi арқылы бөлісе алмайсыз.
- Көптеген компьютерлердің артында немесе бүйірінде ethernet портын таба аласыз. Егер сіздің Mac компьютеріңізде Ethernet порты болмаса, USB немесе Thunderbolt адаптерін пайдалануға болады.
- Apple мәзірін басып, «Жүйе параметрлері» тармағын таңдаңыз. Жүйе параметрлері мәзірі жүктеледі.
- Жүйе параметрлері мәзірінен «Бөлісу» тармағын таңдаңыз. Бұл жаңа терезе ашады.
- «Интернетті бөлісу» тармағын таңдаңыз, бірақ оның жанындағы құсбелгіні әлі қоймаңыз. Бұл сіздің интернет бөлісу опцияларыңыздың дұрыс шеңберде болуын қамтамасыз етеді.
- «Қосылымды келесі арқылы бөлісу» мәзірінен «Ethernet» таңдаңыз.«Интернетке қосылуға мүмкіндік береді (Ethernet кабелі арқылы) сіздің Mac компьютеріңізде.
- Интернет қосылымын бөліспес бұрын сіздің Mac компьютеріңізге Ethernet байланысы қажет. Бұл әдіс Mac құрылғыларында Ethernet порты болмаса жұмыс істемейді.
- «Компьютерлермен:» тізімінен «WiFi» құсбелгісін қойыңыз.«Бұл« Интернетпен бөлісуге »Интернет байланысын бөлісу үшін сымсыз ыстық нүкте жасайтындығыңызды айтады.
- «Wifi параметрлері» батырмасын басыңыз. Бұл сіздің жаңа сымсыз желіні конфигурациялауға арналған жаңа терезе ашады.
- Сіздің желі үшін атау ойлап табыңыз. «Желі атауы» өрісіне желі атауын теріңіз. Онда жеке ақпарат жоқ екеніне көз жеткізіңіз, өйткені кез-келген адам оның атын көре алады.
- Құпиясөзді құру. Желіні қорғау үшін қолданылатын құпия сөзді енгізіңіз. Желіге қосылу үшін мобильді құрылғыға осы парольді енгізу керек. Сондай-ақ, үйде болған кезде сізге пароль қолдануға тура келеді.
- «Интернетпен бөлісу» жанындағы құсбелгіні қойыңыз. Бұл сіз WiFi арқылы интернетті бөліскіңіз келетіндігін көрсеткеннен кейін Internet Sharing қызметін қосады.
- Бөлісуді қосқыңыз келетінін растау үшін «Бастау» батырмасын басыңыз.
- Мобильді құрылғыда жаңа желіге қосылыңыз. Интернетті бөлісу сіздің Mac жүйеңізде қосылғаннан кейін, сіз мобильді құрылғыдағы қол жетімді желілер тізімінен желіні көруіңіз керек. Желіні таңдап, жасаған құпия сөзді енгізіңіз.
- Байланысты тексеріп көріңіз. Қосылғаннан кейін мобильді құрылғыда веб-шолғышты ашып, веб-сайтты жүктеп көріңіз. Егер сізде Mac жүйесінде Интернетті бөлісу дұрыс конфигурацияланған болса, енді сіз веб-сайтқа өте көп қиындықсыз кіре аласыз.