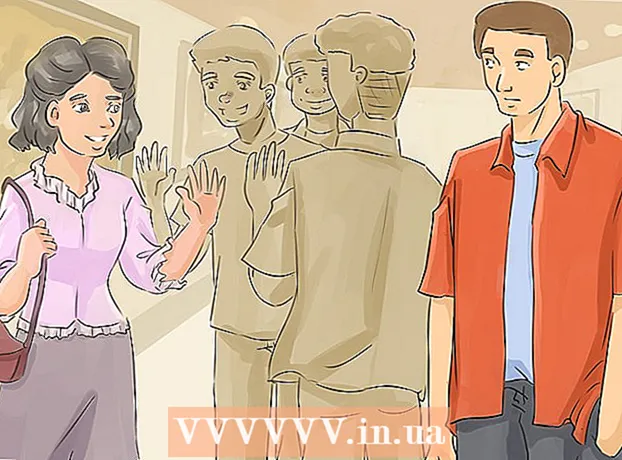Автор:
Morris Wright
Жасалған Күн:
23 Сәуір 2021
Жаңарту Күні:
1 Шілде 2024

Мазмұны
- Басу үшін
- 3-тен 1-ші әдіс: Pixlr пайдалану
- 3-тен 2-ші әдіс: Topaz DeJPEG пайдалану
- 3-тен 3-ші әдіс: Adobe Photoshop бағдарламасын пайдалану
- Кеңестер
JPEG (JPG деп те аталады) - кішігірім файлдар жасау үшін қысылған кескіндер, олар желіде бөлісуге немесе орналастыруға өте ыңғайлы. JPEG үлкейтуге немесе қайта пайдалануға тырысқанда кескін ұсақ немесе бұлыңғыр болып көрінуі мүмкін. Фотосурет өңдегіштің кескінін, түсін және контрастын реттеу арқылы JPEG файлдарыңыздың сапасын жақсартуға болады. Егер сіз кескінмен айла-шарғы жасауды жақсы сезсеңіз, Topaz DeJPEG сіздің қазіргі бағдарламалық жасақтамаңызға керемет қосымша бола алады; егер сіз жаңадан бастаған болсаңыз, сіз Pixlr сияқты ақысыз бағдарламалық жасақтаманы пайдаланып көргіңіз келуі мүмкін. Егер сіз Photoshop-пен таныс болсаңыз, сіз сурет файлын жақсартудың қуатты құралдарына қол жеткізе аласыз.
Басу үшін
3-тен 1-ші әдіс: Pixlr пайдалану
 Pixlr-ді желіде жүктеңіз немесе іске қосыңыз. Pixlr - бұл фотосуреттерді редакциялаудың кәсіби мамандары мен әуесқойлары қолданатын күшті құрал. Pixlr ақысыз онлайн редакторы мен жұмыс үстелі мен мобильді телефонға арналған қарапайым редакциялау бағдарламасын ұсынады. Сіз сонымен қатар әдеттегі жазылыммен өнімнің жетілдірілген нұсқасын жаңарта аласыз.
Pixlr-ді желіде жүктеңіз немесе іске қосыңыз. Pixlr - бұл фотосуреттерді редакциялаудың кәсіби мамандары мен әуесқойлары қолданатын күшті құрал. Pixlr ақысыз онлайн редакторы мен жұмыс үстелі мен мобильді телефонға арналған қарапайым редакциялау бағдарламасын ұсынады. Сіз сонымен қатар әдеттегі жазылыммен өнімнің жетілдірілген нұсқасын жаңарта аласыз. - Pixlr Editor - бұл компанияның веб-қосымшасы. Pixlr редакторын бастау үшін мына жерге өтіңіз: https://pixlr.com/editor/
- Pixlr Express - бұл компанияның веб, iOS және Android қосымшасы. Сіз оны Google Play немесе Apple App Store немесе https://pixlr.com/express/ сайтынан тегін жүктей аласыз.
 Өңдегіңіз келетін кескінді ашыңыз. Соңғы өңделген өнімнің сапасы түпнұсқа кескіннің ажыратымдылығына немесе пиксель санына байланысты болады. Pixlr қолданушыларды кез-келген редакциялау жобасын кескіннің ең жоғары ажыратымдылығымен бастауға шақырады. Бұл әсіресе фотосуретті үлкейту керек болса. Ажыратымдылығы төмен кескінді үлкейту кезінде пиксельдер арасындағы ақ бос орын көбейіп, кескін бұрмаланған болып көрінеді. Фото жүктеу үшін:
Өңдегіңіз келетін кескінді ашыңыз. Соңғы өңделген өнімнің сапасы түпнұсқа кескіннің ажыратымдылығына немесе пиксель санына байланысты болады. Pixlr қолданушыларды кез-келген редакциялау жобасын кескіннің ең жоғары ажыратымдылығымен бастауға шақырады. Бұл әсіресе фотосуретті үлкейту керек болса. Ажыратымдылығы төмен кескінді үлкейту кезінде пиксельдер арасындағы ақ бос орын көбейіп, кескін бұрмаланған болып көрінеді. Фото жүктеу үшін: - Pixlr редакторы, «Шолу» батырмасын басыңыз, JPEG файлын таңдаңыз, «Ok» батырмасын басыңыз немесе Интернеттен «URL ашу» батырмасын басу арқылы кескін іздеңіз.
- Pixlr Express, «Фотосуреттер» батырмасын басыңыз және телефоныңыздың немесе планшетіңіздің кітапханасынан кескін таңдаңыз. Сіз сондай-ақ «камера» батырмасын басу арқылы редакциялауға арналған жаңа суретті түсіре аласыз.
 Кескіннің өлшемін өзгерту. Файлдың өлшемі пикселдер санымен анықталады: пикселдер саны неғұрлым көп болса, файл соғұрлым үлкен болады. Электрондық пошта арқылы жіберу, үлкен JPEG жүктеу және жүктеу - бұл баяу процесс. Кескіннің өлшемін кішірек пикселдер санына өзгерту фотосуреттерді жылдам бөлісуге көмектеседі.
Кескіннің өлшемін өзгерту. Файлдың өлшемі пикселдер санымен анықталады: пикселдер саны неғұрлым көп болса, файл соғұрлым үлкен болады. Электрондық пошта арқылы жіберу, үлкен JPEG жүктеу және жүктеу - бұл баяу процесс. Кескіннің өлшемін кішірек пикселдер санына өзгерту фотосуреттерді жылдам бөлісуге көмектеседі. - Pixlr Editor көмегімен кескіннің өлшемін өзгерту үшін Реттеу> Өлшемін өзгерту тармағын таңдаңыз. Пиксел өлшемдерін қажетті өлшемге өзгертіңіз, «арақатынасты» құлыптаулы ұстаңыз және «Қолдану» батырмасын басыңыз.
- Pixlr Express көмегімен кескіннің өлшемін өзгерту үшін «Дайын» батырмасын басып, «Өлшемін өзгерту» тармағын таңдаңыз. Пиксел өлшемдерін қажетті өлшемге өзгертіңіз, «Аралық қатынасты» құлыпта ұстаңыз және «Қолдану» батырмасын басыңыз.
 Кескінді қиыңыз. Қию фотосуреттің қажет емес бөліктерін жоюды жеңілдетеді. Кескінді кесу файл өлшемін де кішірейтеді.
Кескінді қиыңыз. Қию фотосуреттің қажет емес бөліктерін жоюды жеңілдетеді. Кескінді кесу файл өлшемін де кішірейтеді. - Pixlr Editor көмегімен кескінді кесу үшін Реттеу> Қиып алу таңдаңыз. Марканың ені мен ұзындығын қолмен өзгертіңіз. Суреттің сырт жағын басыңыз. Жаңа өлшемдер сізді қанағаттандырған кезде, пайда болған диалогтық терезеде «Иә» батырмасын басыңыз.
- Pixlr Express көмегімен фотосуретті кесу үшін Құралдар> Қиып алу таңдаңыз. Қажетті пиксел өлшемдерін енгізіңіз немесе ашылмалы мәзірден алдын ала орнатылған өлшем параметрлерінің бірін таңдаңыз.
 Суреттегі шуды азайтыңыз. Бұл сүзгіні Pixlr редакторында немесе Pixlr-ге жазылу кезінде ғана тегін алуға болады. Сүзгі> Ақшаны таңдаңыз. Фотосуреттің үстінде кескін шуылының немесе визуалды бұрмалаушылықтың азайтылғанын білдіретін «Denoise» сөзі жыпылықтайды. Қажетті нәтижеге жеткенше шуды азайта беріңіз.
Суреттегі шуды азайтыңыз. Бұл сүзгіні Pixlr редакторында немесе Pixlr-ге жазылу кезінде ғана тегін алуға болады. Сүзгі> Ақшаны таңдаңыз. Фотосуреттің үстінде кескін шуылының немесе визуалды бұрмалаушылықтың азайтылғанын білдіретін «Denoise» сөзі жыпылықтайды. Қажетті нәтижеге жеткенше шуды азайта беріңіз. - Сіз бір уақытта шудың қаншалықты азайғанын басқара алмайсыз.
 Clone Stamp құралының көмегімен мұқият бөлшектерді өңдеңіз. Бұл мүмкіндік тек Pixlr Editor арқылы тегін қол жетімді. Pixlr-дің клонды мөртабан құралы кескіннің бөліктерін түсіруге және қайталауға мүмкіндік береді. Бұл құралдың көмегімен жеке пиксельдерді немесе бүкіл объектілерді көшіруге және қоюға болады. Штамп бірнеше түстерді түсіре және көбейте алатындықтан, бұл құрал детальдардан шыққан масалардың шуын жоюға немесе азайтуға өте ыңғайлы.
Clone Stamp құралының көмегімен мұқият бөлшектерді өңдеңіз. Бұл мүмкіндік тек Pixlr Editor арқылы тегін қол жетімді. Pixlr-дің клонды мөртабан құралы кескіннің бөліктерін түсіруге және қайталауға мүмкіндік береді. Бұл құралдың көмегімен жеке пиксельдерді немесе бүкіл объектілерді көшіруге және қоюға болады. Штамп бірнеше түстерді түсіре және көбейте алатындықтан, бұл құрал детальдардан шыққан масалардың шуын жоюға немесе азайтуға өте ыңғайлы. - Жеке пикселдерді көргенше үлкейту. Көру> Үлкейту тармағын таңдаңыз.
- Pixlr-де штамп щеткамен қолданылады. Қылқаламды таңдап, параметрлерді реттеңіз. Екінші қатардан жұмсақ жиекті щетканы таңдап, мөлдірлікті азайтыңыз. Жұмсақ жиектер мен төмен мөлдірлік түстерді біріктіруге мүмкіндік береді.
- Clone Stamp құралын таңдаңыз - ол бояу банкалары белгішесінің дәл астында орналасқан. Курсорды түсіргіңіз келетін және көшіргіңіз келетін нақты орынға жылжытыңыз. Клон мөрін белсендіру үшін Windows қолданушылары қажет Alt ұстап тұрыңыз, ал Mac пайдаланушылары керек And Пәрмен қысылып тұрыңыз. Пернені басып тұрып, аймақты басыңыз. Кілт пен тінтуірді босатыңыз.
- Егер мөртабанды қойғыңыз келсе, курсорды жаңартқыңыз келетін жерге апарыңыз және оны басыңыз. Қажет болса, қайталаңыз.
- Бүкіл процесс барысында жұмысыңызды көру үшін үлкейтіп, кішірейтіңіз.
 Кескіннің түсін және контрастын нақтылаңыз. Pixlr пайдаланушыларға кескінді өзгерту және жақсарту тәсілдерін ұсынады. Суреттің реңктерін, қанықтылығын, жеңілдігі мен жарықтығын реттеу үшін «Түс» құралын пайдалануға болады. Егер кескін аяқталған немесе түспеген болса, сіз «Контраст» құралының көмегімен фотосуреттердің контрастын немесе жарықтығын өзгерте аласыз.
Кескіннің түсін және контрастын нақтылаңыз. Pixlr пайдаланушыларға кескінді өзгерту және жақсарту тәсілдерін ұсынады. Суреттің реңктерін, қанықтылығын, жеңілдігі мен жарықтығын реттеу үшін «Түс» құралын пайдалануға болады. Егер кескін аяқталған немесе түспеген болса, сіз «Контраст» құралының көмегімен фотосуреттердің контрастын немесе жарықтығын өзгерте аласыз. - Бұл құралдарды Pixlr-де пайдалану үшін нақтылау> Түс немесе Тазарту> Контраст таңдаңыз.
- Pixlr редакторында осы құралдарға қол жеткізу үшін Реттеу> Түс немесе Реттеу> Контраст таңдаңыз.
- Pixlr Express бағдарламасында осы құралдарға қол жеткізу үшін Құралдар> Реттеу> Түс немесе Құралдар> Реттеу> Контраст таңдаңыз.
 Суретті әр түрлі құралдармен нақтылаңыз. Pixlr бірнеше ақауларды жоюға немесе бүкіл кескінді өзгертуге болатын бірнеше щетка тәрізді құралдармен және сүзгілермен жабдықталған. Бұл құралдарға мыналар жатады:
Суретті әр түрлі құралдармен нақтылаңыз. Pixlr бірнеше ақауларды жоюға немесе бүкіл кескінді өзгертуге болатын бірнеше щетка тәрізді құралдармен және сүзгілермен жабдықталған. Бұл құралдарға мыналар жатады: - Өткірлеу: бұл құралды жұмсақ жиектерді қайрау үшін пайдаланыңыз
- Бұлыңғырлық: бұл құралды қатты шеттерін жұмсарту үшін пайдаланыңыз
- Көрпе: пикселдерді біріктіру үшін осы құралды қолданыңыз
- Губка: бұл құралды түстерді сіңіру немесе қанықтыру үшін пайдаланыңыз
- Dodge: бұл құралды кескіннің жарықтығын арттыру үшін пайдаланыңыз
- Күйдіру: бұл құралды фотосуретке көлеңке немесе контраст қосу үшін пайдаланыңыз
- Дақтарды түзетіңіз: бұл құралды дақтар мен сызаттарды кетіру үшін қолданыңыз
- Қанықтыру: бұл құралды қуыс эффект жасау үшін қолданыңыз
- Қысу: бұл құралды дөңес әсер ету үшін пайдаланыңыз
- Қызыл көзді азайту: бұл құралды қызыл көзді кетіру үшін қолданыңыз
 Кескінге эффект қолданыңыз. Pixlr-дің эффектілер бумасының көмегімен сіз суретіңіздің барлық пиксельдерін өзгерте аласыз. Әрбір эффект құралы жеке пикселдердің көрінісін өзгерту үшін математиканы қолданады. Pixlr тоғыз түрлі эффект ұсынады. Әр әсердің әр түрлі субэффект параметрлері бар. Санаттарға мыналар кіреді:
Кескінге эффект қолданыңыз. Pixlr-дің эффектілер бумасының көмегімен сіз суретіңіздің барлық пиксельдерін өзгерте аласыз. Әрбір эффект құралы жеке пикселдердің көрінісін өзгерту үшін математиканы қолданады. Pixlr тоғыз түрлі эффект ұсынады. Әр әсердің әр түрлі субэффект параметрлері бар. Санаттарға мыналар кіреді: - Атомдық, креативті, стандартты, жұмсақ, жіңішке, тым ескі, бір түсті және винтаж.
 Кескінді сақтаңыз және сапа өлшемін реттеңіз. Суретті өңдеуді аяқтағаннан кейін Файл> Басқаша сақтау пәрменін таңдап, «Сақтау» батырмасын басыңыз немесе «Кескінді сақтау» пәрменін таңдаңыз. Егер сіз Pixlr немесе Pixlr Editor қолдансаңыз, экранда диалог терезесі пайда болады. Pixlr-де кескіннің атын өзгертуге, «Файлдар түрін» таңдап, JPEG таңдап, суретті қайда сақтау керектігін шешуге болады. Аяқтағаннан кейін «Сақтау» түймесін басыңыз. Pixlr редакторында файлдың атын өзгерту мүмкіндігі бар. Кескін сақталмас бұрын бағдарлама сізден «Сурет сапасын» таңдауды сұрайды.
Кескінді сақтаңыз және сапа өлшемін реттеңіз. Суретті өңдеуді аяқтағаннан кейін Файл> Басқаша сақтау пәрменін таңдап, «Сақтау» батырмасын басыңыз немесе «Кескінді сақтау» пәрменін таңдаңыз. Егер сіз Pixlr немесе Pixlr Editor қолдансаңыз, экранда диалог терезесі пайда болады. Pixlr-де кескіннің атын өзгертуге, «Файлдар түрін» таңдап, JPEG таңдап, суретті қайда сақтау керектігін шешуге болады. Аяқтағаннан кейін «Сақтау» түймесін басыңыз. Pixlr редакторында файлдың атын өзгерту мүмкіндігі бар. Кескін сақталмас бұрын бағдарлама сізден «Сурет сапасын» таңдауды сұрайды. - Сапалы кескіндер аз қысылады - пиксельдерде көбірек деректер бар. Бұл үлкен файлға және нақты суретке әкеледі.
- Сапасы төмен кескіндер көбірек қысылады - пиксельдерде аз деректер болады. Бұл кішігірім файл өлшемін және аз жарқын немесе пикселденген кескін жасайды.
3-тен 2-ші әдіс: Topaz DeJPEG пайдалану
 Topaz DeJPEG фотосуреттерді өңдеу бағдарламасымен жұмыс істейтінін тексеріңіз. Topaz DeJPEG - бұл фотосуреттерді өңдеудің негізгі бағдарламалық жасақтамасына арналған JPEG кеңейтетін плагин. Плагиннің ақысыз сынақ нұсқасын Adobe Photoshop (Windows және Mac), Paintshop Pro (Windows), Photo Impact (Windows) және Irfanview (Windows) жүйелерінде пайдалануға болады.
Topaz DeJPEG фотосуреттерді өңдеу бағдарламасымен жұмыс істейтінін тексеріңіз. Topaz DeJPEG - бұл фотосуреттерді өңдеудің негізгі бағдарламалық жасақтамасына арналған JPEG кеңейтетін плагин. Плагиннің ақысыз сынақ нұсқасын Adobe Photoshop (Windows және Mac), Paintshop Pro (Windows), Photo Impact (Windows) және Irfanview (Windows) жүйелерінде пайдалануға болады.  Плагинді жүктеңіз және орнатыңыз. Тегін сынақ нұсқасын жүктеу үшін веб-шолғышта www.topazlabs.com/download сайтына өтіңіз. Электрондық пошта мекенжайын енгізіп, есептік жазбаның паролін таңдаңыз. Содан кейін «Қазір жүктеу» батырмасын басыңыз. «Topaz DeJPEG» -ке жылжып, амалдық жүйені таңдаңыз (Windows немесе Mac). Жүктеу басталады және лицензиялық сынақ кілті электрондық пошта арқылы сізге жіберіледі.
Плагинді жүктеңіз және орнатыңыз. Тегін сынақ нұсқасын жүктеу үшін веб-шолғышта www.topazlabs.com/download сайтына өтіңіз. Электрондық пошта мекенжайын енгізіп, есептік жазбаның паролін таңдаңыз. Содан кейін «Қазір жүктеу» батырмасын басыңыз. «Topaz DeJPEG» -ке жылжып, амалдық жүйені таңдаңыз (Windows немесе Mac). Жүктеу басталады және лицензиялық сынақ кілті электрондық пошта арқылы сізге жіберіледі. - Photoshop бағдарламасын жабыңыз. Егер Adobe Photoshop бағдарламасын қолдансаңыз, оны DeJPEG орнатушысын іске қоспас бұрын жабуыңыз керек. Бұл қадам басқа бағдарламалардың пайдаланушылары үшін қажет емес.
- Орнатқышты іске қосыңыз. Сынақ нұсқасын бастау үшін жүктелген орнату файлын екі рет басыңыз. Сұралған кезде сынақ лицензиясының кілтін енгізіңіз (электрондық поштаңызға жіберіледі), содан кейін орнатуды бастау үшін «орнату» батырмасын басыңыз.
 Фотосуреттерді өңдеу бағдарламалық жасақтамасына DeJPEG импорттаңыз. Плагинді қолданар алдында DeJPEG сүзгі қалтасын бағдарламаңызға қосуыңыз керек. DeJPEG плагинінің қалтасына толық жол бар Бағдарламалық файлдар Topaz Labs Topaz DeJPEG 4.
Фотосуреттерді өңдеу бағдарламалық жасақтамасына DeJPEG импорттаңыз. Плагинді қолданар алдында DeJPEG сүзгі қалтасын бағдарламаңызға қосуыңыз керек. DeJPEG плагинінің қалтасына толық жол бар Бағдарламалық файлдар Topaz Labs Topaz DeJPEG 4. - Photoshop: Photoshop қолданушылары келесі қадамға өте алады, өйткені DeJPEG Photoshop плагиндері қалтасына автоматты түрде орнатады.
- Paintshop Pro: Файл мәзірінен «Теңшелімдер», содан кейін «Файлдың орналасуы» тармағын таңдаңыз. Экранның сол жағындағы «Қосылатын модульдерді» таңдап, содан кейін «Қосу» батырмасын басыңыз. TheJPEG плагині қалтасына өтіп, «OK» батырмасын басыңыз.
- Фото әсер: Бағдарламаны ашып, нұқыңыз F6 пернетақтада. Тізімнен «Плагиндерді» таңдап, тізімдегі бірінші бос плагин қалтасының соңында «...» батырмасын басыңыз. Қалталар тізімінен DeJPEG плагинін таңдаңыз, содан кейін «OK» батырмасын басыңыз. Фильтрді бірінші рет қолданар алдында Photo Impact бағдарламасын қайта қосыңыз.
- IrfanView: Бағдарламаны ашып, «Көру» мәзірін кеңейтіңіз. «Эффекттер», содан кейін «Adobe 8BF сүзгілері» батырмасын басыңыз. Мәзірден «8BF сүзгілерін қосу» тармағын таңдаңыз. Енді DeJPEG плагин қалтасына өтіп, ОК батырмасын басыңыз.
 Сүзгіні іске қосыңыз. JPEG-ді әдеттегі фотосуреттерді өңдейтін бағдарламалық жасақтамада ашып, DeJPEG құралын іске қосыңыз:
Сүзгіні іске қосыңыз. JPEG-ді әдеттегі фотосуреттерді өңдейтін бағдарламалық жасақтамада ашып, DeJPEG құралын іске қосыңыз: - Photoshop: Сүзгілер мәзірінен «Topaz Labs», содан кейін «DeJPEG 4» таңдаңыз.
- Paintshop Pro: Effects мәзірінен «Plug-ins» таңдаңыз, содан кейін «Topaz DeJPEG» таңдаңыз.
- Фото әсер: Effect мәзірін ашып, «Topaz DeJPEG» таңдаңыз.
- IrfanView: Кескін мәзірін ашып, «Эффекттер», содан кейін «Adobe 8BF сүзгілері» батырмасын басыңыз. Сүзгілер тізімінен «Topaz DeJPEG» таңдаңыз.
 Проблемалық аймақты үлкейту. Лупаны басыңыз (+) қысылған артефактілер көрінетін кескіннің аймағын үлкейту үшін.
Проблемалық аймақты үлкейту. Лупаны басыңыз (+) қысылған артефактілер көрінетін кескіннің аймағын үлкейту үшін.  Әдепкі алдын-ала орнатылған параметрлерді айналып өту. DeJPEG стандартты параметрлері экранның сол жағында орналасқан. Параметрлерді кескіннің алдын ала қарау кескініне қолдану үшін әр әдепкі алдын ала орнатылған параметрді нұқыңыз. Әрбір алдын ала орнатылған сурет кескіннің сапасын жақсартатынына немесе бұзатынына назар аударыңыз. JPEG кескінін ең жақсы жетілдіретін алдын ала орнатуды таңдаңыз. Егер ол мінсіз болмаса, ештеңе етпейді, өзгерту үшін одан да көп параметрлер бар.
Әдепкі алдын-ала орнатылған параметрлерді айналып өту. DeJPEG стандартты параметрлері экранның сол жағында орналасқан. Параметрлерді кескіннің алдын ала қарау кескініне қолдану үшін әр әдепкі алдын ала орнатылған параметрді нұқыңыз. Әрбір алдын ала орнатылған сурет кескіннің сапасын жақсартатынына немесе бұзатынына назар аударыңыз. JPEG кескінін ең жақсы жетілдіретін алдын ала орнатуды таңдаңыз. Егер ол мінсіз болмаса, ештеңе етпейді, өзгерту үшін одан да көп параметрлер бар.  Жарықтандыру режимінде сырғытпаларды реттеңіз. «Алдын ала қарау режимі» астындағы опциялардың ішінен «Жарықтықты» таңдаңыз. Алдын ала орнатылмаған егжей-тегжейлерді шешудің түрлі нұсқаларын көру үшін «Жалпы» батырмасын басыңыз.
Жарықтандыру режимінде сырғытпаларды реттеңіз. «Алдын ала қарау режимі» астындағы опциялардың ішінен «Жарықтықты» таңдаңыз. Алдын ала орнатылмаған егжей-тегжейлерді шешудің түрлі нұсқаларын көру үшін «Жалпы» батырмасын басыңыз. - Артефактілерді азайтыңыз: Алдымен сырғытпаны солға қарай сырғытыңыз. Алдын ала қарау терезесіндегі мәліметтерді қарау кезінде жүгірткіні оңға біртіндеп жылжытыңыз. Жүгірткіні оңға жылжытқанда, шеттері жұмсаруы мүмкін, бірақ шу мен шахмат тақтасы пайда болмайды. Ыңғайлы тепе-теңдік тапқанша оңға қарай жүре беріңіз.
- Өткір: Бұл жүгірткі Redif Artifacts жүгірткісімен жұмсартылған жиектерді қайта анықтауға көмектеседі. Бұл жүгірткіні оңға жылжыту айқындылықты арттырады.
- Кесу радиусы: Бұл жүгірткіні Sharpen құралымен бірге қолдану керек. Осы сырғытпаны шеттері айқын көрінгенше және артефактілер жоғалып кеткенше солға және оңға жылжытыңыз.
 Түс бөлшектерін реттеңіз. Егер сіздің суретіңіздегі түстерге алдыңғы құралдар әсер еткен болса, алдын ала қарау астында «Түс» таңдау арқылы түс режиміне ауысыңыз.
Түс бөлшектерін реттеңіз. Егер сіздің суретіңіздегі түстерге алдыңғы құралдар әсер еткен болса, алдын ала қарау астында «Түс» таңдау арқылы түс режиміне ауысыңыз. - Бірыңғай түс: Бұл жүгірткіні алдын-ала қарау терезесіндегі суретке риза болғанша оңға және солға жылжытыңыз.
- Шет радиусын жарықтандырыңыз. Жиек түстерінің егжей-тегжейін реттеу үшін «Қосымша» параметрлерін таңдап, «Brighten Edge Radius» сырғытпасын көбейтіңіз. Бұл құралды жүгірткімен бірге қолданыңыз Шек шегі сіз суретке риза болғанға дейін.
- Қанықтылықты реттеңіз. Егер түстер күңгірт болып көрінсе, түс деңгейлерін арттыру үшін «Қанықтық» жүгірткісін оңға жылжытыңыз.
- Астық қосыңыз. Суретті табиғи ету үшін «Астық қосу» жүгірткісін қолданып көріңіз. Түйіршік мөлшерін арттыру үшін сырғытпаны оңға қарай жылжытыңыз.
 Өзгерістеріңізді көру үшін кішірейтіңіз. Жұмысты сақтамас бұрын үлкейткіш әйнекті басыңыз (-) алдын-ала қарау терезесінде толық кескінді көрмейінше. Егер нәтижелер сізге ұнамаса, толық фотосуретке риза болғанға дейін алдын-ала орнатылған, жарықтық және түс параметрлерімен жұмыс істей беріңіз.
Өзгерістеріңізді көру үшін кішірейтіңіз. Жұмысты сақтамас бұрын үлкейткіш әйнекті басыңыз (-) алдын-ала қарау терезесінде толық кескінді көрмейінше. Егер нәтижелер сізге ұнамаса, толық фотосуретке риза болғанға дейін алдын-ала орнатылған, жарықтық және түс параметрлерімен жұмыс істей беріңіз.  Кескінді өңдеу үшін «OK» батырмасын басыңыз. Сүзгінің қолданылуын күтуге тура келуі мүмкін.
Кескінді өңдеу үшін «OK» батырмасын басыңыз. Сүзгінің қолданылуын күтуге тура келуі мүмкін.
3-тен 3-ші әдіс: Adobe Photoshop бағдарламасын пайдалану
 Суреттің қандай сапасына ие болғыңыз келетінін қарастырыңыз. Төмен сапалы сығылған JPEG-тің ұсақ бөлшектерін түсіру біраз уақыт пен берілгендікті талап етеді.
Суреттің қандай сапасына ие болғыңыз келетінін қарастырыңыз. Төмен сапалы сығылған JPEG-тің ұсақ бөлшектерін түсіру біраз уақыт пен берілгендікті талап етеді. - Егер сіз тым ұзақ бассаңыз немесе Photoshop болмаса, Topaz DeJPEG әдісін тексеріңіз.
- Егер сіз Facebook немесе Instagram сияқты қолданбаларда пайдалану үшін суреттерді жақсартқыңыз келсе, бұл әдіс қолданбаны сүзгілері бар сияқты ыңғайлы емес. Pixlr құрамында жетілмеген JPEG файлдарын жасыра алатын ақысыз сүзгілер бар. Егер сіз фотосуреттеріңізді поп-попқа айналдырғыңыз келсе және қысылудың жоғалуы туралы көп ойламасаңыз, Pixlr-ді қолданып көріңіз.
 Суретті жақсылап көру үшін үлкейту. JPEG-ді Photoshop-та ашып, үлкейткіш әйнекті басу арқылы үлкейтіңіз (+) құралдар тақтасының жоғарғы сол жақ бұрышында. Осы батырманы экранның төменгі сол жақ бұрышындағы пайыздық көрсеткіш «300%» оқылғанша басуды жалғастырыңыз. Осы егжей-тегжейлі деңгейде пайда болатын блоктар мен қысудың түсіне назар аударыңыз.
Суретті жақсылап көру үшін үлкейту. JPEG-ді Photoshop-та ашып, үлкейткіш әйнекті басу арқылы үлкейтіңіз (+) құралдар тақтасының жоғарғы сол жақ бұрышында. Осы батырманы экранның төменгі сол жақ бұрышындағы пайыздық көрсеткіш «300%» оқылғанша басуды жалғастырыңыз. Осы егжей-тегжейлі деңгейде пайда болатын блоктар мен қысудың түсіне назар аударыңыз.  «Шуды азайту» сүзгісін табыңыз. «Сүзгі» мәзірін ашып, «Шуды» таңдаңыз, содан кейін «Шуды азайтыңыз».
«Шуды азайту» сүзгісін табыңыз. «Сүзгі» мәзірін ашып, «Шуды» таңдаңыз, содан кейін «Шуды азайтыңыз».  Шуды азайту параметрлерін реттеңіз. Алдымен «Алдын ала қарау» деген жолға құсбелгі қойыңыз, сонда сіз нақты уақыт режимінде өзгерістеріңізді көре аласыз.
Шуды азайту параметрлерін реттеңіз. Алдымен «Алдын ала қарау» деген жолға құсбелгі қойыңыз, сонда сіз нақты уақыт режимінде өзгерістеріңізді көре аласыз. - Тез жазылып кет: Бұл сан шуды жоюдың қажетті дәрежесін білдіреді; төмен сапалы JPEG үшін жоғары болуы керек. Беріктік параметрін жоғарылатудың әсерін көру үшін сырғытпаны оңға қарай сүйреңіз.
- Мәліметтерді сақтау: Төмен пайыздық фотосуретті бұлыңғыр және жұмсақ етеді, сонымен бірге шуды азайтады.
- Толығырақ ақпарат: Бөлшектерді сақтау үшін төмен параметрді өткір мәліметтер үшін жоғары параметрмен өтегіңіз келуі мүмкін, себебі бұл кескіннің шеттерін айқынырақ етеді. «JPEG Artifact жою» белгісі қойылғанына көз жеткізіңіз.
- Алдын ала қарау суреті сізді қанағаттандырған кезде, жаңа суретті сақтау үшін «ОК» батырмасын басыңыз.
 Үлкен жерлерде масалардың шуылын және түстердің блокталуын азайтыңыз. (Мысалы, адамның терісі, щегі, шашы). Сіздің мақсатыңыз - суреттегі түрлі-түсті ауысуларды мүмкіндігінше тегіс ету. Резеңке штамп / клондау құралы үшін келесі бөлшектерде (мысалы, көз, құлақ) маңызды мәліметтерді қалдырыңыз.
Үлкен жерлерде масалардың шуылын және түстердің блокталуын азайтыңыз. (Мысалы, адамның терісі, щегі, шашы). Сіздің мақсатыңыз - суреттегі түрлі-түсті ауысуларды мүмкіндігінше тегіс ету. Резеңке штамп / клондау құралы үшін келесі бөлшектерде (мысалы, көз, құлақ) маңызды мәліметтерді қалдырыңыз. - Кескінді үлкейту сіз жұмыс істейтін аймақтағы түсті блоктарды (кішкентай түсті квадраттарды) анық көре алмайынша.
- Тамшуыр құралын қолданыңыз жойғыңыз келетін түс блоктарының жанында түсті таңдау үшін.
- Қылқаламды таңдаңыз. Сіз түс блоктарының үстінде жеңіл-желпі сурет саласыз. Қылқаламның қаттылығын 10% етіп орнатыңыз, ашықтықты 40% етіп орнатыңыз және 100% -ға өтіңіз.
- ’Тінтуірді бірнеше рет шертіп, қылқаламды түрлі түсті блоктардың үстіне қойыңыз. Бояу үшін жүгіргіні төмен қоймаңыз - бұл табиғи емес болып көрінеді. Түпнұсқа фотосуреттің түстерімен, көлеңкелерімен және жарқын сәттерімен дәл сәйкестендіру үшін түстерді еркін ауыстыруға қымсынбаңыз.
- Қылқаламның мөлдірлігін төмендетіңіз өтпелі аймақтарды тегістеу үшін 10% дейін, мысалы, қас теріге тиетін жерлерде. Осы өтпелі кеңістіктің үстінен теріні және қасты түстерді таңдаңыз. Күңгірттің төмендігіне байланысты кез-келген өзгеріс біртіндеп жүреді және осылайша табиғи болып көрінеді, сондықтан терінің реңін қастың шетіне тигізуден қорықпаңыз және керісінше.
 Резеңке штамп / клон штамп құралын бөлшектері көп жерлерде қолданыңыз. (мысалы, көздер, тістер, жәндіктердің қанаттары.) Бұл жерлерде қылқаламмен бояуға қолайлы түсті таңдау қиын болғандықтан, біз түстердің дәл сәйкестігін алу үшін резеңке штамптың көмегімен өтей аламыз. Резеңке штамп кескіннің ауданын таңдауға мүмкіндік береді, оны сөзбе-сөз басып, суреттің басқа жерлеріне көшіруге болады.
Резеңке штамп / клон штамп құралын бөлшектері көп жерлерде қолданыңыз. (мысалы, көздер, тістер, жәндіктердің қанаттары.) Бұл жерлерде қылқаламмен бояуға қолайлы түсті таңдау қиын болғандықтан, біз түстердің дәл сәйкестігін алу үшін резеңке штамптың көмегімен өтей аламыз. Резеңке штамп кескіннің ауданын таңдауға мүмкіндік береді, оны сөзбе-сөз басып, суреттің басқа жерлеріне көшіруге болады. - Түймені басу кезінде резеңке / клон мөрін басыңыз Alt курсор айқасқанға ауысқанға дейін. Түстер блогының немесе басқа сығымдау артефактінің жанынан аймақты таңдаңыз, бірақ түстер блогынан аулақ болыңыз. Сіз қысылған артефактілерді бөлектегіңіз келмейді.
- Қылқалам өлшемін орнатыңыз сығымдау артефактісімен айналысуға қолайлы кез келген нәрсеге - сіз 1 мен 10 рп аралығында болғыңыз келетін шығар. «Қаттылықты» 10-дан 30% -ке дейін және «бұлыңғырлықты» 30% -ке дейін қойыңыз. Түстер дұрыс емес блоктарды түзету үшін бірнеше рет тышқанды шерту арқылы қайтадан «Деп» басыңыз. Кескін бойымен жылжу кезінде жиі таңбаланатын аумақты қайта таңдаңыз (alt пернесін басып тұрып).
- Өтпелі аймақтар үшін ашықтықты азайтыңыз. Түстердің дұрыс емес блоктары кейде кескіннің формасына кедергі келтіреді (ирис бөліктері тегіс дөңгелек пішінге ие емес, бірақ шығыңқы сызықтармен үзілген). Сізге дұрыс емес түсті блоктармен зақымдалған жиектерді қайта сызу керек.
 Нәтижеге қанағаттанғанға дейін осы құралдарды қолдануды қайталаңыз. Нәтижелерді бүкіл кескін бойынша қарау үшін жүйелі түрде 100% -ды үлкейтіңіз.
Нәтижеге қанағаттанғанға дейін осы құралдарды қолдануды қайталаңыз. Нәтижелерді бүкіл кескін бойынша қарау үшін жүйелі түрде 100% -ды үлкейтіңіз.  Суретті көбірек түстерді қолдайтын жоғары сапалы JPEG немесе PNG ретінде сақтаңыз. Сіз өзіңіздің күш-жігеріңіздің кезекті қысу шеңберімен босқа кеткенін қаламайсыз.
Суретті көбірек түстерді қолдайтын жоғары сапалы JPEG немесе PNG ретінде сақтаңыз. Сіз өзіңіздің күш-жігеріңіздің кезекті қысу шеңберімен босқа кеткенін қаламайсыз. - Photoshop-қа өтіңіз Вебке және құрылғыларға арналған файлдарды сақтау.
- Ашылмалы мәзірден «JPEG» таңдап, сапасын 80 мен 100 аралығындағы мәнге қойыңыз. Ескерту: жоғары сапа файлдың үлкен көлемін білдіреді.
- Файлды PNG ретінде сақтау үшін «PNG-24» -ті таңдауға болады. PNG әдетте JPEG-ге қарағанда үлкенірек, бірақ олар суреттерді қатты қыспайды.
Кеңестер
- Қылқалам мен резеңке штампының параметрлерімен ойнаудан қорықпаңыз, әсіресе Photoshop бағдарламасымен жұмыс тәжірибеңіз көп болса. Егер сіздің суретіңізге әсер еткен нәрсе сізге ұнамаса, параметрлерді өзгертіңіз.
- Photoshop тарихы тек өткен уақыттағы белгілі бір шерту санын ғана сақтайды, және сіз кескінді түзету үшін көптеген басулар жасайсыз. Сіз кішірейтіп, Photoshop сақтағаннан гөрі көп басылған үлкен қатені көре аласыз. Бұған жол бермеу үшін кескіннің скриншоттарын үнемі жасаңыз, егер сіз жасаған өзгеріске риза болмасаңыз, әрдайым суретіңіздің сол кезеңдеріне оралуға болады. Скриншот батырмасы тарих терезесінің төменгі жағында орналасқан. Скриншоттардың барлығын көру үшін сол панельдің жоғарғы жағына дейін айналдырыңыз.
- Фотосуретпен жұмыс кезінде әр түрлі түстерге назар аударыңыз. Көк гүл жарықтандыруға, көлеңкелер мен шағылыстыруға байланысты көк, көк, жасыл, күлгін, қоңыр және т.б. Бұл түстерді мүмкіндігінше мөлдір емес щеткамен қамту үшін бар күшіңізді салыңыз. Егер кішкене кеңістікте әртүрлі түстер басым болса, резеңке штамп құралына ауысуды қарастырыңыз.