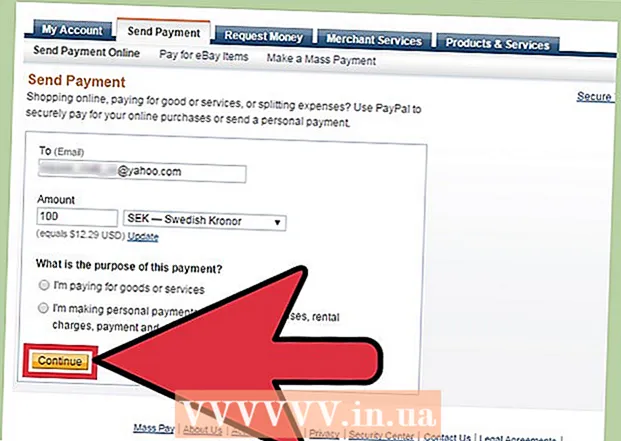Автор:
Roger Morrison
Жасалған Күн:
22 Қыркүйек 2021
Жаңарту Күні:
21 Маусым 2024

Мазмұны
- Басу үшін
- 3-тен 1-әдіс: Windows-тағы қалталарды бөлісу
- 3-тен 2-әдіс: Mac қалталарын бөлісу
- 3-тен 3-ші әдіс: FreeFileSync арқылы
- Кеңестер
- Ескертулер
Бұл wikiHow қалтаны желідегі басқа компьютерлермен бөлісуге үйретеді. Бұл желідегі кез-келген компьютерге ортақ қалтадағы файлдарға қол жеткізуге және өзгертуге мүмкіндік береді. Сіз қалтаны Windows-та да, Mac компьютерінде де бөлісе аласыз, бірақ қалта ортақ пайдаланылатын компьютер мен қалтаға кіретін компьютер бірдей сымсыз (немесе сымды) Интернет байланысын қолдануы керек. Егер сіз компьютердегі қалтаны басқа жергілікті қалтаға немесе флэш-дискке синхрондағыңыз келсе, FreeFileSync бағдарламасын пайдалануға болады.
Басу үшін
3-тен 1-әдіс: Windows-тағы қалталарды бөлісу
 Қажет болса, алдымен синхрондағыңыз келетін қалтаны жасаңыз. Егер сіз бұрыннан бар қалтаның орнына жаңа қалтаны синхрондағыңыз келсе, келесі әрекеттерді орындау арқылы қалта жасаңыз:
Қажет болса, алдымен синхрондағыңыз келетін қалтаны жасаңыз. Егер сіз бұрыннан бар қалтаның орнына жаңа қалтаны синхрондағыңыз келсе, келесі әрекеттерді орындау арқылы қалта жасаңыз: - Қалтаны жасағыңыз келетін жерге өтіңіз (мысалы, жұмыс үстелі).
- Бос орынды тінтуірдің оң жағымен басыңыз.
- Таңдаңыз Жаңа
- басыңыз Папка
- Атын енгізіңіз
- Түймесін басыңыз ↵ енгізіңіз.
- Файлдарды қалта белгішесіне апару арқылы оларды қалтаға қосыңыз.
 Бастауды ашыңыз
Бастауды ашыңыз  File Explorer бағдарламасын ашыңыз
File Explorer бағдарламасын ашыңыз  Қалтаны таңдаңыз. Синхрондағыңыз келетін қалтаның орналасқан жеріне өтіңіз, содан кейін оны таңдау үшін қалтаны нұқыңыз.
Қалтаны таңдаңыз. Синхрондағыңыз келетін қалтаның орналасқан жеріне өтіңіз, содан кейін оны таңдау үшін қалтаны нұқыңыз.  Қойындыны басыңыз Бөлісу. Мұны картаның жоғарғы сол жақ бұрышынан табуға болады. Терезенің жоғарғы жағында мәзір жолы пайда болады.
Қойындыны басыңыз Бөлісу. Мұны картаның жоғарғы сол жақ бұрышынан табуға болады. Терезенің жоғарғы жағында мәзір жолы пайда болады.  басыңыз Нақты адамдар .... Бұл опцияны мәзір жолының «Бөлісу» бөлімінен табуға болады. Оны басқан кезде жаңа терезе ашылады.
басыңыз Нақты адамдар .... Бұл опцияны мәзір жолының «Бөлісу» бөлімінен табуға болады. Оны басқан кезде жаңа терезе ашылады.  Ашылмалы тізімді басыңыз
Ашылмалы тізімді басыңыз  басыңыз Барлығы. Бұл опцияны ашылмалы мәзірден таба аласыз.
басыңыз Барлығы. Бұл опцияны ашылмалы мәзірден таба аласыз.  басыңыз Қосу. Сіз оны ашылмалы тізімнен оң жағынан таба аласыз. Бұл сіздің желідегі барлық адамдарға таңдалған қалтаға кіруге мүмкіндік береді.
басыңыз Қосу. Сіз оны ашылмалы тізімнен оң жағынан таба аласыз. Бұл сіздің желідегі барлық адамдарға таңдалған қалтаға кіруге мүмкіндік береді.  Басқаларға файлдарды қосуға немесе жоюға рұқсат беріңіз. басыңыз Оқыңыз ▼ оң жағында Барлығы содан кейін басыңыз Жазбаны оқу алынған мәзірде.
Басқаларға файлдарды қосуға немесе жоюға рұқсат беріңіз. басыңыз Оқыңыз ▼ оң жағында Барлығы содан кейін басыңыз Жазбаны оқу алынған мәзірде.  басыңыз Бөлісу. Сіз бұл опцияны терезенің төменгі жағында көре аласыз.
басыңыз Бөлісу. Сіз бұл опцияны терезенің төменгі жағында көре аласыз.  басыңыз Дайын. Мұны терезенің төменгі жағында көруге болады. Бұл терезені жабады, яғни қалта енді сіздің желіңіздегі басқа компьютерлермен ортақ пайдаланылатындығын білдіреді.
басыңыз Дайын. Мұны терезенің төменгі жағында көруге болады. Бұл терезені жабады, яғни қалта енді сіздің желіңіздегі басқа компьютерлермен ортақ пайдаланылатындығын білдіреді.  Басқа компьютер сіздің желіде екеніне көз жеткізіңіз. Екі компьютер арасында қалтаны синхрондау үшін екі компьютер бір сымсыз желіде болуы керек.
Басқа компьютер сіздің желіде екеніне көз жеткізіңіз. Екі компьютер арасында қалтаны синхрондау үшін екі компьютер бір сымсыз желіде болуы керек. - Егер сіз файлдарды синхрондағыңыз келетін компьютер бір желіде болмаса, жалғастырмас бұрын сол желіге қосылыңыз.
- Белгішені басу арқылы компьютердің ағымдағы желісін тексеруге болады Wifi
 Басқа компьютердің ортақ қалтасын ашыңыз. Қалтаны бөліскеннен кейін, басқа компьютер қалтаның мазмұнын көре алады және оған файлдарды қосады (немесе жояды):
Басқа компьютердің ортақ қалтасын ашыңыз. Қалтаны бөліскеннен кейін, басқа компьютер қалтаның мазмұнын көре алады және оған файлдарды қосады (немесе жояды): - Windows - File Explorer-ді ашып, қалталардың сол жақ бағанындағы басқа ДК атауын нұқыңыз (алдымен төмен жылжуыңыз керек) және қалтаны ашыңыз.
- Mac - Finder бағдарламасын ашыңыз, терезенің төменгі сол жақ бұрышындағы ДК атауын басыңыз және қалтаны ашыңыз.
3-тен 2-әдіс: Mac қалталарын бөлісу
 Қажет болса, синхрондағыңыз келетін қалтаны жасаңыз. Егер сіз бұрыннан бар қалтаның орнына жаңа қалтаны синхрондағыңыз келсе, келесі әрекеттерді орындау арқылы қалта жасаңыз:
Қажет болса, синхрондағыңыз келетін қалтаны жасаңыз. Егер сіз бұрыннан бар қалтаның орнына жаңа қалтаны синхрондағыңыз келсе, келесі әрекеттерді орындау арқылы қалта жасаңыз: - Қалтаны жасағыңыз келетін орынға өтіңіз (мысалы, жұмыс үстелінде).
- басыңыз Файл
- басыңыз Жаңа карта
- Қалтаға атау енгізіңіз.
- Түймесін басыңыз ⏎ Қайту.
- Қалта белгішесіне апарып тастау арқылы файлдарды қалтаға қосыңыз.
 Apple мәзірін ашыңыз
Apple мәзірін ашыңыз  басыңыз Жүйе параметрлері .... Оларды ашылмалы мәзірдің жоғарғы жағында табуға болады. Бұл жүйе теңшелімдері терезесін ашады.
басыңыз Жүйе параметрлері .... Оларды ашылмалы мәзірдің жоғарғы жағында табуға болады. Бұл жүйе теңшелімдері терезесін ашады.  басыңыз Бөлісу. Бұл параметрді System Preferences терезесінің оң жағында табасыз.
басыңыз Бөлісу. Бұл параметрді System Preferences терезесінің оң жағында табасыз.  басыңыз Файлмен бөлісу. Бұл терезенің сол жағындағы опция.
басыңыз Файлмен бөлісу. Бұл терезенің сол жағындағы опция.  «Ортақ қалталар» тізіміне қалтаны қосыңыз. басыңыз + «Ортақ қалталар» тізімінен бөлісетін қалтаны таңдап, нұқыңыз Қосу экранның төменгі оң жақ бұрышында
«Ортақ қалталар» тізіміне қалтаны қосыңыз. басыңыз + «Ортақ қалталар» тізімінен бөлісетін қалтаны таңдап, нұқыңыз Қосу экранның төменгі оң жақ бұрышында  Басқаларға файлдарды қосуға немесе жоюға рұқсат беріңіз. басыңыз Реттелген «Пайдаланушылар» тізіміндегі «Барлығы» жазбасының оң жағында, содан кейін басыңыз Оқу және жазу алынған мәзірде.
Басқаларға файлдарды қосуға немесе жоюға рұқсат беріңіз. басыңыз Реттелген «Пайдаланушылар» тізіміндегі «Барлығы» жазбасының оң жағында, содан кейін басыңыз Оқу және жазу алынған мәзірде.  басыңыз Опциялар .... Мұны сіз терезенің төменгі оң жақ бұрышынан таба аласыз. Бұл жаңа терезе ашады.
басыңыз Опциялар .... Мұны сіз терезенің төменгі оң жақ бұрышынан таба аласыз. Бұл жаңа терезе ашады.  Екі курсты да тексеріңіз. Тексеру қажет екі қорап терезенің жоғарғы жағында орналасқан.
Екі курсты да тексеріңіз. Тексеру қажет екі қорап терезенің жоғарғы жағында орналасқан. - Егер сіз өз қалтаңызды Windows компьютерімен бөлісуді жоспарласаңыз, «Windows Sharing» терезесіндегі құсбелгіні қойыңыз.
 басыңыз Дайын. Бұл батырманы терезенің төменгі жағында табуға болады. Бұл өзгертулерді сақтайды және сіздің Mac компьютеріңізде файлдарды бөлісуді белсендіреді.
басыңыз Дайын. Бұл батырманы терезенің төменгі жағында табуға болады. Бұл өзгертулерді сақтайды және сіздің Mac компьютеріңізде файлдарды бөлісуді белсендіреді. - Егер файлды бөлісу қосылмаған болса, сол жақтағы құсбелгіні қоюға болады Файлмен бөлісу терезенің сол жағында.
 Басқа компьютердің желіге қосылғанына көз жеткізіңіз. Екі компьютер арасында қалтаны синхрондау үшін екі компьютер бір сымсыз желіде болуы керек.
Басқа компьютердің желіге қосылғанына көз жеткізіңіз. Екі компьютер арасында қалтаны синхрондау үшін екі компьютер бір сымсыз желіде болуы керек. - Егер сіз файлдарды синхрондағыңыз келетін компьютер бір желіде болмаса, жалғастырмас бұрын сол желіге қосылыңыз.
- Белгішені басу арқылы компьютердің ағымдағы желісін тексеруге болады Wifi
 Басқа компьютердің ортақ қалтасын ашыңыз. Қалтаны бөліскеннен кейін, басқа компьютер қалтаның мазмұнын көре алады және оған файлдарды қосады (немесе жояды):
Басқа компьютердің ортақ қалтасын ашыңыз. Қалтаны бөліскеннен кейін, басқа компьютер қалтаның мазмұнын көре алады және оған файлдарды қосады (немесе жояды): - Mac - Finder бағдарламасын ашыңыз, терезенің төменгі сол жақ бұрышындағы ДК атауын басыңыз және қалтаны ашыңыз.
- Windows - File Explorer-ді ашып, қалталардың сол жақ бағанындағы басқа ДК атауын нұқыңыз (алдымен төмен жылжуыңыз керек) және қалтаны ашыңыз.
3-тен 3-ші әдіс: FreeFileSync арқылы
 FreeFileSync жүктеп алыңыз. Https://freefilesync.org/ мекен-жайы бойынша FreeFileSync веб-сайтына өтіңіз, жасылға басыңыз Жүктеутерезенің төменгі жағындағы батырманы басып, «FreeFileSync жүктеу» бөліміне жылжып, амалдық жүйеге арналған сілтемені басыңыз.
FreeFileSync жүктеп алыңыз. Https://freefilesync.org/ мекен-жайы бойынша FreeFileSync веб-сайтына өтіңіз, жасылға басыңыз Жүктеутерезенің төменгі жағындағы батырманы басып, «FreeFileSync жүктеу» бөліміне жылжып, амалдық жүйеге арналған сілтемені басыңыз. - Мысалы: нұқыңыз FreeFileSync 10.0 Windows жүйесін орнату Windows үшін немесе FreeFileSync 10.0 macOS жүктеп алыңыз Mac үшін.
 FreeFileSync бағдарламасын орнатыңыз. Windows немесе Mac компьютерін қолданғаныңызға байланысты бұл процесс әр түрлі болады:
FreeFileSync бағдарламасын орнатыңыз. Windows немесе Mac компьютерін қолданғаныңызға байланысты бұл процесс әр түрлі болады: - Windows - Жүктелген EXE файлын екі рет басыңыз, нұқыңыз Иә сұралғанда, түймесін басыңыз Келесі орнату басталғанға дейін.
- Mac - Жүктелген ZIP қалтасын ашу және шығару үшін екі рет нұқыңыз, шығарылған қалтадағы PKG файлын екі рет нұқыңыз және барлық экрандағы нұсқауларды орындаңыз.
 Қажет болса, алынбалы жадты компьютерге қосыңыз. Диск жалғанған кезде қалтадағы өзгерістер автоматты түрде синхрондалуы үшін USB флэш-дискісіндегі немесе сыртқы қатты дискідегі файлдарды синхрондау үшін алынбалы жадты компьютердің USB порттарының біріне қосыңыз.
Қажет болса, алынбалы жадты компьютерге қосыңыз. Диск жалғанған кезде қалтадағы өзгерістер автоматты түрде синхрондалуы үшін USB флэш-дискісіндегі немесе сыртқы қатты дискідегі файлдарды синхрондау үшін алынбалы жадты компьютердің USB порттарының біріне қосыңыз. - Егер сіз қалтаны компьютердегі басқа қалтамен синхрондағыңыз келсе, осы қадамды өткізіп жіберіңіз.
- Mac жүйесінде сізге USB-C (Thunderbolt 3) флэш-дискісі немесе сыртқы қатты диск немесе USB 3.0-ден USB-C адаптері қажет.
 FreeFileSync бағдарламасын ашыңыз. Ол үшін айналатын екі жасыл көрсеткіге ұқсайтын FreeFileSync қосымшасы белгішесін екі рет басыңыз. FreeFileSync терезесі пайда болады.
FreeFileSync бағдарламасын ашыңыз. Ол үшін айналатын екі жасыл көрсеткіге ұқсайтын FreeFileSync қосымшасы белгішесін екі рет басыңыз. FreeFileSync терезесі пайда болады.  басыңыз Жаңа. Бұл батырма FreeFileSync терезесінің жоғарғы сол жақ бұрышында орналасқан. Бұл FreeFileSync терезесіндегі барлық ақпаратты өшіреді.
басыңыз Жаңа. Бұл батырма FreeFileSync терезесінің жоғарғы сол жақ бұрышында орналасқан. Бұл FreeFileSync терезесіндегі барлық ақпаратты өшіреді.  Файлдарды синхрондағыңыз келетін қалтаны қосыңыз. FreeFileSync терезесінің орта бөлігінен жоғары басыңыз Шолу, файлдарды синхрондағыңыз келетін қалтаны ашып, басыңыз Қалтаны таңдаңыз.
Файлдарды синхрондағыңыз келетін қалтаны қосыңыз. FreeFileSync терезесінің орта бөлігінен жоғары басыңыз Шолу, файлдарды синхрондағыңыз келетін қалтаны ашып, басыңыз Қалтаны таңдаңыз. - Mac жүйесінде нұқыңыз Таңдау.
 Синхрондау орнын қосыңыз. Бұл қалтадағы файлдарды синхрондау орны (мысалы, сіздің флэш-дискіңіз). басыңыз Шолу FreeFileSync терезесінің оң жағының жоғарғы жағында, содан кейін сіз пайдаланғыңыз келетін қалтаны немесе сақтау құрылғысын басып, нұқыңыз Қалтаны таңдаңыз (Windows) немесе Таңдау (Mac).
Синхрондау орнын қосыңыз. Бұл қалтадағы файлдарды синхрондау орны (мысалы, сіздің флэш-дискіңіз). басыңыз Шолу FreeFileSync терезесінің оң жағының жоғарғы жағында, содан кейін сіз пайдаланғыңыз келетін қалтаны немесе сақтау құрылғысын басып, нұқыңыз Қалтаны таңдаңыз (Windows) немесе Таңдау (Mac).  басыңыз Салыстыру. Мұны бірінші картаның бағанынан табуға болады. Әр жерде орналасқан файлдардың тізімі пайда болады.
басыңыз Салыстыру. Мұны бірінші картаның бағанынан табуға болады. Әр жерде орналасқан файлдардың тізімі пайда болады.  Жасыл беріліс белгішесінің оң жағындағы үшбұрышты басыңыз. Бұл белгішені сіз қалталарды синхрондағыңыз келетін сақтау құрылғысы немесе қалта бағанының үстінде көресіз. Ашылмалы мәзір пайда болады.
Жасыл беріліс белгішесінің оң жағындағы үшбұрышты басыңыз. Бұл белгішені сіз қалталарды синхрондағыңыз келетін сақтау құрылғысы немесе қалта бағанының үстінде көресіз. Ашылмалы мәзір пайда болады.  басыңыз Айна ->. Бұл опцияны ашылмалы мәзірден көруге болады. The Айнапараметр бірінші қалтадан барлық файлдарды екінші орынға автоматты түрде көшіруге әкеледі.
басыңыз Айна ->. Бұл опцияны ашылмалы мәзірден көруге болады. The Айнапараметр бірінші қалтадан барлық файлдарды екінші орынға автоматты түрде көшіруге әкеледі. - Екінші орында тұрған файлдар бірінші орынға сәйкес келмейтін файлдар мұны жасаған кезде жойылатынын ескеріңіз.
- Егер сіз қалталарды файлдардың ешқайсысы жойылмайтын етіп екі жағынан синхрондағыңыз келсе, нұқыңыз - Екі жақты ->.
 басыңыз Синхрондау. Мұны сіз терезенің жоғарғы оң жақ бұрышынан таба аласыз.
басыңыз Синхрондау. Мұны сіз терезенің жоғарғы оң жақ бұрышынан таба аласыз.  басыңыз Бастау сұралғанда. Бірінші орындағы файлдар екінші орынға көшіріледі.
басыңыз Бастау сұралғанда. Бірінші орындағы файлдар екінші орынға көшіріледі.  FreeFileSync конфигурациясын сақтаңыз. Егер сіз болашақта өз қалталарыңызды синхрондағыңыз келсе, параметрлерді конфигурация файлына келесі түрде сақтауыңыз керек:
FreeFileSync конфигурациясын сақтаңыз. Егер сіз болашақта өз қалталарыңызды синхрондағыңыз келсе, параметрлерді конфигурация файлына келесі түрде сақтауыңыз керек: - Дөңгелек стрелка тәрізді белгішені басыңыз Басқаша сақтау терезенің жоғарғы сол жақ бұрышында.
- Өзіңіздің конфигурацияңыздың атын енгізіңіз.
- Сақтау орнын таңдаңыз.
- басыңыз Сақтау.
 Қажет болса, синхрондауды әр уақытта іске қосыңыз. Папканы таңдалған синхрондау орнымен қайта синхрондау уақыты келгенде, сақталған конфигурация файлын тауып, оны екі рет нұқыңыз. Бұл FreeFileSync ашады және синхрондау процесін іске қосады.
Қажет болса, синхрондауды әр уақытта іске қосыңыз. Папканы таңдалған синхрондау орнымен қайта синхрондау уақыты келгенде, сақталған конфигурация файлын тауып, оны екі рет нұқыңыз. Бұл FreeFileSync ашады және синхрондау процесін іске қосады. - Егер сіз қолданып жатқан қалтаның немесе алынбалы жадтың атауын өзгертсеңіз немесе өзгертсеңіз, файлды синхрондау жұмыс істемейді және орнатуды қайта іске қосуға тура келеді.
Кеңестер
- Сондай-ақ, компьютердегі қалтадан желі дискісін жасауға болады. Бұл сіздің желідегі барлық компьютерлер қолдана алатын қалтаны жасайды.
Ескертулер
- Негізгі компьютердегі ортақ қалтадан файлдарды жылжыту байланысты компьютерлердің қарастырылып отырған файлдарға кіруіне жол бермейді.