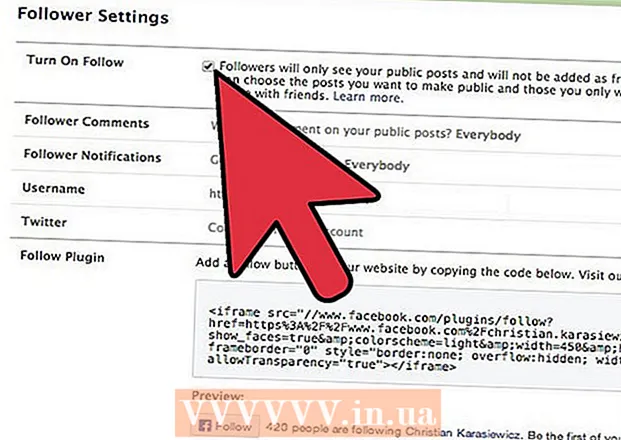Автор:
John Pratt
Жасалған Күн:
12 Ақпан 2021
Жаңарту Күні:
2 Шілде 2024

Мазмұны
Кейін көру үшін Интернеттен тапқан PDF файлын жүктеп алу керек пе? PDF «Құжаттың портативті форматы» деген мағынаны білдіреді және мәтіндік және кескіндік құжаттарды цифрлық сақтауға және алмасуға арналған кең таралған формалардың бірі болып табылады. Бұл wikiHow сізге кейін қарау үшін Интернеттен табылған PDF файлдарды қалай жүктеуге болатынын үйретеді.
Басу үшін
2-ден 1-әдіс: PDF файлыңызды жүктеп алыңыз
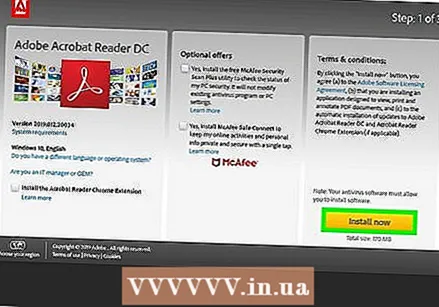 Тегін PDF оқу құралын жүктеп алыңыз. PDF файлдары жүктелгеннен кейін оларды ашу үшін сізге PDF оқу құралы қажет. Adobe Reader бағдарламасын Adobe веб-сайтынан тегін жүктеуге болады.
Тегін PDF оқу құралын жүктеп алыңыз. PDF файлдары жүктелгеннен кейін оларды ашу үшін сізге PDF оқу құралы қажет. Adobe Reader бағдарламасын Adobe веб-сайтынан тегін жүктеуге болады. - PDF файлдарын көптеген браузерлерден ашуға болады, бірақ кейбір функциялары болмауы мүмкін.
- Https://get.adobe.com/reader/ сайтына өтіп, басыңыз Қазір орнату Adobe Acrobat Reader жүктеу үшін.
- Сондай-ақ Foxit Reader, Nitro PDF Reader және PDF XChange Editor сияқты бірнеше үшінші тарап PDF оқырмандары бар, оларды сіз тегін жүктей аласыз.
- Adobe PDF-ті жасағандықтан, олардың құралдары, әдетте, PDF-мен жұмыс істеуге келгенде ең қуатты болып табылады.
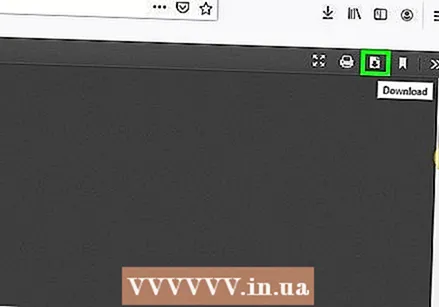 Жүктегіңіз келетін PDF файлын табыңыз. PDF форматында ақпараты бар көптеген веб-сайттар бар. Бұл веб-сайттар веб-шолғышта PDF файлын жиі көрсетеді.
Жүктегіңіз келетін PDF файлын табыңыз. PDF форматында ақпараты бар көптеген веб-сайттар бар. Бұл веб-сайттар веб-шолғышта PDF файлын жиі көрсетеді. - PDF файлы өз парағының бөлігі ретінде толық экранда ашылғанына көз жеткізіңіз. Басқа парақтың бөлігі ретінде емес.
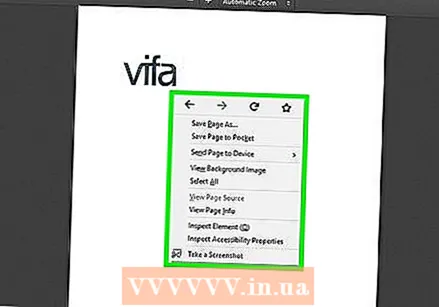 PDF файлын тінтуірдің оң жағымен басыңыз. Мұнда сіз құжатты тінтуірдің оң жақ түймесімен басатын қалқымалы мәзірді көрсетесіз.
PDF файлын тінтуірдің оң жағымен басыңыз. Мұнда сіз құжатты тінтуірдің оң жақ түймесімен басатын қалқымалы мәзірді көрсетесіз. - Сондай-ақ, кейбір веб-браузерлерде иілгіш дискіге (Microsoft Edge), белгісі бар параққа (Firefox) немесе төменге бағытталған көрсеткі бар сызыққа (Google Chrome) ұқсайтын белгіше болуы мүмкін. Бұл «Сақтау» белгішесі.
- Егер де сен Сафари Mac жүйесінде нұқыңыз Файл экранның жоғарғы жағындағы мәзір жолағында.
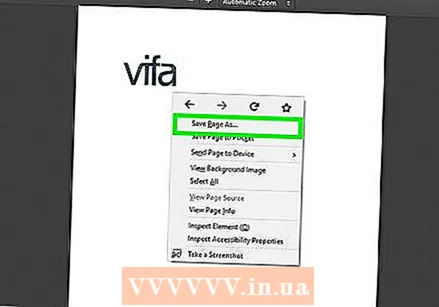 Басыңыз Басқаша сақтау немесе Бетті келесідей сақтаңыз. Бұл PDF файлын тінтуірдің оң жағымен басқан кезде пайда болатын қалқымалы мәзірде. Бұл файлдарды сақтауға және таңдауға болатын файлдар зерттеушісін ашады.
Басыңыз Басқаша сақтау немесе Бетті келесідей сақтаңыз. Бұл PDF файлын тінтуірдің оң жағымен басқан кезде пайда болатын қалқымалы мәзірде. Бұл файлдарды сақтауға және таңдауға болатын файлдар зерттеушісін ашады. - Кейбір веб-сайттарда сіз жүктей алатын кез-келген файл сияқты жүктеуге болатын PDF файлдарға сілтемелер бар. Бұл файлдарды жүктеу үшін сілтемені нұқыңыз және файлды қай жерден жүктейтіндігіңізді таңдап, басыңыз Сақтау.
 Файлды сақтайтын орынды таңдаңыз. PDF сақтайтын жерге бару үшін файлдар зерттеушісін пайдаланыңыз. PDF файлын таңдау үшін файлдар шолғышының сол жақ жолағындағы Жылдам қатынау қалталарын баса аласыз.
Файлды сақтайтын орынды таңдаңыз. PDF сақтайтын жерге бару үшін файлдар зерттеушісін пайдаланыңыз. PDF файлын таңдау үшін файлдар шолғышының сол жақ жолағындағы Жылдам қатынау қалталарын баса аласыз. 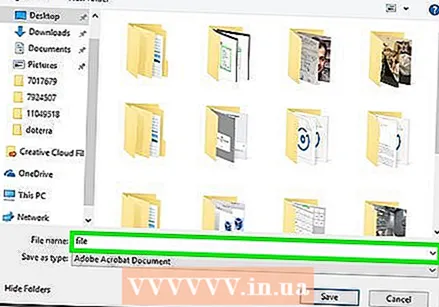 PDF үшін атау енгізіңіз (міндетті емес). Егер сіз PDF атауын өзгерткіңіз келсе, жолға «Файл аты:» жанына жаңа атау енгізіңіз.
PDF үшін атау енгізіңіз (міндетті емес). Егер сіз PDF атауын өзгерткіңіз келсе, жолға «Файл аты:» жанына жаңа атау енгізіңіз. 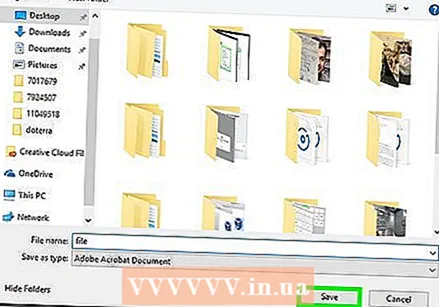 Басыңыз Сақтау. Ол файл зерттеушінің төменгі оң жақ бұрышында. Бұл сіз белгілеген жерде PDF файлын қатты дискіге сақтайды.
Басыңыз Сақтау. Ол файл зерттеушінің төменгі оң жақ бұрышында. Бұл сіз белгілеген жерде PDF файлын қатты дискіге сақтайды.
2-ден 2-әдіс: PDF файлын ашыңыз
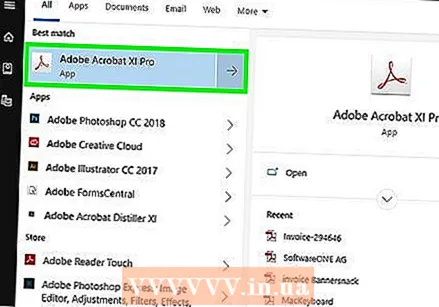 PDF оқу құралын ашыңыз. PDF оқу құралын ашу үшін қолданба белгішесін екі рет басыңыз. Сіз оны бірінші рет қолданған кезде, оны орнату процесін аяқтау қажет болуы мүмкін. Орнату процесін аяқтау үшін экрандағы нұсқауларды орындаңыз.
PDF оқу құралын ашыңыз. PDF оқу құралын ашу үшін қолданба белгішесін екі рет басыңыз. Сіз оны бірінші рет қолданған кезде, оны орнату процесін аяқтау қажет болуы мүмкін. Орнату процесін аяқтау үшін экрандағы нұсқауларды орындаңыз. - Windows оқырманын табу үшін төменгі сол жақ бұрыштағы Windows Бастау мәзірін нұқып, PDF оқу бағдарламасының атын теріңіз.
- Mac компьютерінен PDF оқу құралын табу үшін жоғарғы оң жақ бұрышта үлкейткіш әйнекке ұқсас белгішені басыңыз. Іздеу жолына PDF Reader бағдарламасының атауын енгізіңіз.
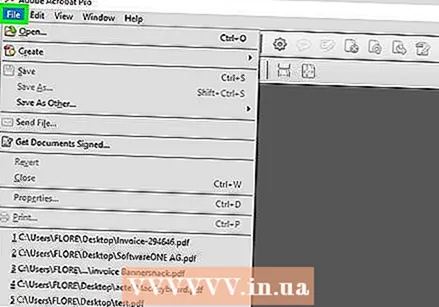 басыңыз Файл. Бұл қосымшаның жоғарғы жағындағы файл мәзірінде немесе мәзір жолында орналасқан. Бұл ашылмалы мәзірді көрсетеді.
басыңыз Файл. Бұл қосымшаның жоғарғы жағындағы файл мәзірінде немесе мәзір жолында орналасқан. Бұл ашылмалы мәзірді көрсетеді. 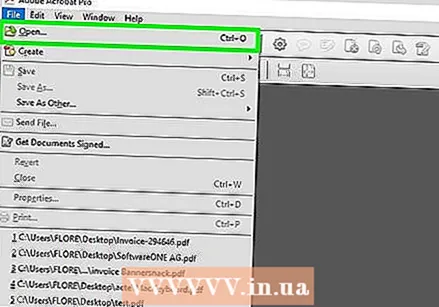 басыңыз Ашу. Әдетте, бұл сіз басқан кезде пайда болатын ашылмалы мәзірдің жоғарғы жағында орналасқан Файл басу. Бұл сіз сақтаған PDF-ге өту үшін қолдануға болатын файлдар зерттеушісін ашады.
басыңыз Ашу. Әдетте, бұл сіз басқан кезде пайда болатын ашылмалы мәзірдің жоғарғы жағында орналасқан Файл басу. Бұл сіз сақтаған PDF-ге өту үшін қолдануға болатын файлдар зерттеушісін ашады. 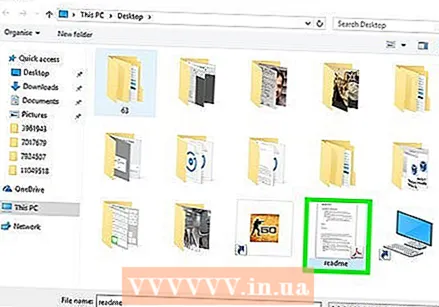 PDF файлына өтіп, оны басыңыз. PDF сақталған қалтаны ашып, оны таңдау үшін оны нұқыңыз. Файлдарды зерттеуші экранының сол жағындағы Жылдам қатынау қалталарын пайдалануға болады. Әдетте компьютерге жүктеген файлдарды «Жүктеулер» қалтасынан табуға болады.
PDF файлына өтіп, оны басыңыз. PDF сақталған қалтаны ашып, оны таңдау үшін оны нұқыңыз. Файлдарды зерттеуші экранының сол жағындағы Жылдам қатынау қалталарын пайдалануға болады. Әдетте компьютерге жүктеген файлдарды «Жүктеулер» қалтасынан табуға болады. 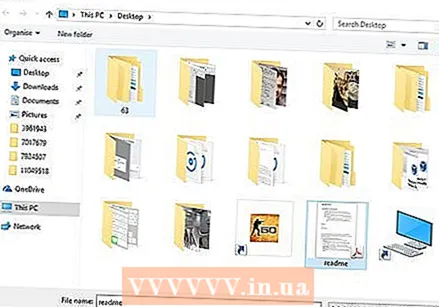 басыңыз Ашу. Бұл файл зерттеушінің төменгі оң жақ бұрышында орналасқан. Бұл сіздің PDF оқырманыңызда PDF файлын ашады.
басыңыз Ашу. Бұл файл зерттеушінің төменгі оң жақ бұрышында орналасқан. Бұл сіздің PDF оқырманыңызда PDF файлын ашады. - Сондай-ақ, файлды Windows Explorer немесе Mac жүйесіндегі Finder көмегімен жылжыту арқылы ашуға болады. Содан кейін оны ашу үшін екі рет басыңыз.
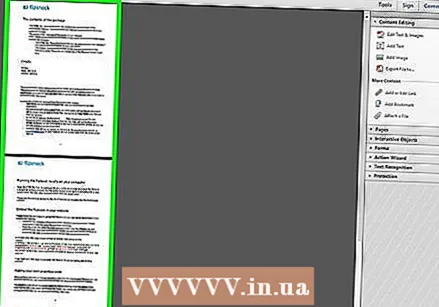 PDF оқуды бастаңыз. PDF құжатыңызды әдеттегідей басқа файлдармен шолыңыз. PDF оқырмандары PDF файлдарын өңдеуге мүмкіндік бермейді. Тінтуірдің дөңгелегін пайдаланып қойындылар бойымен жоғары және жоғары айналдырыңыз немесе экранның сол жағындағы қойындыларды сүйреп апарыңыз. Егер сіз PDF файлын өңдегіңіз келсе, сізге PDF файлдарын өңдей алатын бағдарлама қажет немесе PDF файлдарын қауіпсіз және сенімді веб-сайт арқылы онлайн өңдей аласыз.
PDF оқуды бастаңыз. PDF құжатыңызды әдеттегідей басқа файлдармен шолыңыз. PDF оқырмандары PDF файлдарын өңдеуге мүмкіндік бермейді. Тінтуірдің дөңгелегін пайдаланып қойындылар бойымен жоғары және жоғары айналдырыңыз немесе экранның сол жағындағы қойындыларды сүйреп апарыңыз. Егер сіз PDF файлын өңдегіңіз келсе, сізге PDF файлдарын өңдей алатын бағдарлама қажет немесе PDF файлдарын қауіпсіз және сенімді веб-сайт арқылы онлайн өңдей аласыз. - Сондай-ақ, PDF файлдарын Microsoft Word-та ашуға және өңдеуге болады. Тек PDF құжатын Word құжаты сияқты ашып, оған PDF түрлендіруге бірнеше минут беріңіз.