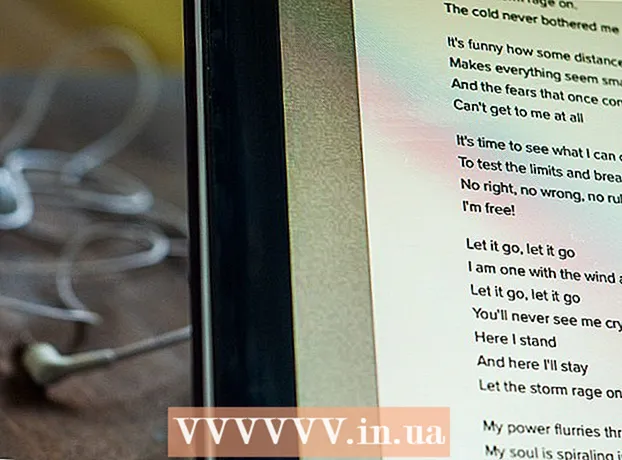Автор:
Frank Hunt
Жасалған Күн:
18 Сапта Жүру 2021
Жаңарту Күні:
1 Шілде 2024

Мазмұны
Жұмыс үстелін әдемілеп киіндіргіңіз келе ме? Өздігінен жасалған белгішелер сіздің компьютеріңізге әлдеқайда «өзіндік» сипат береді. GIMP сияқты суреттерді өңдеудің ақысыз бағдарламалық жасақтамасының көмегімен кез-келген кескінді кез-келген жерде қолдануға болатын әдемі, масштабталатын белгішеге айналдыра аласыз.
Басу үшін
2-ден 1-бөлім: Суретті дайындау
 Негізгі кескінді жүктеңіз немесе жасаңыз. Белгі жасау үшін кез-келген кескін файлын пайдалануға болады, бірақ оның өлшемі кемінде 256px X 256px немесе одан үлкен болуы керек. Осылайша, ол әр түрлі пиктограмма өлшемдерінің арасында жақсы масштабта болады. Суретте соңғы белгішеде көргіңіз келмейтін бөліктер болса, маңызды емес. Сіз бәрібір сақтағыңыз келмейтін нәрсені жоясыз.
Негізгі кескінді жүктеңіз немесе жасаңыз. Белгі жасау үшін кез-келген кескін файлын пайдалануға болады, бірақ оның өлшемі кемінде 256px X 256px немесе одан үлкен болуы керек. Осылайша, ол әр түрлі пиктограмма өлшемдерінің арасында жақсы масштабта болады. Суретте соңғы белгішеде көргіңіз келмейтін бөліктер болса, маңызды емес. Сіз бәрібір сақтағыңыз келмейтін нәрсені жоясыз. - Белгілер төртбұрышты болатынын ұмытпаңыз, сондықтан сіздің суретіңіз төртбұрышқа жақсы енуі керек. Егер ол тым ұзын болса, кескін сығылған болып көрінеді.
- Егер сіз Mac OS X үшін белгішелер жасасаңыз, олардың өлшемі 512px X 512px болуы мүмкін.
- Сіз өзіңіздің сүйікті сурет бағдарламаңызды нөлден бастап өз суретіңізді жасай аласыз немесе бар фотосуретті, сурет немесе басқа суретті пайдалана аласыз.
 Кескінді өңдеу бағдарламасын орнатыңыз. Белгі жасау үшін сізге Paint-қа қарағанда сәл күшті бағдарлама қажет. Ол үшін Photoshop бағдарламасын пайдалануға болады, бірақ GIMP және Pixlr сияқты ақысыз редакторлар да жақсы жұмыс істейді.
Кескінді өңдеу бағдарламасын орнатыңыз. Белгі жасау үшін сізге Paint-қа қарағанда сәл күшті бағдарлама қажет. Ол үшін Photoshop бағдарламасын пайдалануға болады, бірақ GIMP және Pixlr сияқты ақысыз редакторлар да жақсы жұмыс істейді. - Бұл нұсқаулық GIMP-ді пайдаланады, өйткені ол кез-келген амалдық жүйеге қол жетімді және қол жетімді. Photoshop және Pixlr-де сіз дәл осы процедураны ұстанасыз.
 Өз суретіңізді редакторыңызда ашыңыз. Жүктелген немесе жасалған кескінді GIMP-те ашыңыз. Сурет экранның ортасындағы терезеде көрсетіледі.
Өз суретіңізді редакторыңызда ашыңыз. Жүктелген немесе жасалған кескінді GIMP-те ашыңыз. Сурет экранның ортасындағы терезеде көрсетіледі.  Альфа арнасын қосыңыз. Альфа арнасы мөлдір қабат болып табылады. Осылайша, кескіннің белгілі бір бөліктерін алып тастасаңыз, белгіше мөлдір фонға ие бола алады. Альфа арнасын қосу үшін экранның оң жағындағы қабаттар панеліндегі қабатты тінтуірдің оң жағымен басыңыз. «Альфа арнасын қосу» тармағын таңдаңыз.
Альфа арнасын қосыңыз. Альфа арнасы мөлдір қабат болып табылады. Осылайша, кескіннің белгілі бір бөліктерін алып тастасаңыз, белгіше мөлдір фонға ие бола алады. Альфа арнасын қосу үшін экранның оң жағындағы қабаттар панеліндегі қабатты тінтуірдің оң жағымен басыңыз. «Альфа арнасын қосу» тармағын таңдаңыз.  Жылдам масканы қосыңыз. Жылдам маска көмегімен сіз суреттің сақтағыңыз келмейтін кейбір бөліктерін тез кесіп тастай аласыз. Жылдам масканы қосу үшін түймесін басыңыз Ift Shift+Q. Суреттің үстінде қызыл қабат пайда болады.
Жылдам масканы қосыңыз. Жылдам маска көмегімен сіз суреттің сақтағыңыз келмейтін кейбір бөліктерін тез кесіп тастай аласыз. Жылдам масканы қосу үшін түймесін басыңыз Ift Shift+Q. Суреттің үстінде қызыл қабат пайда болады.  Масканы сақтағыңыз келетін бөліктен алыңыз. Экранның сол жағындағы құралдар тақтасынан Өшіргіш құралын таңдаңыз. Құралды қызыл суреттің кескінін көруді жалғастыратын бөліктерді жою үшін пайдаланыңыз. Мысалы: егер сізде үстелдің үстінде телефонның суреті болса және сіз оны телефонды белгіше ретінде пайдаланғыңыз келсе, телефонның қызыл қабатын ғана өшіріңіз.
Масканы сақтағыңыз келетін бөліктен алыңыз. Экранның сол жағындағы құралдар тақтасынан Өшіргіш құралын таңдаңыз. Құралды қызыл суреттің кескінін көруді жалғастыратын бөліктерді жою үшін пайдаланыңыз. Мысалы: егер сізде үстелдің үстінде телефонның суреті болса және сіз оны телефонды белгіше ретінде пайдаланғыңыз келсе, телефонның қызыл қабатын ғана өшіріңіз. - Өшіргіштің өлшемін өзгерту үшін Құралдар терезесіндегі Параметрлер қойындысын пайдаланыңыз. Сондай-ақ, мақсаттың нақты не екенін білуге көз жеткізу үшін үлкейтуге болады.
- Масканы өшіру арқылы сіз тек негізгі суреттен ештеңе емес, масканы алып тастайсыз.
 Масканы өшіріңіз. Сіз көрсеткіңіз келетін масканың бөліктерін өшіріп болған соң, басыңыз Ift Shift+Q масканы алу үшін. Суреттің өшірілген бөлігі таңдалады.
Масканы өшіріңіз. Сіз көрсеткіңіз келетін масканың бөліктерін өшіріп болған соң, басыңыз Ift Shift+Q масканы алу үшін. Суреттің өшірілген бөлігі таңдалады.  Фонды алып тастаңыз. Түймесін басыңыз Ctrl+I. немесе Таңдау → Төңкеру түймешігін басыңыз. Бұл кескіннің барлығын таңдайды қоспағанда сіз маскадан алып тастаған бөлік. Түймесін басыңыз Del белгішенің тақырыбын ғана сақтай отырып, таңдауды алып тастау.
Фонды алып тастаңыз. Түймесін басыңыз Ctrl+I. немесе Таңдау → Төңкеру түймешігін басыңыз. Бұл кескіннің барлығын таңдайды қоспағанда сіз маскадан алып тастаған бөлік. Түймесін басыңыз Del белгішенің тақырыбын ғана сақтай отырып, таңдауды алып тастау.
2-ден 2-бөлім: Белгішені құру
 Кенептің өлшемін өзгерт. Сурет → Кенеп өлшемі түймешігін басыңыз. Пайда болған терезеде ені мен биіктігін ажырату үшін тізбек белгішесін басыңыз. Кенептің өлшемін тақырыпқа сәйкес етіп өзгертіңіз, ені мен биіктігін бірдей сандарға қойыңыз.
Кенептің өлшемін өзгерт. Сурет → Кенеп өлшемі түймешігін басыңыз. Пайда болған терезеде ені мен биіктігін ажырату үшін тізбек белгішесін басыңыз. Кенептің өлшемін тақырыпқа сәйкес етіп өзгертіңіз, ені мен биіктігін бірдей сандарға қойыңыз. - «Масштаб» түймесін басар алдында суретті жаңа кенептің ортасына орналастыру үшін «Офсет» мәндерін пайдаланыңыз.
- Кескіннің өлшемін өзгерткеннен кейін, қабатты тінтуірдің оң жақ түймешігімен басып, «Суреттің өлшеміне дейін қабат» таңдаңыз. Бұл қабаттың шекарасын кенепке сәйкес келетін етіп өзгертеді.
 Түстерді реттеңіз. Қаласаңыз, суреттің түстерін өзгерту үшін GIMP-тің түрлі-түсті құралдарын пайдалануға болады. Мұны істеудің ең оңай жолы - Түстер → Реңк / Қанықтық түймесін басып, содан кейін ең жақсы түс тапқанға дейін параметрлермен ойнаңыз.
Түстерді реттеңіз. Қаласаңыз, суреттің түстерін өзгерту үшін GIMP-тің түрлі-түсті құралдарын пайдалануға болады. Мұны істеудің ең оңай жолы - Түстер → Реңк / Қанықтық түймесін басып, содан кейін ең жақсы түс тапқанға дейін параметрлермен ойнаңыз.  Белгішенің әртүрлі өлшемдерін жасаңыз. Белгіше жасаудың соңғы кезеңі - кескіннің барлық пиктограмма өлшемдерін қолдайтындығына көз жеткізу. Егер сіз белгішені амалдық жүйенің әр түрлі жерлерінде қолданғыңыз келсе және белгіше өлшемі өзгертілген кезде оның масштабына көз жеткізгіңіз келсе, бұл өте қажет.
Белгішенің әртүрлі өлшемдерін жасаңыз. Белгіше жасаудың соңғы кезеңі - кескіннің барлық пиктограмма өлшемдерін қолдайтындығына көз жеткізу. Егер сіз белгішені амалдық жүйенің әр түрлі жерлерінде қолданғыңыз келсе және белгіше өлшемі өзгертілген кезде оның масштабына көз жеткізгіңіз келсе, бұл өте қажет. - Қабатты көшіріңіз. Қабаттар терезесіндегі қабатты шертіп, басыңыз Ctrl+C..
- Бастапқы қабатты масштабтау. Масштаб құралын басу арқылы ашыңыз Ift Shift+Т., және кескінді 256px X 256px етіп өзгертіңіз. Сурет → Кенепті қабаттарға сыйғызу түймесін басыңыз. (Ескерту: егер сіз OS X үшін белгіше жасасаңыз, 512 X 512-ден бастаңыз)
- Бірінші көшірмені жасаңыз. Түймесін басыңыз Ctrl+В. қабатты қою үшін. Қабат → Жаңа қабатқа басыңыз. Масштаб құралын ашып, оның өлшемін 128 X 128 дейін өзгертіңіз.
- Екінші көшірмені жасаңыз. Түймесін басыңыз Ctrl+В. қабатты қою үшін. Қабат → Жаңа қабатқа басыңыз. Масштаб құралын ашып, оның өлшемін 48 X 48 дейін өзгертіңіз.
- Үшінші данасын жасаңыз. Түймесін басыңыз Ctrl+В. қабатты қою үшін. Қабат → Жаңа қабатқа басыңыз. Масштаб құралын ашып, оның өлшемін 32 X 32 етіп өзгертіңіз.
- Төртінші данасын жасаңыз. Түймесін басыңыз Ctrl+В. қабатты қою үшін. Қабат → Жаңа қабатқа басыңыз. Масштаб құралын ашып, оның өлшемін 16 X 16 дейін өзгертіңіз.
 Қабаттарыңызды тексеріңіз. Сізде 5 қабат болуы керек, олардың әрқайсысының суреті алдыңғыдан кішірек. Егер кескіні бұлыңғыр болса, «Өткірлеу» құралын «Сүзгілер → Жақсарту → Айқындау» батырмасын басу арқылы ашыңыз. Слайдерді сурет айқынырақ болғанша реттеңіз.
Қабаттарыңызды тексеріңіз. Сізде 5 қабат болуы керек, олардың әрқайсысының суреті алдыңғыдан кішірек. Егер кескіні бұлыңғыр болса, «Өткірлеу» құралын «Сүзгілер → Жақсарту → Айқындау» батырмасын басу арқылы ашыңыз. Слайдерді сурет айқынырақ болғанша реттеңіз.  Кескінді белгіше ретінде сақтаңыз. Файл → Экспорттау түймешігін басыңыз. Экспорт терезесінде жоғарғы өрістегі кеңейтімді «.ico» етіп өзгертіңіз және белгішені сақтау үшін орынды таңдаңыз. Қабаттардың бірін қысқыңыз келетінін сұрайтын терезе пайда болады. Егер сіз Windows XP-ді қолданбасаңыз, екі үлкен қабатты қысу үшін ұяшықтарды белгілеңіз.
Кескінді белгіше ретінде сақтаңыз. Файл → Экспорттау түймешігін басыңыз. Экспорт терезесінде жоғарғы өрістегі кеңейтімді «.ico» етіп өзгертіңіз және белгішені сақтау үшін орынды таңдаңыз. Қабаттардың бірін қысқыңыз келетінін сұрайтын терезе пайда болады. Егер сіз Windows XP-ді қолданбасаңыз, екі үлкен қабатты қысу үшін ұяшықтарды белгілеңіз.  Белгішені пайдаланыңыз. Егер сіз суретті .ico ретінде сақтаған болсаңыз, оны кез-келген файлды немесе қалта белгішесін ауыстыру үшін пайдалана аласыз.
Белгішені пайдаланыңыз. Егер сіз суретті .ico ретінде сақтаған болсаңыз, оны кез-келген файлды немесе қалта белгішесін ауыстыру үшін пайдалана аласыз. - Windows компьютеріндегі белгішелерді теңшеу туралы wikiHow мақалаларын қараңыз.
- Mac OS X компьютеріндегі белгішелерді теңшеу туралы wikiHow мақалаларын қараңыз. ICO файлын ICNS файлына айналдыру үшін сізге ақысыз онлайн түрлендіргіш қажет (Mac белгішесінің форматы).