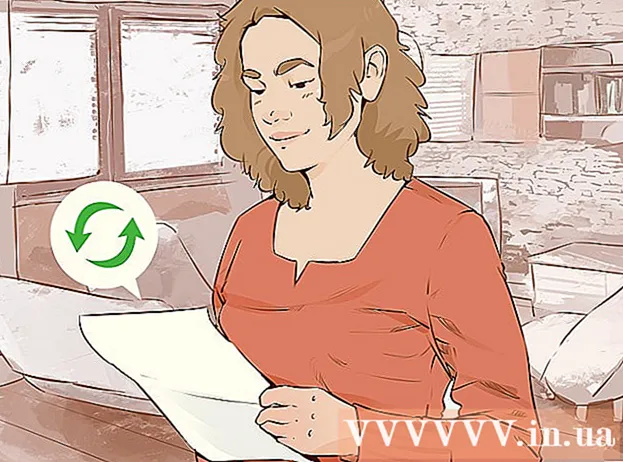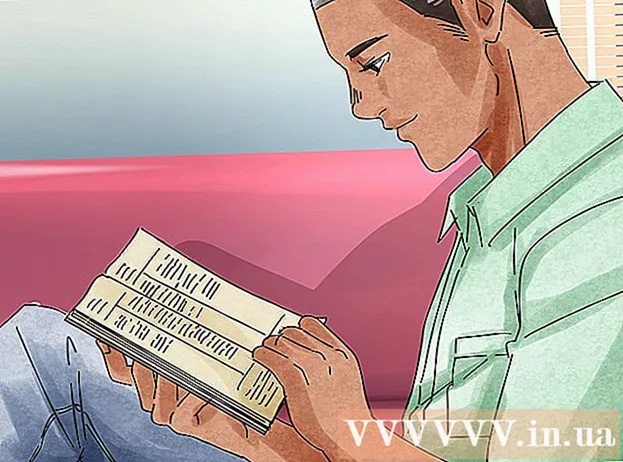Автор:
Morris Wright
Жасалған Күн:
2 Сәуір 2021
Жаңарту Күні:
1 Шілде 2024

Мазмұны
- Басу үшін
- 6-дан 1-бөлім: Жалпы шешімдер
- 6-дан 2-бөлім: Windows жаңартуының ақаулықтарын жою
- 6-дан 3-бөлім: Қуат параметрлерін жою
- 6-дан 4-бөлім: Қуат түймесінің қасиеттерін өзгерту
- 6-дан 5-бөлім: Windows Defender көмегімен сканерлеу
- 6-дан 6-бөлім: Іске қосу бағдарламаларын өшіріңіз
Бұл wikiHow әдісі жалпы түзетулер енгізу арқылы да, компьютердегі бағдарламалық жасақтама бөліктерін жою арқылы да Windows жүйесінде компьютерді өшірудің жалпы мәселелерін диагностикалауды және жоюды үйретеді.
Басу үшін
6-дан 1-бөлім: Жалпы шешімдер
 Сізде үшінші тарап антивирустық бағдарламалары орнатылмағанына көз жеткізіңіз. Windows Defender-ден басқа антивирустық бағдарлама техникалық жағынан үшінші тарап бағдарламасы болып табылады. Компьютерде жұмыс істейтін мұндай антивирустық бағдарламалар компьютердің өшуіне жол бермейді, сондықтан барлық үшінші тарап антивирустық бағдарламаларын алып тастаңыз.
Сізде үшінші тарап антивирустық бағдарламалары орнатылмағанына көз жеткізіңіз. Windows Defender-ден басқа антивирустық бағдарлама техникалық жағынан үшінші тарап бағдарламасы болып табылады. Компьютерде жұмыс істейтін мұндай антивирустық бағдарламалар компьютердің өшуіне жол бермейді, сондықтан барлық үшінші тарап антивирустық бағдарламаларын алып тастаңыз.  Барлық ашық бағдарламаларды жабыңыз. Бағдарламалардың іске қосылуы компьютердің өшуіне кедергі келтіруі мүмкін, сондықтан барлық ашық бағдарламалар мен бағдарламаларды жабыңыз.
Барлық ашық бағдарламаларды жабыңыз. Бағдарламалардың іске қосылуы компьютердің өшуіне кедергі келтіруі мүмкін, сондықтан барлық ашық бағдарламалар мен бағдарламаларды жабыңыз. - Жабуды қаламайтын бағдарламаларды Task Manager көмегімен жабуға болады.
 Барлық қосылған құрылғыларды алып тастаңыз. Флэш-дискілер, тышқандар, контроллерлер, SD карталар және сіздің компьютеріңізге қосылған кез келген нәрсе сіздің компьютеріңіздің дұрыс өшуіне жол бермейді. Жалғастырмас бұрын осы құрылғыларды шығарып алыңыз.
Барлық қосылған құрылғыларды алып тастаңыз. Флэш-дискілер, тышқандар, контроллерлер, SD карталар және сіздің компьютеріңізге қосылған кез келген нәрсе сіздің компьютеріңіздің дұрыс өшуіне жол бермейді. Жалғастырмас бұрын осы құрылғыларды шығарып алыңыз. - Қосылған құрылғыларды шығармас бұрын оларды шығармау кейінірек драйверлерге немесе құрылғылардағы ақпаратқа қатысты мәселелер тудыруы мүмкін.
 Компьютеріңізді жаңартыңыз. Компьютердегі амалдық жүйенің нұсқасы, ескірген драйверлер немесе екеуінің тіркесімі сіз өшіруге тырысқанда қиындықтар тудыруы мүмкін. Компьютердің амалдық жүйесін және драйверлерін жаңарту үшін:
Компьютеріңізді жаңартыңыз. Компьютердегі амалдық жүйенің нұсқасы, ескірген драйверлер немесе екеуінің тіркесімі сіз өшіруге тырысқанда қиындықтар тудыруы мүмкін. Компьютердің амалдық жүйесін және драйверлерін жаңарту үшін: - Ашық Бастау .
- Нұқыңыз Параметрлер- батырма.
- басыңыз Жаңарту және қауіпсіздік.
- басыңыз Жаңартуларды тексеріңіз.
- Компьютеріңіздің жаңаруын күтіңіз.
 Құрылғыны сөндірмес бұрын ДК-нің сымсыз қосылымдарын өшіріңіз. Компьютерден ажырату және барлық сымсыз желілерден ажырату (соның ішінде Bluetooth) өшіру мәселесін шешуі мүмкін; егер солай болса, онда сізде желі мәселесі болуы мүмкін. Компьютерді ұшақ режиміне қою - компьютерден ажыратудың ең оңай тәсілі:
Құрылғыны сөндірмес бұрын ДК-нің сымсыз қосылымдарын өшіріңіз. Компьютерден ажырату және барлық сымсыз желілерден ажырату (соның ішінде Bluetooth) өшіру мәселесін шешуі мүмкін; егер солай болса, онда сізде желі мәселесі болуы мүмкін. Компьютерді ұшақ режиміне қою - компьютерден ажыратудың ең оңай тәсілі: - Ұяшықты басыңыз Хабарлама тапсырмалар тақтасының төменгі оң жақ бұрышында.
- Ұяшықты басыңыз Ұшу режимі.
- Егер сіз сымды (ethernet) желіге қосылған болсаңыз, компьютерден ethernet кабелін де алып тастаңыз.
6-дан 2-бөлім: Windows жаңартуының ақаулықтарын жою
 Бастауды ашыңыз
Бастауды ашыңыз  Төмен жылжып, нұқыңыз Windows жүйесі. Бұл Бастау мәзірінің «W» бөліміндегі қалта.
Төмен жылжып, нұқыңыз Windows жүйесі. Бұл Бастау мәзірінің «W» бөліміндегі қалта.  басыңыз Басқару панелі. Бұл опция Windows жүйелік қалтасының ортасына жақын орналасқан.
басыңыз Басқару панелі. Бұл опция Windows жүйелік қалтасының ортасына жақын орналасқан.  басыңыз Мәселені шешу. Бұл белгіше компьютер экранындағы көк түсті мониторға ұқсайды.
басыңыз Мәселені шешу. Бұл белгіше компьютер экранындағы көк түсті мониторға ұқсайды. - Егер сіз бұл опцияны көрмесеңіз, терезенің оң жақ жоғарғы бұрышындағы «Көру:» жанындағы опцияны басып, таңдаңыз Үлкен белгішелер немесе Шағын белгішелер.
 басыңыз Windows жаңартуының ақаулықтарын жою. Сіз бұл сілтемені «Жүйе және қауіпсіздік» айдарынан таба аласыз.
басыңыз Windows жаңартуының ақаулықтарын жою. Сіз бұл сілтемені «Жүйе және қауіпсіздік» айдарынан таба аласыз.  басыңыз Келесі. Бұл опцияны терезенің төменгі оң жақ бұрышынан табуға болады.
басыңыз Келесі. Бұл опцияны терезенің төменгі оң жақ бұрышынан табуға болады.  басыңыз Әкімші ретінде шешуге тырысыңыз. Бұл опция терезенің жоғарғы жағында көрсетіледі. Егер сіз әкімші есептік жазбасын пайдаланбасаңыз, онда сіз бұл процедураны аяқтай алмайсыз.
басыңыз Әкімші ретінде шешуге тырысыңыз. Бұл опция терезенің жоғарғы жағында көрсетіледі. Егер сіз әкімші есептік жазбасын пайдаланбасаңыз, онда сіз бұл процедураны аяқтай алмайсыз.  Экрандағы нұсқауларды орындаңыз. Егер сіздің Windows жаңартуыңызда проблемалар болса, оларды түзету үшін нұсқауларды орындаңыз.
Экрандағы нұсқауларды орындаңыз. Егер сіздің Windows жаңартуыңызда проблемалар болса, оларды түзету үшін нұсқауларды орындаңыз. - Көп жағдайда сіз қосыласыз Осы шешімді қолданыңыз сұралғанда және түзетудің қолданылуын күтіңіз.
- Өзгерістер күшіне енуі үшін компьютерді қайта іске қосу қажет болуы мүмкін, яғни оны өшіру үшін компьютердің қуат түймесін басып тұру керек.
6-дан 3-бөлім: Қуат параметрлерін жою
 Ашық старт
Ашық старт  Параметрлер түймесін басыңыз
Параметрлер түймесін басыңыз  басыңыз Жаңарту және қауіпсіздік. Бұл дөңгелек көрсеткі.
басыңыз Жаңарту және қауіпсіздік. Бұл дөңгелек көрсеткі.  басыңыз Мәселені шешу. Бұл қойынды терезенің сол жағында орналасқан.
басыңыз Мәселені шешу. Бұл қойынды терезенің сол жағында орналасқан.  Төмен жылжып, нұқыңыз Қуатты басқару. Бұл опцияны терезенің төменгі жағында табуға болады.
Төмен жылжып, нұқыңыз Қуатты басқару. Бұл опцияны терезенің төменгі жағында табуға болады.  басыңыз Мәселені шешу. Бұл батырма төменде және оң жақта пайда болады Қуатты басқару- нұсқа. Ақаулықтарды жою құралын бастау үшін оны басыңыз.
басыңыз Мәселені шешу. Бұл батырма төменде және оң жақта пайда болады Қуатты басқару- нұсқа. Ақаулықтарды жою құралын бастау үшін оны басыңыз.  Қате көрсетілгенше күтіңіз. Жалпы қуатты басқару мәселелері батареяның қызмет ету мерзіміне және экранның жарықтығына байланысты.
Қате көрсетілгенше күтіңіз. Жалпы қуатты басқару мәселелері батареяның қызмет ету мерзіміне және экранның жарықтығына байланысты. - Егер қателер көрсетілмесе және процесс аяқталған болса, кез келген жағдайда сіздің қуат параметрлері компьютеріңізді өшіргісі келмейді.
 басыңыз Осы шешімді қолданыңыз. Мұны Windows кездестіретін кез-келген мәселе үшін жасаңыз.
басыңыз Осы шешімді қолданыңыз. Мұны Windows кездестіретін кез-келген мәселе үшін жасаңыз. - Егер сіз бірдеңені проблема деп санасаңыз, бірақ оны түзеткіңіз келмесе, нұқыңыз Осы шешімді өткізіп жіберіңіз.
 Компьютерді өшіруге тырысыңыз. Егер компьютер сәтті өшіп қалса, мәселе шешіледі. Егер олай болмаса, келесі бөлімге өтіңіз.
Компьютерді өшіруге тырысыңыз. Егер компьютер сәтті өшіп қалса, мәселе шешіледі. Егер олай болмаса, келесі бөлімге өтіңіз.
6-дан 4-бөлім: Қуат түймесінің қасиеттерін өзгерту
 Бастауды ашыңыз
Бастауды ашыңыз  Параметрлерді нұқыңыз [[Сурет:| techicon | x30px]]. Бұл белгішені Бастау терезесінің төменгі сол жақ бұрышынан көруге болады.
Параметрлерді нұқыңыз [[Сурет:| techicon | x30px]]. Бұл белгішені Бастау терезесінің төменгі сол жақ бұрышынан көруге болады.  басыңыз Жүйе. Бұл белгіше ноутбукке ұқсайды.
басыңыз Жүйе. Бұл белгіше ноутбукке ұқсайды.  басыңыз Қуатты басқару және ұйқы режимі. Сіз бұл опцияны парақтың сол жағында көресіз.
басыңыз Қуатты басқару және ұйқы режимі. Сіз бұл опцияны парақтың сол жағында көресіз.  басыңыз Қосымша қуат параметрлері. Сіз бұл опцияны терезенің жоғарғы оң жағында көре аласыз.
басыңыз Қосымша қуат параметрлері. Сіз бұл опцияны терезенің жоғарғы оң жағында көре аласыз.  басыңыз Қуат түймелерінің әрекетін анықтаңыз. Сіз бұл сілтемені терезенің жоғарғы сол жақ бұрышынан таба аласыз.
басыңыз Қуат түймелерінің әрекетін анықтаңыз. Сіз бұл сілтемені терезенің жоғарғы сол жақ бұрышынан таба аласыз.  «Батарея туралы» және «айнымалы ток қуаты» өрістерін «Өшіру» күйіне ауыстырыңыз. «Компьютерімдегі қуат түймесін басқан кезде» оң жағындағы ашылмалы мәзірді және «Батарея туралы» батырмасын басыңыз. Жабу және оны «Торлы ток» бағанына қайталаңыз. Бұл компьютердегі қуат түймесін басу арқылы компьютерді өшіретініне сенімді боласыз.
«Батарея туралы» және «айнымалы ток қуаты» өрістерін «Өшіру» күйіне ауыстырыңыз. «Компьютерімдегі қуат түймесін басқан кезде» оң жағындағы ашылмалы мәзірді және «Батарея туралы» батырмасын басыңыз. Жабу және оны «Торлы ток» бағанына қайталаңыз. Бұл компьютердегі қуат түймесін басу арқылы компьютерді өшіретініне сенімді боласыз.  Қуат түймесін басу арқылы компьютерді өшіруге тырысыңыз. Егер компьютер сәтті өшіп қалса, мәселе шешіледі. Егер олай болмаса, келесі бөлімге өтіңіз.
Қуат түймесін басу арқылы компьютерді өшіруге тырысыңыз. Егер компьютер сәтті өшіп қалса, мәселе шешіледі. Егер олай болмаса, келесі бөлімге өтіңіз.
6-дан 5-бөлім: Windows Defender көмегімен сканерлеу
 Бастауды ашыңыз
Бастауды ашыңыз  Төмен жылжып, нұқыңыз Windows Defender қауіпсіздік орталығы. Мұны Бастау мәзірінің «W» бөлімінен таба аласыз.
Төмен жылжып, нұқыңыз Windows Defender қауіпсіздік орталығы. Мұны Бастау мәзірінің «W» бөлімінен таба аласыз.  басыңыз ☰ . Бұл батырма терезенің жоғарғы сол жақ бұрышында.
басыңыз ☰ . Бұл батырма терезенің жоғарғы сол жақ бұрышында.  басыңыз Вирус пен қауіптен қорғау. Бұл опция Windows Defender терезесінің жоғарғы сол жақ бұрышында орналасқан.
басыңыз Вирус пен қауіптен қорғау. Бұл опция Windows Defender терезесінің жоғарғы сол жақ бұрышында орналасқан.  басыңыз Қосымша сканерлеу. Бұл сілтеме батырманың астында орналасқан Жылдам сканерлеу парақтың ортасында.
басыңыз Қосымша сканерлеу. Бұл сілтеме батырманың астында орналасқан Жылдам сканерлеу парақтың ортасында.  «Толық сканерлеу» тексерілгеніне көз жеткізіңіз. Егер олай болмаса, парақтың жоғарғы жағындағы «Толық сканерлеудің» сол жағындағы шеңберді басыңыз.
«Толық сканерлеу» тексерілгеніне көз жеткізіңіз. Егер олай болмаса, парақтың жоғарғы жағындағы «Толық сканерлеудің» сол жағындағы шеңберді басыңыз.  басыңыз Қазір сканерлеңіз. Бұл парақтың ортасында. содан кейін сіздің компьютеріңіз кедергі келтіретін бағдарламалар үшін тексеріледі.
басыңыз Қазір сканерлеңіз. Бұл парақтың ортасында. содан кейін сіздің компьютеріңіз кедергі келтіретін бағдарламалар үшін тексеріледі.  Сканерлеудің аяқталуын күтіңіз. Егер сканерлеу кезінде зиянды нәрсе пайда болса, Windows Defender сізді ескертеді. Windows Defender-ге қауіпті бағдарламалық жасақтаманы алып тастаңыз.
Сканерлеудің аяқталуын күтіңіз. Егер сканерлеу кезінде зиянды нәрсе пайда болса, Windows Defender сізді ескертеді. Windows Defender-ге қауіпті бағдарламалық жасақтаманы алып тастаңыз. - Егер бұл сканерлеу кезінде ештеңе табылмаса, сканерлеуді «Толық сканерлеу» орнына «Windows Defender оффлайн қарап шығу» тексеріліп қайталаңыз.
 Компьютерді өшіруге тырысыңыз. Егер сканерлеу аяқталғаннан кейін компьютер сәтті өшіп қалса, мәселе шешілді. Егер олай болмаса, келесі бөлімге өтіңіз.
Компьютерді өшіруге тырысыңыз. Егер сканерлеу аяқталғаннан кейін компьютер сәтті өшіп қалса, мәселе шешілді. Егер олай болмаса, келесі бөлімге өтіңіз.
6-дан 6-бөлім: Іске қосу бағдарламаларын өшіріңіз
 Бастауды ашыңыз
Бастауды ашыңыз  Төмен жылжып, нұқыңыз Windows жүйесі. Бұл Бастау мәзірінің «W» бөліміндегі қалта.
Төмен жылжып, нұқыңыз Windows жүйесі. Бұл Бастау мәзірінің «W» бөліміндегі қалта.  басыңыз Тапсырмаларды басқару. Бұл опция Windows жүйелік қалтасының төменгі жағында орналасқан.
басыңыз Тапсырмаларды басқару. Бұл опция Windows жүйелік қалтасының төменгі жағында орналасқан.  басыңыз Жіберу. Бұл қойындыны Тапсырмалар менеджері терезесінің жоғарғы жағында көруге болады.
басыңыз Жіберу. Бұл қойындыны Тапсырмалар менеджері терезесінің жоғарғы жағында көруге болады.  Бағдарламаны таңдап, түймесін басыңыз Өшіру. Бұл компьютерді қосқан кезде бағдарламаның автоматты түрде іске қосылуына жол бермейді. Бір уақытта бастауға тырысатын бағдарламалардың көптігі сіздің компьютеріңізді бұзуы мүмкін; осылайша байланысты проблемаларды осылай шешуге болады.
Бағдарламаны таңдап, түймесін басыңыз Өшіру. Бұл компьютерді қосқан кезде бағдарламаның автоматты түрде іске қосылуына жол бермейді. Бір уақытта бастауға тырысатын бағдарламалардың көптігі сіздің компьютеріңізді бұзуы мүмкін; осылайша байланысты проблемаларды осылай шешуге болады.  Windows жүйесінде жоқ кез-келген іске қосу бағдарламаларын өшіріңіз. Антивирустық құралдар, сөйлесу бөлмелері немесе басқа қосымшалар сияқты барлық үшінші тарап бағдарламалары аяқталғаннан кейін өшірілуі керек.
Windows жүйесінде жоқ кез-келген іске қосу бағдарламаларын өшіріңіз. Антивирустық құралдар, сөйлесу бөлмелері немесе басқа қосымшалар сияқты барлық үшінші тарап бағдарламалары аяқталғаннан кейін өшірілуі керек. - Сіз Windows процедураларын өшірмейсіз, мысалы, графикалық карта немесе Windows Defender.
 Компьютерді өшіруге тырысыңыз. Егер компьютерді сәтті өшіру мүмкін болса, мәселе шешіледі. Егер олай болмаса, компьютерді жөндеу үшін оны техникалық бөлімге апаруыңыз керек.
Компьютерді өшіруге тырысыңыз. Егер компьютерді сәтті өшіру мүмкін болса, мәселе шешіледі. Егер олай болмаса, компьютерді жөндеу үшін оны техникалық бөлімге апаруыңыз керек.