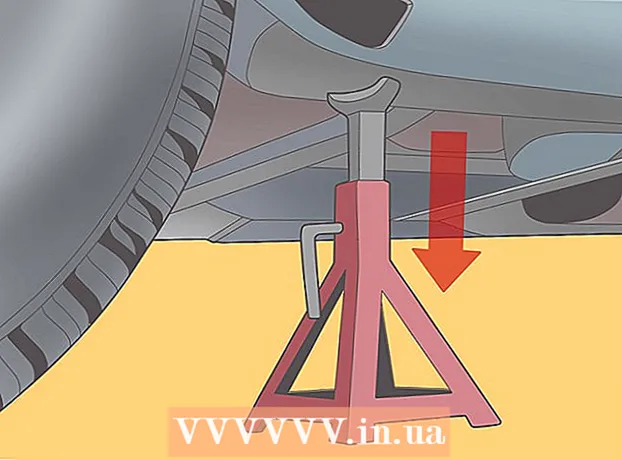Автор:
Charles Brown
Жасалған Күн:
9 Ақпан 2021
Жаңарту Күні:
26 Маусым 2024

Мазмұны
- Басу үшін
- 7-ден 1-әдіс: Жад картасынан немесе USB дискісінен жазудан қорғауды алып тастаңыз
- 7-ден 2-әдіс: Diskpart пайдалану (Windows)
- 7-ден 3-әдіс: Тіркеуді теңшеу (Windows)
- 7-ден 4-әдіс: Дискіге рұқсатты түзету (Mac)
- 7-ден 5-әдіс: Жад карталарын немесе USB дискілерін форматтау
- 7-ден 6-әдіс: Файлдан жазудан қорғауды жою (Windows)
- 7-ден 7-әдіс: Файлдан жазудан қорғауды жою (Mac)
- Кеңестер
Жазудан қорғау дискінің немесе SD картасының мазмұнын қайта жазуға немесе өзгертуге болмайтындығына кепілдік береді. Бұл, негізінен, дискіні немесе картаны мүлдем пайдалануға жол бермейді. Жазудан қорғауды өшірудің бірнеше әдісі бар: физикалық қосқышты аударудан бастап, компьютердің жетілдірілген параметрлерін зерттеуге дейін. Алайда, егер диск жетегінде бірдеңе дұрыс болмаса, сізге қайта форматтау қажет болуы мүмкін.
Басу үшін
7-ден 1-әдіс: Жад картасынан немесе USB дискісінен жазудан қорғауды алып тастаңыз
- Бүйірден қосқышты іздеңіз. Көптеген жад карталары мен кейбір дискілердің бүйірінде кішкене қосқыш бар. Егер сіз қосқышты таба алсаңыз, оны «Құлпын ашу» күйіне қойыңыз. Бұл картаның алдыңғы жағындағы орын. Картаны компьютерге салған кезде қосқышты қайта жылжытудан сақ болыңыз. Егер сіздің картаңызда немесе дискіңізде қосқыш болмаса, келесі қадамға өтуге болады.
- Егер сіз карта адаптерін қолдансаңыз, онда адаптердің өзінде екінші қосқыш болуы мүмкін.
- Кейбір Apple ноутбуктарында карта салынған кезде қосқыш сырғып кетеді. Содан кейін қосқышты екі позицияның ортасына қойып көріңіз, содан кейін картаны ойыққа мұқият салыңыз. Мұны басқа позициялардың екеуі де жұмыс істемесе ғана көріңіз.
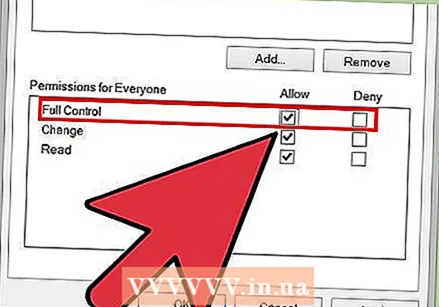 Рұқсаттарды өзгертіңіз. Кейбір дискілер жазудан қорғау қосулы болса да, бөлісу рұқсаттарын реттеуге мүмкіндік береді. Windows компьютерінде диск белгішесін тінтуірдің оң жағымен басып, таңдаңыз Қасиеттері → Қауіпсіздік → Топтардың немесе қолданушылардың аттары. «Толық басқару» жанындағы құсбелгіні қойып, ОК батырмасын басыңыз.
Рұқсаттарды өзгертіңіз. Кейбір дискілер жазудан қорғау қосулы болса да, бөлісу рұқсаттарын реттеуге мүмкіндік береді. Windows компьютерінде диск белгішесін тінтуірдің оң жағымен басып, таңдаңыз Қасиеттері → Қауіпсіздік → Топтардың немесе қолданушылардың аттары. «Толық басқару» жанындағы құсбелгіні қойып, ОК батырмасын басыңыз. - Енді қате туралы хабарлама пайда болса файл, диск немесе жад картасы емес, файлдарды жазудан қорғау бөлімін қараңыз.
 Басқа жад картасының адаптерін қолданып көріңіз. Егер сіз адаптердің дұрыс емес түрін қолдансаңыз, мысалы SD картасына немесе microSD картасына арналған SDHC адаптері, кейбір жағдайларда сіз картаны тек оқи аласыз және оны өңдей алмайсыз. Адаптердің сипаттамаларын және жад картасындағы мәтінді тексеріп, нақты карта түріне сәйкес келетін адаптерді табуға тырысыңыз.
Басқа жад картасының адаптерін қолданып көріңіз. Егер сіз адаптердің дұрыс емес түрін қолдансаңыз, мысалы SD картасына немесе microSD картасына арналған SDHC адаптері, кейбір жағдайларда сіз картаны тек оқи аласыз және оны өңдей алмайсыз. Адаптердің сипаттамаларын және жад картасындағы мәтінді тексеріп, нақты карта түріне сәйкес келетін адаптерді табуға тырысыңыз. - Компьютерлердегі жад карталарына арналған слот әрдайым жақсы жұмыс істей бермейді. Бұл ақаулықты жөндей ме, жоқ па, соны білу үшін USB портына қосуға болатын картаны оқып көріңіз.
- Неғұрлым жетілдірілген әдісті қолданыңыз. Егер жоғарыда аталған әдістер жұмыс істемесе немесе сіз жаңа адаптерді таба алмасаңыз, төмендегі жетілдірілген әдістердің бірін қолданып көріңіз.
- Windows үшін: «Diskpart пайдалану» бөліміне өтіп, содан кейін «Тіркеуді теңшеу» бөліміне өтіңіз.
- Apple үшін: «Дискіге рұқсатты қалпына келтіру» бөліміне өтіңіз.
- Кез-келген амалдық жүйеде «Жад карталарын немесе USB дискілерін пішімдеуді» жалғастырыңыз, бірақ егер сізге дискідегі деректер қажет болмай қалса ғана.
7-ден 2-әдіс: Diskpart пайдалану (Windows)
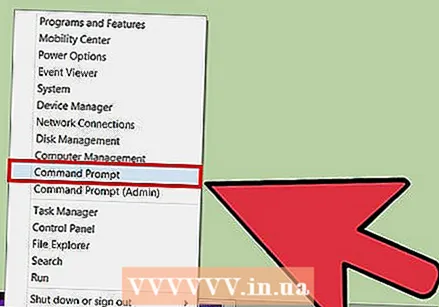 Бастау мәзіріне «cmd» теріңіз. Windows жүйесінде командалық шақыру терезесін ашу үшін Пуск (Бастау) мәзірін ашып, теріңіз cmd мәтін жолағында. Enter пернесін басыңыз, енді пәрмен шақыру терезесі ашылады.
Бастау мәзіріне «cmd» теріңіз. Windows жүйесінде командалық шақыру терезесін ашу үшін Пуск (Бастау) мәзірін ашып, теріңіз cmd мәтін жолағында. Enter пернесін басыңыз, енді пәрмен шақыру терезесі ашылады. - Пәрмен шақыру терезесінде курсор қолданылмайды. Егер сіз қате жіберген болсаңыз, теріп, «жоюға» және көрсеткі батырмаларын қолдануға болады.
 Жаңа терезеде «diskpart» деп теріңіз. Пәрмен шақыру терезесінде теріңіз дискарт және Enter пернесін басыңыз. Бұл сізге diskpart утилитасына командалық шақыру терезесінен кіруге мүмкіндік береді.
Жаңа терезеде «diskpart» деп теріңіз. Пәрмен шақыру терезесінде теріңіз дискарт және Enter пернесін басыңыз. Бұл сізге diskpart утилитасына командалық шақыру терезесінен кіруге мүмкіндік береді. 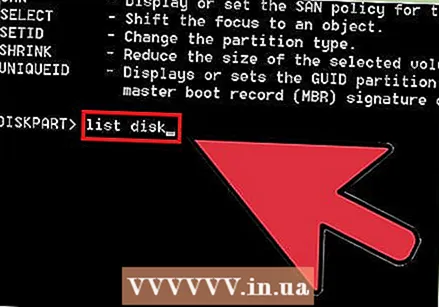 «Тізім дискіні» теріңіз. Түрі тізім дискі және Enter пернесін басыңыз. Енді компьютерге қосылған барлық дискілердің тізімі пайда болады, соның ішінде USB дискіңіз немесе жад картасы. Егер сіз қандай диск жазудан қорғалғанын білмесеңіз, алдымен «Менің компьютерім» бөліміне өтіп, дискінің қай әрпі дискке жататынын көріңіз.
«Тізім дискіні» теріңіз. Түрі тізім дискі және Enter пернесін басыңыз. Енді компьютерге қосылған барлық дискілердің тізімі пайда болады, соның ішінде USB дискіңіз немесе жад картасы. Егер сіз қандай диск жазудан қорғалғанын білмесеңіз, алдымен «Менің компьютерім» бөліміне өтіп, дискінің қай әрпі дискке жататынын көріңіз. - Сондай-ақ, оның қай диск екенін дискіні ажыратып, «тізім дискіні» қайта теру арқылы білуге болады. Қазір жоғалып кеткен диск - сіз іздеген диск.
- Егер сіз дискіні көрмесеңіз, «тізім көлемін» теріңіз. Бұл жағдайда келесі әрекеттерді орындауға болады, бірақ «диск» қай жерде айтылмасын, оны «көлем» деп ауыстырыңыз.
 Дискіні таңдаңыз. Оның қай диск екенін білген соң теріңіз X дискісін таңдаңыз, X-ді дискінің нөмірімен ауыстыру (мысалы, тип дискіні таңдаңыз 2 егер 2 саны жазудан қорғалған диск болса).
Дискіні таңдаңыз. Оның қай диск екенін білген соң теріңіз X дискісін таңдаңыз, X-ді дискінің нөмірімен ауыстыру (мысалы, тип дискіні таңдаңыз 2 егер 2 саны жазудан қорғалған диск болса). 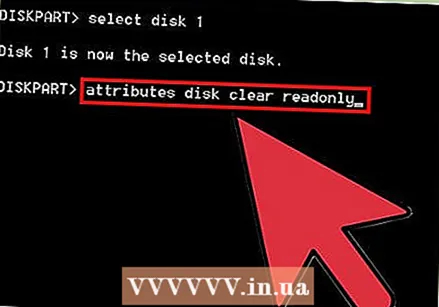 «Атрибуттар дискісін тек оқуды өшіріңіз» деп теріп, enter пернесін басыңыз. Пәрмен атрибуттар дискіні тек оқуға болады егер бар болса, жазудан қорғауды жояды.
«Атрибуттар дискісін тек оқуды өшіріңіз» деп теріп, enter пернесін басыңыз. Пәрмен атрибуттар дискіні тек оқуға болады егер бар болса, жазудан қорғауды жояды. - Пәрменді дәл қалай пайда болса, солай теріңіз. «тек оқу» деген бір сөз.
- Егер бұл жұмыс істемесе, төмендегі әдісті қолдануға болады.
 Диск утилитасынан шығыңыз. Түрі Шығу қалың утилитадан шығу үшін Enter пернесін басыңыз.
Диск утилитасынан шығыңыз. Түрі Шығу қалың утилитадан шығу үшін Enter пернесін басыңыз.
7-ден 3-әдіс: Тіркеуді теңшеу (Windows)
- Тәуекелдерді түсіну. Windows амалдық жүйесінде көптеген маңызды ақпараттардан тұратын «тізілім» қолданылады. Егер бұл жерде бірдеңе дұрыс орнатылмаған болса, барлық дискілер осыған байланысты қорғалған болуы мүмкін. Төмендегі қадамдарды орындау арқылы сіз ақаулықты анықтап, шеше аласыз, бірақ ешқашан өзгермейді тізілімдегі басқа параметрлер, өйткені ең нашар жағдайда амалдық жүйені пайдалану мүмкін болмайды.
- Реестрді өзгертпес бұрын оның сақтық көшірмесін жасаңыз.
 Тіркеу редакторының қызметтік бағдарламасын ашыңыз. Сіз бұл бағдарламаны ашасыз регедит Бастау мәзіріндегі мәтін жолағында теру. Windows 8 пайдаланушылары жасай алады регедит олар негізгі экранды көргенде. Іздеу үшін enter пернесін басып, іздеу нәтижелерінің тізімінде «Тіркеу редакторы» батырмасын басыңыз.
Тіркеу редакторының қызметтік бағдарламасын ашыңыз. Сіз бұл бағдарламаны ашасыз регедит Бастау мәзіріндегі мәтін жолағында теру. Windows 8 пайдаланушылары жасай алады регедит олар негізгі экранды көргенде. Іздеу үшін enter пернесін басып, іздеу нәтижелерінің тізімінде «Тіркеу редакторы» батырмасын басыңыз. - Егер сіз оны таба алмасаңыз, іздеңіз тізілім қатесі немесе тізілім қателері.
 Бару HKEY_LOCAL_MACHINE. Бұл қалтаны бөлімнен табуға болады Компьютер тізілім редакторында, сол жақ бағанда. Жанындағы көрсеткіні басыңыз HKEY_LOCAL_MACHINE қалтаны ашу үшін.
Бару HKEY_LOCAL_MACHINE. Бұл қалтаны бөлімнен табуға болады Компьютер тізілім редакторында, сол жақ бағанда. Жанындағы көрсеткіні басыңыз HKEY_LOCAL_MACHINE қалтаны ашу үшін.  Дұрыс қалтаға өтіңіз. Қалтаны іздеу HKEY_LOCAL_MACHINE қалтаға ЖҮЙЕ, ашыңыз, содан кейін ашыңыз CurrentControlSet, содан соңБақылау. Соңында қалтаны тапқанша төмен айналдырыңыз Сақтау құрылғысы саясат табады. Егер бұл қалта болмаса, келесі қадамға өтуге болады.
Дұрыс қалтаға өтіңіз. Қалтаны іздеу HKEY_LOCAL_MACHINE қалтаға ЖҮЙЕ, ашыңыз, содан кейін ашыңыз CurrentControlSet, содан соңБақылау. Соңында қалтаны тапқанша төмен айналдырыңыз Сақтау құрылғысы саясат табады. Егер бұл қалта болмаса, келесі қадамға өтуге болады. 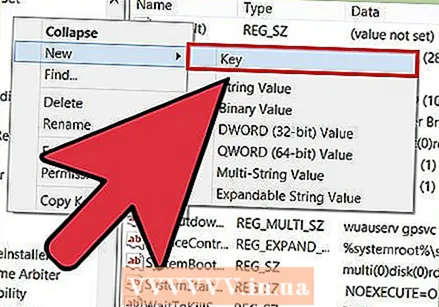 Қалтаны жасаңыз Сақтау құрылғысы саясат егер ол жоқ болса. Егер StorageDevicePolicies қалтасын таба алмасаңыз, жалғастырмас бұрын осындай атпен папка жасауыңыз керек. Басқару қалтасындағы бос орынды тінтуірдің оң жағымен басыңыз. «Жаңа», содан кейін «Кілт» таңдаңыз. Қалтаны атаңыз Сақтау құрылғысы саясат дәл осында көрсетілгендей бос орындарсыз.
Қалтаны жасаңыз Сақтау құрылғысы саясат егер ол жоқ болса. Егер StorageDevicePolicies қалтасын таба алмасаңыз, жалғастырмас бұрын осындай атпен папка жасауыңыз керек. Басқару қалтасындағы бос орынды тінтуірдің оң жағымен басыңыз. «Жаңа», содан кейін «Кілт» таңдаңыз. Қалтаны атаңыз Сақтау құрылғысы саясат дәл осында көрсетілгендей бос орындарсыз.  «WriteProtect» жазбасын 0-ге өзгертіңіз. Қалтадағы «WriteProtect» батырмасын екі рет басыңыз Сақтау құрылғысы саясат. «Деректер мәні» өрісіндегі нөмірді келесіден өзгертіңіз 1 дейін 0. OK түймесін басыңыз. Егер сізде папка болса Сақтау құрылғысы саясат сіз келесі әрекеттерді орындай аласыз:
«WriteProtect» жазбасын 0-ге өзгертіңіз. Қалтадағы «WriteProtect» батырмасын екі рет басыңыз Сақтау құрылғысы саясат. «Деректер мәні» өрісіндегі нөмірді келесіден өзгертіңіз 1 дейін 0. OK түймесін басыңыз. Егер сізде папка болса Сақтау құрылғысы саясат сіз келесі әрекеттерді орындай аласыз: - Жаңа қалтаны ашыңыз Сақтау құрылғысы саясат және бос кеңістікті тінтуірдің оң жақ түймешігімен нұқыңыз. «Жаңа» таңдаңыз, содан кейін DWORD (32-бит) мәні. Жаңа файлға атау беріңіз WriteProtect. Файлды ашу үшін оны екі рет басыңыз және орналастырыңыз 0 «мән» өрісінде. OK түймесін басыңыз.
- Сіз бәрін дәл осындағыдай теруіңіз керек, оның ішінде үлкен және кіші регистр, әйтпесе ол жұмыс істемейді.
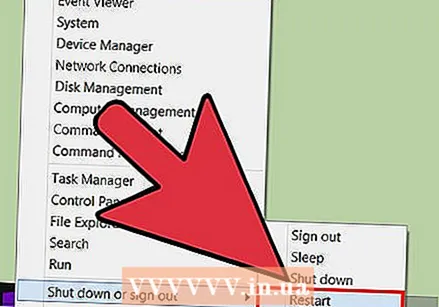 Компьютерді қайта іске қосыңыз. Тізілімдегі өзгерістер компьютерді қайта іске қосқаннан кейін ғана күшіне енеді. Қайта жүктемес бұрын не істеп жатқаныңызды сақтаңыз.
Компьютерді қайта іске қосыңыз. Тізілімдегі өзгерістер компьютерді қайта іске қосқаннан кейін ғана күшіне енеді. Қайта жүктемес бұрын не істеп жатқаныңызды сақтаңыз.
7-ден 4-әдіс: Дискіге рұқсатты түзету (Mac)
- Disk Utility бағдарламасын ашыңыз. Бұл бағдарламаны мына жерден табуға болады: қосымшалар → утилиталар → дискінің утилитасы. Егер сіз оны таба алмасаңыз, оны Spotlight ішінен іздеңіз.
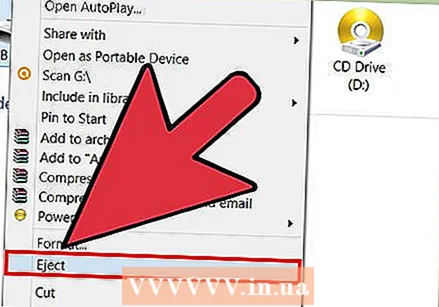 Сол жақ бағанға жазудан қорғалған дискіні немесе картаны таңдаңыз. Бағанда сіздің қатты дискіңіз, DVD дискіңіз және барлық орнатылған құрылғылар тізімі келтірілген. Жазудан қорғайтын құрылғыны таңдаңыз.
Сол жақ бағанға жазудан қорғалған дискіні немесе картаны таңдаңыз. Бағанда сіздің қатты дискіңіз, DVD дискіңіз және барлық орнатылған құрылғылар тізімі келтірілген. Жазудан қорғайтын құрылғыны таңдаңыз. 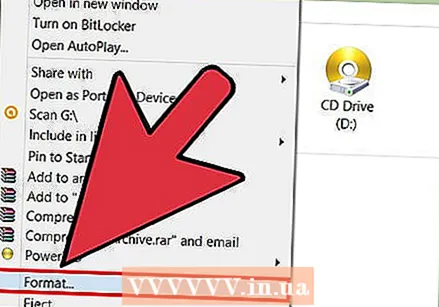 Дискінің рұқсаттарын жөндеңіз. Дұрыс картаны немесе дискіні таңдағаннан кейін, Drive рұқсаттарын түзету түймесін басыңыз. Енді Disk Utility қателерді түзетуге тырысады.
Дискінің рұқсаттарын жөндеңіз. Дұрыс картаны немесе дискіні таңдағаннан кейін, Drive рұқсаттарын түзету түймесін басыңыз. Енді Disk Utility қателерді түзетуге тырысады. - Үлкен дискілермен бағдарламаның аяқталуына біраз уақыт кетуі мүмкін.
7-ден 5-әдіс: Жад карталарын немесе USB дискілерін форматтау
- Бұл картаның немесе дисктің барлық деректерін өшіретінін түсініңіз. Дискіні пішімдеу барлық деректерді жояды және дискіні қайта конфигурациялайды. Соңында сізде фотосуреттерсіз немесе басқа ақпаратсыз толығымен бос диск болады. Артықшылығы - бұл кез-келген жазудан қорғауды жоққа шығарады.
- Егер сіздің дискіңізде файлдар болса, мұны жасамас бұрын басқа әдістердің бірін қолданып көріңіз.
- Барлық сыртқы дискілерді және жад карталарын алыңыз. Қате құрылғыларды пішімдеуді болдырмау үшін алдымен барлық дискілерді және карталарды алып тастаған дұрыс. Төмендегі амалдық жүйеге сәйкес келетін әдіске өтіңіз. Құрылғыны таңдауға барар сәтте, пішімдеуді бастамас бұрын дұрыс дискінің бар-жоғын екі рет тексеріп алыңыз.
- Дискіні Windows компьютерінде форматтаңыз. «Менің компьютерімді» ашып, дискіні компьютерге қосыңыз. Карточка немесе диск белгішесі пайда болған кезде оны тінтуірдің оң жағымен басып, «Пішім» таңдаңыз. «Жарайды» басыңыз және форматтың аяқталғанын күтіңіз. Бұл ең көп дегенде бірнеше минутты алады.
- «Файлдық жүйе» ішінен таңдауға болатын параметрлер тізімі болуы мүмкін. Көп жағдайда FAT32-ді таңдаған дұрыс, бұл параметр таңдалған болуы мүмкін.
- Егер опция көрінбесе, әкімші тіркелгісінен қайталап көріңіз немесе басқа әдіс үшін осы бөлімнің соңғы қадамына өтіңіз.
- Дискіні Apple компьютерінде форматтаңыз. Бару Бағдарламалар → Utilities → Disk Utility. Дискіні немесе картаны қосып, оны сол жақ бағаннан таңдаңыз. Жоғарғы жағындағы «Жою» қойындысын нұқып, Жою түймесін басыңыз .... Мұнда файл құрылымын, егер қажет болса, реттеуге болады:
- «Mac OS Extended (Journaled)» - бұл қалыпты опция, егер сіз дискіні тек Mac жүйесінде қолдансаңыз. Дискіні құпия сөзбен қорғағыңыз келсе, «Mac OS Extended (Journaled, Encrypted)» таңдаңыз.
- Егер сіз Windows және Apple компьютерлерінде дискіні қолдануды жоспарласаңыз, «MS DOS (FAT)» ұсынылады. «ExFat» - бұл USB диск жетектеріне арналған ұқсас нұсқа.
- Google Chromebook-те дискіні форматтаңыз. Файлдар қосымшасын (көк қалта) ашып, дискіні қосыңыз. Сол жақ бағандағы дискіні тінтуірдің оң жақ түймешігімен басып, Format device (Құрылғыны пішімдеу) тармағын таңдаңыз. OK түймесін басып, процестің аяқталуын бірнеше секундтан бірнеше минутқа дейін күтіңіз.
- Мұнда FAT32 файлдық жүйесі қолданылады, оны барлық дерлік құрылғылар оқи алады. Бұл параметрді Chromebook-та өзгерту мүмкін емес.
7-ден 6-әдіс: Файлдан жазудан қорғауды жою (Windows)
 Әкімші ретінде кіріңіз. Егер сіздің компьютеріңізде бірнеше есептік жазба болса, әкімші ретінде кіргеніңізге көз жеткізіңіз. Басқа пайдаланушылар жазудан қорғауды қайтара алмайды.
Әкімші ретінде кіріңіз. Егер сіздің компьютеріңізде бірнеше есептік жазба болса, әкімші ретінде кіргеніңізге көз жеткізіңіз. Басқа пайдаланушылар жазудан қорғауды қайтара алмайды. - Windows-тың кейбір нұсқалары әкімші құпия сөзін білсеңіз, кез-келген тіркелгіден жазудан қорғауды реттеуге мүмкіндік береді.
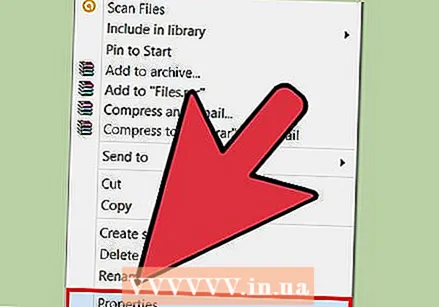 Файлды тінтуірдің оң жағымен басып, Қасиеттер таңдаңыз. Таңдаңыз Қасиеттері сол файл туралы ақпаратты қамтитын терезені ашу үшін.
Файлды тінтуірдің оң жағымен басып, Қасиеттер таңдаңыз. Таңдаңыз Қасиеттері сол файл туралы ақпаратты қамтитын терезені ашу үшін. 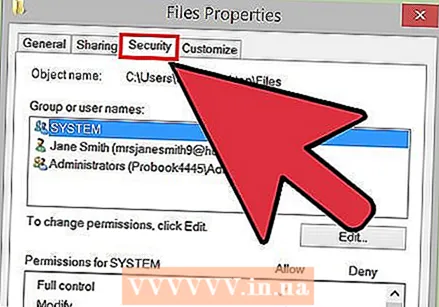 Қауіпсіздік қойындысын таңдаңыз. Бұл қойынды Қасиеттер терезесінің жоғарғы жағында орналасқан.
Қауіпсіздік қойындысын таңдаңыз. Бұл қойынды Қасиеттер терезесінің жоғарғы жағында орналасқан.  Рұқсаттарды өзгертіңіз. Тізімнен есептік жазбаңыздың атауын табыңыз. Рұқсаттарды «Оқу және жазу», «Оқу және орындау» немесе «Толық бақылау» деп өзгертіңіз. Сіз бұл опцияларды ашылмалы мәзір ретінде таба аласыз, бірақ ол тек бір-бірінің астындағы опциялардың тізімі бола алады.
Рұқсаттарды өзгертіңіз. Тізімнен есептік жазбаңыздың атауын табыңыз. Рұқсаттарды «Оқу және жазу», «Оқу және орындау» немесе «Толық бақылау» деп өзгертіңіз. Сіз бұл опцияларды ашылмалы мәзір ретінде таба аласыз, бірақ ол тек бір-бірінің астындағы опциялардың тізімі бола алады. - Windows-тың кейбір нұсқаларында алдымен Өңдеу батырмасын басу қажет.
7-ден 7-әдіс: Файлдан жазудан қорғауды жою (Mac)
- Файлды басқару батырмасымен шертіп, «Ақпарат алу» тармағын таңдаңыз. Файлды немесе қалтаны басқару батырмасымен шертіп, таңдаңыз Ақпаратты көрсету пайда болған мәзірде. Енді файл туралы ақпарат бар жаңа терезе ашылады.
- Артықшылық параметрлерін іздеңіз. Төменгі жағында сіз «Бөлісу және рұқсаттар» бөлімін табасыз. Қажет болса, бөлімді кеңейту үшін тақырыптың жанындағы көрсеткіні басыңыз.
- Параметрлерді өзгертіңіз. Тізімде сіздің пайдаланушы атыңызды табыңыз. Сіздің атыңыздың жанындағы «Авторизация» ішіндегі «Тек оқуды» нұқыңыз және оны «Оқу және жазу» деп өзгертіңіз.
Кеңестер
- Жазбамен қорғалған қателер көбінесе USB дискісінде механикалық ақаулар болған кезде болады. Егер солай болса, сізге көп жағдайда жаңа диск сатып алуға тура келеді.
- Егер жад картасында жазудан қорғау батырмасы үзілген болса, картаны қайтадан пайдалану үшін кішкене жабысқақ таспаны қолдануға болады. Бұрын батырма болған тесікті кішкене квадрат жабысқақ таспамен жабыңыз. Контактілерді скотчпен байламаңыз және таспаның толығымен тегіс екендігіне көз жеткізіңіз.