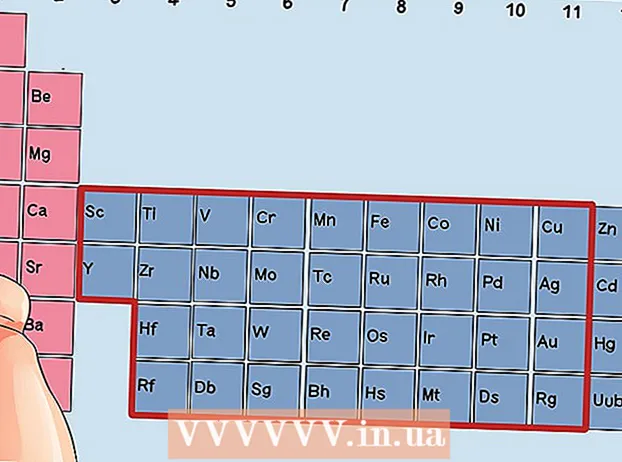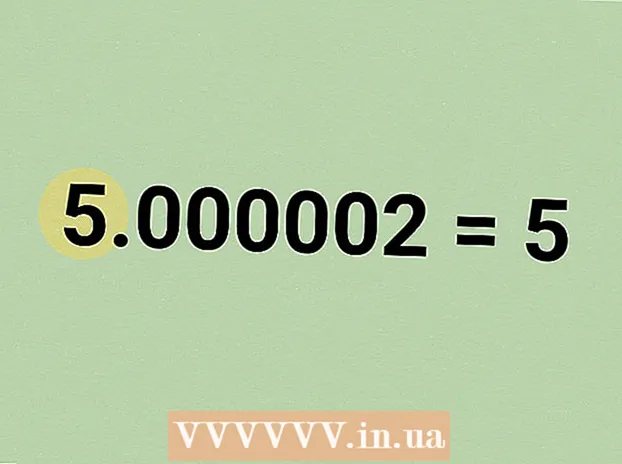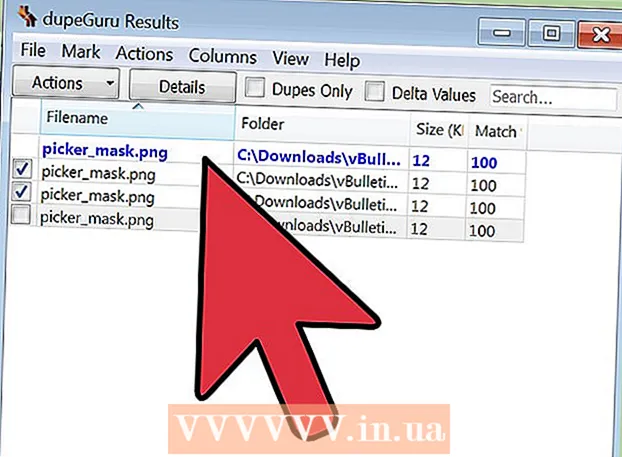Автор:
Judy Howell
Жасалған Күн:
3 Шілде 2021
Жаңарту Күні:
1 Шілде 2024

Мазмұны
- Басу үшін
- 3-тен 1-әдіс: Windows 8-ге қосымша Windows 7 орнатыңыз
- 3-тен 2-әдіс: Виртуалды машинаны пайдалану
- 3-тен 3-әдіс: Windows 8-ді Windows 7-ге ауыстырыңыз
Windows 7 сияқты адамдар көп, бірақ Windows 8 сияқты адамдар аз. Егер сіз Windows 8-ге жаңартылған болсаңыз, Windows 7-ге қайта оралудың бірнеше нұсқалары бар. Windows 8-ге қосымша Windows 7-ді де орнатуға болады, сонда сіз компьютерді қосқан кезде қандай амалдық жүйенің іске қосылатынын таңдаңыз. Сондай-ақ, Windows 7-ді «виртуалды машинада» орнатуға болады, ол Windows 8-де жұмыс істейтін имитациялық компьютер, осылайша сіз Windows 7 және Windows 8-ді компьютеріңізде бір уақытта басқара аласыз. Ал соңғы нұсқа - Windows 8-ді алып тастап, Windows 7-ге қайта оралу.
Басу үшін
3-тен 1-әдіс: Windows 8-ге қосымша Windows 7 орнатыңыз
- Windows 7-ден бастаңыз. Windows 8-де жаңа жүктеу бағдарламасы (жүктеу менеджері) бар, ол қандай амалдық жүйені жүктеу керектігін анықтайтын бағдарламалық жасақтама. Демек, егер сіз Windows 7 және 8 екеуін де орнатқыңыз келсе, сіз Windows 7 жүйесін орнатасыз керек Бастау, әйтпесе Windows 8 жүктеу мүмкін емес.
- Барлық маңызды деректердің сақтық көшірмесін жасаңыз. Екі амалдық жүйені орнатпас бұрын, маңызды файлдардың қауіпсіз жерде сақтық көшірмесін жасау маңызды. Амалдық жүйені орнату барлық ағымдағы деректерді өшіреді. Сақтық көшірме жасау туралы егжей-тегжейлі нұсқаулық үшін мына жерді басыңыз.
- Windows 7 орнатуды бастаңыз. Орнату процесін бастау үшін Windows 7 орнату DVD дискісін компьютеріңізге салыңыз және осы дискіден жүктеңіз. Орнату түрі ретінде «Custom (Advanced)» тармағын таңдап, Windows орнатылатын жерді көрсету керек экранға шыққанға дейін нұсқауларды орындаңыз.
- Windows 7 жүйесін орнату туралы қосымша ақпарат алу үшін мына жерді басыңыз.
- Екі бөлім жасаңыз. Осы экранға келгенде қатты дискіде әртүрлі бөлімдер құруға және пішімдеуге болады. Бөлім - бұл сіздің дискіңіздің жеке пішімделген бөлігі, демек, өзінің жеке диск әрпін алатын бөлігі. Әр бөлім бөлек қатты диск сияқты жұмыс істейді. Ескерту: егер сіздің компьютеріңізде екі қатты диск орнатылған болса, бөлімдер жасаудың қажеті жоқ, әр амалдық жүйені өз дискісіне орнатуға болады.
- «Диск опциялары (кеңейтілген)» опциясын басыңыз.
- Барлық ағымдағы бөлімдерді жойыңыз. Дискіңіздегі барлық орын «бөлінбеген кеңістіктің» бір үлкен үйіндісіне біріктірілген.
- Бөлінбеген орынды таңдап, «Жаңа» батырмасын басыңыз. Windows 7 орналастырылатын бөлімді жасағыңыз келетін көлемді орнатыңыз. Windows 8-ге арналған бөлім жасау үшін мұны қайталаңыз (оны кейінірек қолданбайсыз, бірақ қазір бөлімді жасау оңай). Егер сіз көптеген бағдарламалар орнатуды жоспарласаңыз, әр бөлімнің кем дегенде 25 ГБ және одан көп екендігіне көз жеткізіңіз.
- Сіз жасаған бірінші бөлімге Windows 7 жүйесін орнатуды жалғастырыңыз. Орнатуды әдеттегідей жалғастыру үшін 3-қадамда сілтеме берген мақаладағы әрекеттерді орындаңыз.
- Енді Windows 8 орнату DVD дискісін компьютеріңізге салыңыз. Windows 7 бірінші бөлімге дұрыс орнатылғаннан кейін, Windows 8-ді екінші бөлімге орнатуға болады.
- «Орнатудың қандай түрін жасағыңыз келеді?» Бетінен «Custom: Windows жүйесін ғана орнатыңыз (қосымша)» тармағын таңдаңыз.
- «Windows-ты қайда орнатқыңыз келеді?» Экранында дұрыс бөлімді таңдағаныңызға көз жеткізіңіз. Енді Windows 7 бөлімі «Түр» бағанында «Жүйені» көрсетеді.
- Windows 8 жүйесінен жүктеу. Windows 8 орнатқаннан кейін, бұл амалдық жүйе негізгі амалдық жүйе ретінде орнатылады. Егер сіз «жүктеу менеджерінде» амалдық жүйені таңдамаған болсаңыз, ол автоматты түрде басталады.
- Іске қосу параметрлерін өзгертіңіз. Егер сіз Windows 7 жүйесіне жүктеуді қаласаңыз немесе компьютер жүктелетін уақытты таңдағыңыз келсе, жүктеу параметрлерін Windows 8 жүйесінен өзгерте аласыз.
- Түймесін басыңыз ⊞ Жеңіңіз+Р., тип msconfig түймесін басыңыз ↵ енгізіңіз
- Бастау қойындысын нұқыңыз.
- Осы кезден бастап жүктелетін амалдық жүйені таңдап, әдепкі бойынша орнату түймесін басыңыз.
- Компьютер жүктелген кезде амалдық жүйені таңдау уақытын «Күту» астында мәнін өзгерту арқылы өзгертіңіз
- Өзгерістерге қуанған кезде Қолдану түймесін басыңыз.
3-тен 2-әдіс: Виртуалды машинаны пайдалану
- Oracle VM VirtualBox жүктеп алыңыз және орнатыңыз. Бұл бағдарламаның көмегімен компьютерде виртуалды қатты диск жасауға болады, содан кейін оған Windows 7 орнатуға болады. Содан кейін Windows 7-ді Windows 8-де жұмыс істеп тұрған кезде терезеден бастауға болады.
- Көптеген пайдаланушылар орнату параметрлерін өзгеріссіз қалдыра алады. Сіз бағдарламаны мына жерден жүктей аласыз virtualbox.org/
- Oracle VM VirtualBox - бұл басқа бағдарлама қол жетімді болғанымен, ақысыз бағдарлама.
- Егер Windows 7 жүйесіне қайта қосылмай-ақ жылдам қол жеткізгіңіз келсе, бұл әдіс өте жақсы жұмыс істейді. Бірақ абай болыңыз: графикалық картадан көп нәрсе талап ететін бағдарламалар, мысалы, ойындар виртуалды машинада жақсы жұмыс істемейді.
- Windows 7 жүйесін орнату үшін жеткілікті бос орын бар екеніне көз жеткізіңіз. VirtualBox қолданған кезде виртуалды диск сіздің дискіңіздегі бос орыннан жасалады. Сізде кемінде 20 ГБ бос орын бар екеніне көз жеткізіңіз, содан кейін Windows 7 жүйесін дұрыс орнатуға және іске қосуға болады. Бағдарламаларды орнатқыңыз келсе, көбірек орын қалдырыңыз.
- Windows 8 бағдарламалары мен файлдары үшін жеткілікті орын қалдырыңыз.
- VirtualBox терезесінің жоғарғы жағындағы «Жаңа» батырмасын басыңыз. Бұл жаңа виртуалды операциялық жүйені орнатуды бастайды.
- Виртуалды машинаның негізгі ақпаратын толтырыңыз. Атын енгізіп, амалдық жүйені таңдаңыз.
- Сіз кез-келген атауды таңдай аласыз, бірақ «Windows 7» ең пайдалы болуы мүмкін.
- Түрі ретінде «Microsoft Windows» таңдаңыз.
- Қай нұсқаны орнататындығыңызға байланысты «Windows 7 (32 бит)» немесе «Windows 7 (64 бит)» таңдаңыз. Сізде қандай нұсқа бар екенін білу үшін DVD дискісін тексеріңіз. Сіз 64 биттік виртуалды машинаны 32 биттік компьютерде басқара алмайсыз. Компьютеріңіздің нұсқасын анықтау туралы қосымша ақпарат алу үшін мына жерді басыңыз.
- Машинаға бөлгіңіз келетін жұмыс жадының (RAM) көлемін таңдаңыз. ЖЖҚ-ны компьютерде нақты орнатылған жедел жад көлемінен ғана бөлуге болады. Windows 7 үшін кемінде 1 ГБ (1024 МБ) қажет, бірақ қол жетімді жедел жадтың жартысына жуығы ұсынылады.
- Барлық қол жетімді оперативті жадыны бөлуге болмайды, себебі виртуалды машина жұмыс істеп тұрған кезде кәдімгі ОЖ жұмысында қиындықтар туындайды.
- «Жаңа қатты диск жасау» тармағын таңдаңыз. Енді Windows 7 жүйесін орнату үшін виртуалды диск жасалады.
- Файл түрі ретінде «VDI» таңдаңыз. Көптеген пайдаланушылар таңдауды сол күйінде қалдырады.
- «Динамикалық кеңейтілетін сақтау» немесе «Белгіленген көлемді сақтау» таңдаңыз. Сіз оны өзіңіз таңдай аласыз. Бекітілген өлшем жақсы өнімділікті ұсынады, бірақ динамикалық аз орын алады.
- Егер сіз «Динамикалық» параметрін таңдасаңыз, дисктің максималды өлшемін кейінірек орнатуға тура келеді.
- Виртуалды диск үшін орынды таңдаңыз. Орынды таңдау үшін мәтін жолағының жанындағы қалта белгішесін басыңыз. Бұл сіздің виртуалды машиналарыңызды сыртқы дискіде сақтағыңыз келсе, әсіресе пайдалы.
- Дискінің өлшемін орнатыңыз. Орналасқан жердің астында сіз максималды өлшемді орнатуға болатын жүгірткіні көресіз. Windows 7 (20 ГБ) орнату үшін кем дегенде жеткілікті орынды таңдағаныңызға көз жеткізіңіз.
- Диск жасалынғанша күтіңіз. Бұл біраз уақытты алуы мүмкін, әсіресе егер сіз үлкен өлшемі бар үлкен диск жасасаңыз.
- Windows 7 ISO файлын жүктеңіз немесе дискіні DVD науасына салыңыз. Екі нұсқа үшін сізге жарамды өнім кілті қажет.
- Егер сіз Windows 7 веб-сайтынан Windows 7 сатып алсаңыз, сіз ISO файлын қолданған боларсыз.
- Негізгі VirtualBox экранынан жаңа виртуалды машинаны таңдаңыз. Негізгі терезеде жүйенің егжей-тегжейін көресіз.
- «Бастау» батырмасын басыңыз. Бұл орнату дискісін немесе ISO файлын таңдауға болатын іске қосу шеберін ашады.
- Виртуалды DVD дискісін таңдаңыз. Мұнда «Бос» деп жазылған шығар. Атрибуттар мен ақпарат оң жақта көрсетілген.
- «Төлсипаттар» бөліміндегі кішкене диск батырмасын басыңыз. Орнату дискісін қалай жүктеу керек екенін таңдаңыз.
- Егер DVD науасында орнату дискісі болса, сәйкес «Хост Драйвын» таңдаңыз. «Хост» термині физикалық компьютерге қатысты.
- Егер ISO-дан орнатсаңыз, «Виртуалды CD / DVD диск файлын таңдаңыз» таңдаңыз. Енді ISO файлын таңдауға болатын терезе ашылады.
- Виртуалды машинаны іске қосыңыз. Мультимедиа көзін таңдағаннан кейін виртуалды машинаны іске қосып, Windows 7 орнатуға болады. Windows 7 виртуалды машинасын таңдап, «Пуск» батырмасын басыңыз. Енді жаңа терезе ашылады, ол басқа компьютердің экранына ұқсайды.
- Орнатуды бастау үшін кез-келген пернені басыңыз. Жалғастыру үшін кез-келген пернені басу туралы хабарлама пайда болады.
- Windows 7 жүйесін орнату үшін нұсқауларды орындаңыз. Бұдан былай орнату физикалық компьютерге орнатумен бірдей. Windows 7 жүйесін орнату туралы қосымша ақпарат алу үшін мына жерді басыңыз.
- Виртуалды машинаны іске қосыңыз. Windows 7 орнатқаннан кейін оны VirtualBox ашып, Windows 7 виртуалды машинасын таңдап, Бастау түймесін басу арқылы бастаңыз. Сондай-ақ, VirtualBox-та виртуалды машинаны тінтуірдің оң жағымен басып, жұмыс үстелінде төте жол жасай аласыз. Осының көмегімен болашақта машинаны тышқанның бір шертуімен іске қосуға болады.
3-тен 3-әдіс: Windows 8-ді Windows 7-ге ауыстырыңыз
- Маңызды файлдардың сақтық көшірмесін жасаңыз. Windows 8-ді Windows 7-ге ауыстыру қатты дискідегі барлық деректерді өшіреді, сондықтан қауіпсіз жерде сақтық көшірмесі бар екеніне көз жеткізіңіз. Сақтық көшірме жасау туралы егжей-тегжейлі нұсқаулық үшін мына жерді басыңыз.
- Windows 7 орнату дискісін диск жетегіне салыңыз. Егер сізде тек ISO файлы болса, оны алдымен DVD дискісіне жазыңыз немесе USB дискісін жүктеу дискісі ретінде пішімдеңіз.
- Орнату файлымен бірге компьютеріңізді диск жетегінен жүктеңіз. Сіз жүктеу кезінде BIOS мәзірінен жүктеу ретін өзгерте аласыз, оған жүктеу кезінде тиісті пернені басу арқылы қол жеткізуге болады. Әдетте бұл F2, F10, F11 немесе Del.
- Жүктеу дискілерінің ретін өзгерту үшін жүктеу мәзіріне (BOOT) өтіңіз. Дискіні алғашқы жүктеу дискісі ретінде орнату файлымен орнатыңыз.
- Өзгерістерді сақтап, қайта жүктеңіз. Енді сізден орнатуды бастау үшін пернені басу сұралады.
- Орнатуды бастау үшін нұсқауларды орындаңыз. Сонымен қатар, сіз өзіңізге қажетті тілді қоя аласыз және шарттармен келісуіңіз керек.
- Орнату туралы сұрағанда Windows 8 бөлімін таңдаңыз. Енді Windows 7 бөлімі «Түр» бағанында «Жүйені» көрсетеді.
- Егер сіз Windows 7 жүйесін Windows 7-ге орнатсаңыз, онда барлық деректер жойылады.
- Орнату процедурасын аяқтаңыз. Орнатуды аяқтау үшін келесі нұсқауларды орындаңыз. Windows 7 жүйесін орнату туралы қосымша ақпарат алу үшін мына жерді басыңыз.