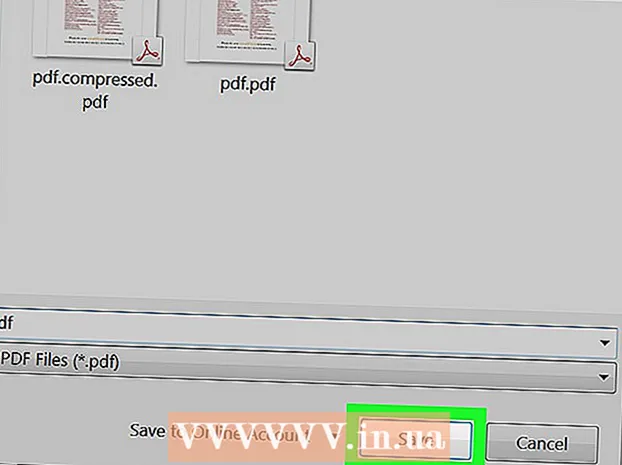Автор:
John Pratt
Жасалған Күн:
17 Ақпан 2021
Жаңарту Күні:
1 Шілде 2024

Мазмұны
Сіз Windows Movie maker-мен фильм түсіруге тырыстыңыз, бірақ ол мүмкін емес пе? Біз сізге қалай айтамыз! Сізге осы бағдарламамен жұмыс жасау ұнайтын болады және сіз әрқашан жасағыңыз келген фильмді жасайсыз. Көңіл көтеру!
Басу үшін
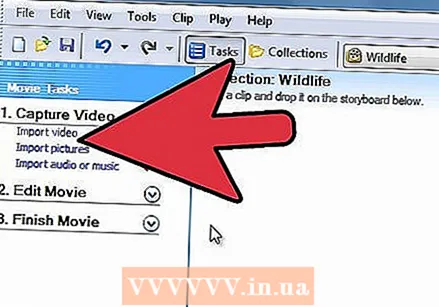 Файлды немесе фильмді ашыңыз. Содан кейін «Бейнені импорттау» түймесін басыңыз; файлдың өлшеміне және бейненің ұзақтығына байланысты импорттауға біраз уақыт кетеді.
Файлды немесе фильмді ашыңыз. Содан кейін «Бейнені импорттау» түймесін басыңыз; файлдың өлшеміне және бейненің ұзақтығына байланысты импорттауға біраз уақыт кетеді. 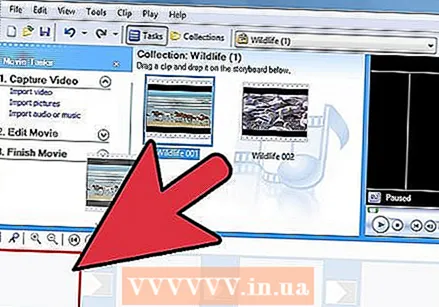 Терезенің төменгі жағында орналасқан бейнелерді сюжет тақтасына нұқыңыз және сүйреңіз.
Терезенің төменгі жағында орналасқан бейнелерді сюжет тақтасына нұқыңыз және сүйреңіз.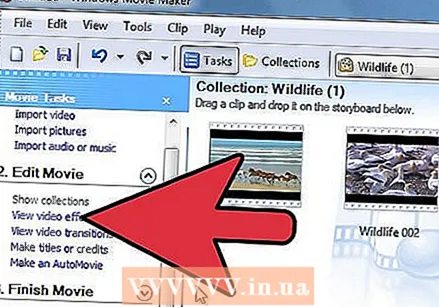 Эффект қосыңыз. Құралдар мәзірінен Эффекттер пәрменін таңдаңыз. Мазмұн панелінде қосқыңыз келетін эффекті басыңыз. Эффектіні алдын ала қарау үшін алдын ала қарау терезесінің астындағы Ойнату түймесін басуға болады.
Эффект қосыңыз. Құралдар мәзірінен Эффекттер пәрменін таңдаңыз. Мазмұн панелінде қосқыңыз келетін эффекті басыңыз. Эффектіні алдын ала қарау үшін алдын ала қарау терезесінің астындағы Ойнату түймесін басуға болады. 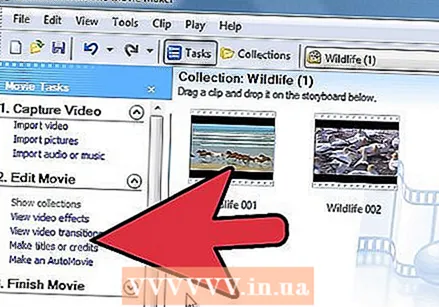 Өтпелі кезеңдерді қосыңыз. Сюжет тақтасында немесе уақыт шкаласында сіз ауысым қосқыңыз келетін екі бейнеклиптің, тақырыптардың немесе суреттердің екіншісін басыңыз. Құралдар мәзірінен Өтпелер түймешігін басыңыз. Мазмұн панелінде қосқыңыз келетін ауысуды басыңыз. Өтуді алдын ала қарау үшін алдын ала қарау терезесінің астындағы Ойнату түймесін басуға болады. Clip батырмасын басыңыз, содан кейін Timeline-ге қосу немесе Storyboard-ға қосу түймесін басыңыз.
Өтпелі кезеңдерді қосыңыз. Сюжет тақтасында немесе уақыт шкаласында сіз ауысым қосқыңыз келетін екі бейнеклиптің, тақырыптардың немесе суреттердің екіншісін басыңыз. Құралдар мәзірінен Өтпелер түймешігін басыңыз. Мазмұн панелінде қосқыңыз келетін ауысуды басыңыз. Өтуді алдын ала қарау үшін алдын ала қарау терезесінің астындағы Ойнату түймесін басуға болады. Clip батырмасын басыңыз, содан кейін Timeline-ге қосу немесе Storyboard-ға қосу түймесін басыңыз. 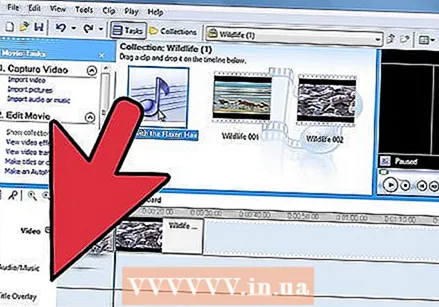 Экранның төменгі жағындағы уақыт кестесін басу арқылы музыка қосыңыз немесе клиптерді қысқартыңыз.
Экранның төменгі жағындағы уақыт кестесін басу арқылы музыка қосыңыз немесе клиптерді қысқартыңыз.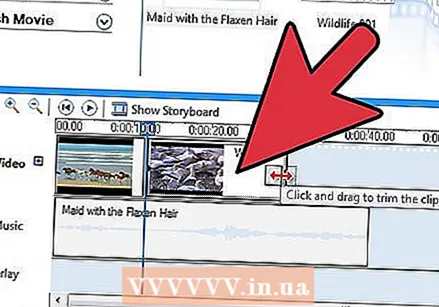 Егер сіз қысқартқышты жасағыңыз келсе, клиптің бүйіріндегі жарты үшбұрышты басыңыз, оны қажетті ұзындыққа жеткенше жылжыта аласыз.
Егер сіз қысқартқышты жасағыңыз келсе, клиптің бүйіріндегі жарты үшбұрышты басыңыз, оны қажетті ұзындыққа жеткенше жылжыта аласыз.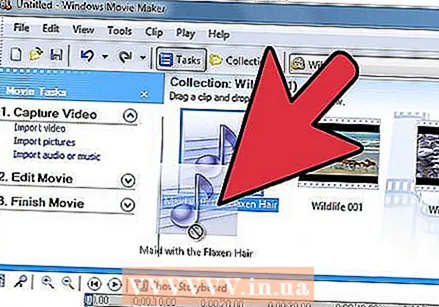 Музыкалық бейне түсіргіңіз келсе, камераны «Дыбысты өшіру» күйіне қойыңыз. Сізге қосымша аудио қажет емес, тек музыка. Содан кейін сіз «Дыбысты немесе музыканы импорттау» бөліміне өтіп, ән таңдаңыз. Содан кейін оны уақыт шкаласына апарасыз. Сондай-ақ, музыканы үшбұрышпен қысқартуға болады.
Музыкалық бейне түсіргіңіз келсе, камераны «Дыбысты өшіру» күйіне қойыңыз. Сізге қосымша аудио қажет емес, тек музыка. Содан кейін сіз «Дыбысты немесе музыканы импорттау» бөліміне өтіп, ән таңдаңыз. Содан кейін оны уақыт шкаласына апарасыз. Сондай-ақ, музыканы үшбұрышпен қысқартуға болады. 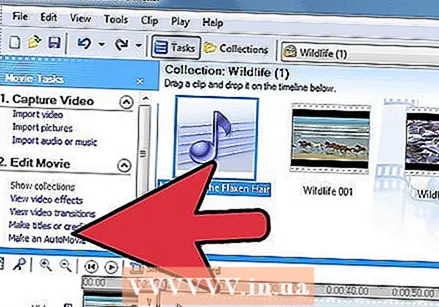 Сол жақ бағандағы тиісті сілтемені басу арқылы тақырып немесе фильм тақырыптарын қосыңыз. Сол жағында режиссер, продюсер немесе рөл сияқты функцияларды қосуға болады. Оң жағында сіз қатысқан адамдардың аттарын қойдыңыз.
Сол жақ бағандағы тиісті сілтемені басу арқылы тақырып немесе фильм тақырыптарын қосыңыз. Сол жағында режиссер, продюсер немесе рөл сияқты функцияларды қосуға болады. Оң жағында сіз қатысқан адамдардың аттарын қойдыңыз. 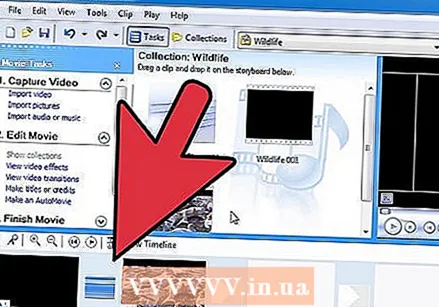 Уақыт кестесін басыңыз. Енді сіз ән, тақырып, бейнелер, эффекттер мен ауысулар бар уақыт кестесін көре аласыз. Содан кейін экранның сол жағындағы ойнатуды басу арқылы фильм көруге болады.
Уақыт кестесін басыңыз. Енді сіз ән, тақырып, бейнелер, эффекттер мен ауысулар бар уақыт кестесін көре аласыз. Содан кейін экранның сол жағындағы ойнатуды басу арқылы фильм көруге болады. 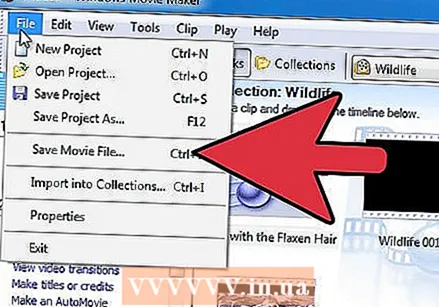 Сізге қанағаттанған кезде «Менің компьютерімде сақтау» батырмасын басыңыз немесе оны CD немесе DVD дискісіне жазуға болады.
Сізге қанағаттанған кезде «Менің компьютерімде сақтау» батырмасын басыңыз немесе оны CD немесе DVD дискісіне жазуға болады.
Кеңестер
- Фильміңіздің дұрыс форматы бар екеніне көз жеткізіңіз. Мысалы, MP4 файлын Movie Maker ішіне импорттай алмайсыз. Сіз оны алдымен түрлендіре аласыз, мысалы, алдымен FFmpeg немесе MEncoder көмегімен.
- Флэш эффект үшін бейнеңізді екіге бөліп, ортасына «ақ түспен сөніп» қосыңыз. Бұл музыкалық клиптермен жақсы жұмыс істейді.
- Аудиоклиптің дыбыс деңгейін реттеу үшін клипті тінтуірдің оң жағымен басып, нұқыңыз Көлемі. Пайда болған жүгірткі арқылы дыбыс деңгейін реттеңіз.
Ескертулер
- Егер сізде нақты рұқсат болмаса, авторлық құқықпен қорғалған клиптермен ешқашан фильм түсірмеңіз.
- Жобаңызды жиі сақтап тұрғаныңызға көз жеткізіңіз.