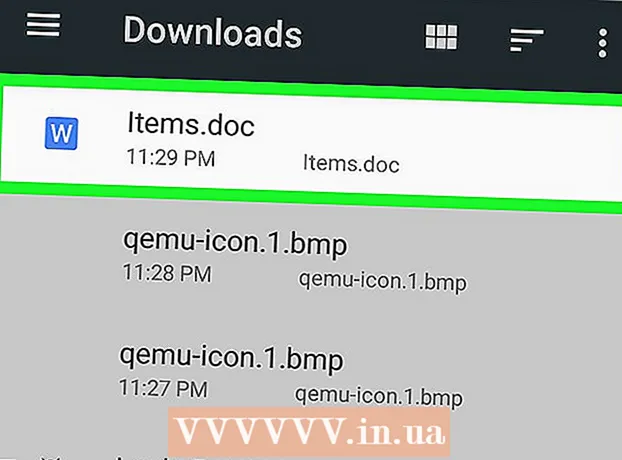Автор:
Peter Berry
Жасалған Күн:
16 Шілде 2021
Жаңарту Күні:
1 Шілде 2024
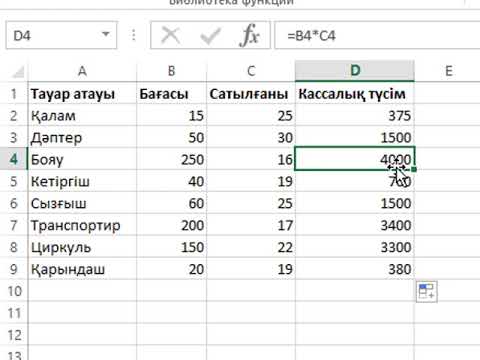
Мазмұны
Бұл wikiHow сізге Microsoft Excel-де деректерді автоматты түрде қалай есептеулерді үйретеді. Бұл мақалада электронды кестені дерек көзімен байланыстыру үшін Excel плагинінің көмегімен жұмыс парағында (жұмыс парағында) сыртқы көзден (MySQL, Postgres, Oracle және т.б.) есептерді қалай сұрау және құру туралы айтылады. бұл деректер.
Excel кестелерінде сақталған мәліметтерге келетін болсақ, біз батырмаларды басу арқылы әртүрлі файл түрлеріне есептер құру және экспорттау үшін макро командаларды қолданамыз. Бақытымызға орай, Excel бағдарламасында бұл функция орнатылған, сондықтан алгоритмді өзіңіз жасаудың қажеті жоқ.
Қадамдар
2-ден 1-әдіс: Сыртқы деректермен (MySQL, Postgres, Oracle және т.б.)
Жүктеу Excel қосылатын модулі Microsoft AppSource ұсынған Kloudio. Жоғарыда аталған утилита дереккөз немесе сыртқы дерекқор мен жұмыс кітабыңыздың жиынтығы арасында үздіксіз байланыс орнатуға мүмкіндік береді. Бұл плагин Google Sheets-пен де жұмыс істейді.

Электрондық кесте мен Kloudio порталындағы + белгісін басу арқылы сыртқы деректер көзі арасында байланыс орнатыңыз. Мәліметтер базасының мәліметтерін енгізіңіз (мәліметтер базасының түрі, тіркелгі деректері) және құпия немесе корпоративті деректермен жұмыс жасасаңыз, қауіпсіздік / шифрлаудың кез-келген нұсқаларын таңдаңыз.
Электрондық кесте мен дерекқор арасында байланыс орнатқаннан кейін сіз Excel бағдарламасында сыртқы мәліметтерден сұрау жасай аласыз және есептер жасай аласыз. Kloudio порталынан тапсырыс бойынша есеп жасаңыз, содан кейін Excel-дегі оң жақ ашылмалы мәзірден құжатты таңдаңыз. Кез-келген сүзгі мен жаңарту жылдамдығын есептерге қолдануға болады (іскери кестелер автоматты түрде апта сайын, күн сайын, тіпті сағат сайын жаңартылуы мүмкін).
Сонымен қатар, сіз байланыстырылған электрондық кестелерге деректерді импорттай аласыз және сыртқы деректер көзіне жаңарта аласыз. Kloudio порталынан жүктеу шаблонын жасаңыз, сонда сіз электрондық кестеден өзгерістерді сыртқы деректер көзіне қолмен немесе автоматты түрде жүктей аласыз. жарнама
2-ден 2-әдіс: Excel-де қол жетімді деректермен
Егер хабарланатын мәліметтер Excel-де сақталса, жаңартылса және сақталса, сіз есеп беру процесін макростармен автоматтандыруға болады. Макростар - бұл күрделі және қайталанатын тапсырмаларды автоматтандыруға мүмкіндік беретін кіріктірілген мүмкіндік.
Excel бағдарламасын ашыңыз. Жасыл фонда ақ түсті «X» Excel бағдарламасында екі рет нұқыңыз (немесе Mac көмегімен нұқыңыз), содан кейін басыңыз Бос жұмыс кітабы Үлгінің бетінде (бос кесте).
- Mac компьютерінде нұқыңыз Файл (Файл) таңдаңыз және таңдаңыз Жаңа бос жұмыс кітабы Пайда болған ашылмалы мәзірде (жаңа бос кесте).
- Егер сізде автоматтандыруды қажет ететін Excel есебі болса, файлды екі рет басып, оны Excel бағдарламасында ашыңыз.
Қажет болса, электрондық кестенің деректерін енгізіңіз. Егер сіз нәтижелерді автоматтандырғыңыз келетін бағанға нөмірлер немесе белгілер қоспасаңыз, жалғастырмас бұрын жалғастырыңыз.
Картаны қосыңыз Әзірлеуші (Әзірлеушілер). Әдепкі бойынша, тег Әзірлеуші Excel терезесінің жоғарғы жағын көрсетпейді. Амалдық жүйеге байланысты сіз бұл картаны келесідей етіп қоса аласыз:
- Windows жүйесінде Басыңыз Файл > Опциялар (Міндетті емес)> Таспаны теңшеңіз Терезенің сол жағындағы (таспаны теңшеңіз), терезенің төменгі сол жағындағы «Әзірлеуші» өрісін белгілеңіз (алдымен төмен жылжуыңыз керек), содан кейін басыңыз ЖАРАЙДЫ МА.
- Mac жүйесінде Басыңыз Excel > Параметрлер ... (Реттелетін)> Таспа және құралдар тақтасы (Құралдар тақтасы және таспа) және «Негізгі қойындылар» тізіміндегі «Әзірлеуші» өрісін белгілеп, нұқыңыз Сақтау.
Басыңыз Әзірлеуші. Бұл қойынды енді Excel терезесінің жоғарғы жағын көрсетеді. Мұнда құралдар тақтасы пайда болады.
Басыңыз Макро жазыңыз (Макросты жазыңыз) құралдар тақтасында. Терезе пайда болады.
Макро команданың атын енгізіңіз. «Макро аты» мәтін жолына макро команданың атын енгізіңіз. Бұл макро команданы кейін тануға көмектеседі.
- Мысалы, егер сіз диаграмманы бар деректерден экспорттау үшін макро тәртіпті жасасаңыз, онда сіз бұйрықты «Диаграмма1» немесе соған ұқсас нәрсе деп атай аласыз.
Макростар үшін пернелер тіркесімін жасаңыз. Түймесін басыңыз Ift Shift бір уақытта басқа кілтпен (мысалы, әріптермен) Т) кейінірек макро командалар үшін пернелер тіркесімін жасау.
- Mac жүйесінде пернелер тіркесімі болады Tion Опция+And Пәрмен және кейбір кілттер (мысалы Tion Опция+And Пәрмен+Т).
Макрос командасын ағымдағы Excel құжатына сақтаңыз. «Сақтау макросын» ашылмалы терезесін нұқыңыз және таңдаңыз Бұл жұмыс кітабы (Осы кестені жинаңыз) ағымдағы жұмыс кітабын қолданатын кез келген адам үшін макро команда қол жетімді болатындығына көз жеткізу үшін.
- Макрос командасының сақталуы үшін Excel файлын өз форматында сақтау керек.
Басыңыз ЖАРАЙДЫ МА терезенің төменгі жағында. Макро командалық параметрлер сақталғаннан кейін сіз жазу режиміне көшесіз. Осы кезден бастап жазба тоқтағанша жасаған кез келген әрекет сақталады.
Автоматтандырғыңыз келетін қадамдарды орындаңыз. Excel сіз енгізген параметрлерді пішімдеу үшін кез келген шертуді, пернелерді басуды қадағалайды және оларды макростар тізіміне қосады.
- Мысалы, деректерді таңдау және одан диаграмма құру үшін деректерді бөлектеу керек, шертіңіз Кірістіру (Кірістіру) Excel терезесінің жоғарғы жағында диаграмма түрін таңдап, пайдаланғыңыз келетін диаграмма пішімін нұқыңыз және қажет болса диаграмманы өңдеңіз.
- Егер ұяшықтардан мән қосу үшін макро команданы қолданғыңыз келсе A1 кел A12, бос ұяшықты нұқыңыз, енгізіңіз = SUM (A1: A12) түймесін басыңыз ↵ енгізіңіз.
Басыңыз Жазуды тоқтатыңыз (Жазуды тоқтату). Опциялар картаның құралдар тақтасында орналасқан Әзірлеуші. Бағдарлама жазуды тоқтатады және макро команда ретінде жазу кезінде жасаған барлық амалдарыңызды сақтайды.
Excel жұмыс кітабын макро триггер файлы ретінде сақтаңыз. Басыңыз Файл, таңдау Басқаша сақтау (Басқаша сақтау) және файл пішімін өзгертіңіз xlsm орнына xls. Содан кейін сіз файл атауын енгізе аласыз, сақтау орнын таңдап, басыңыз Сақтау (Сақтау).
- Егер сіз мұны жасамасаңыз, макро команда электронды кестенің бөлігі ретінде сақталмайды, яғни жұмыс кітабын оларға жіберген болсаңыз, басқа компьютердегі пайдаланушылар макросты қолдана алмайды.
Макрос командасын орындаңыз. Жалғастыру үшін макрос командасының құрамында жасаған пернелер тіркесімін басыңыз. Электрондық кесте макро командадағы қадамдарды автоматты түрде орындайды.
- Сондай-ақ, батырманы шерту арқылы макро команданы орындауға болады Макростар картада Әзірлеуші, макростың атын таңдап, нұқыңыз Тремор (Мәжбүрлеу).
Кеңес
- Сіз Excel қосылатын модулін тек Microsoft AppSource немесе үшінші тараптың сенімді провайдерінен алуыңыз керек.
- Макростарды қарапайымнан (мысалы, мәндерді қосу немесе диаграммаларды құру) күрделіге дейін қолдануға болады (мысалы, ұяшықтар мәндерін есептеу, нәтижелерден диаграммалар құру, диаграммаларды таңбалау және нәтижелері).
- Электрондық кестені макросты ашқан кезде оны басу қажет болуы мүмкін Мазмұнды қосу Алдыңғы терезенің жоғарғы жағындағы сары баннерде (Content Enable) макростарды қолдануға болады.
Ескерту
- Макро жазу кезінде бір қадамнан аспайды.Кездейсоқ қате енгізгеніңізге, қажет емес бағдарламаларды ашқаныңызға немесе бірдеңені жойғаныңызға көз жеткізіңіз.
- Макростар зиянды мақсаттарда қолданылуы мүмкін (мысалы, компьютердегі деректерді жою). Сенімсіз көздерден макро командалар орындамаңыз.