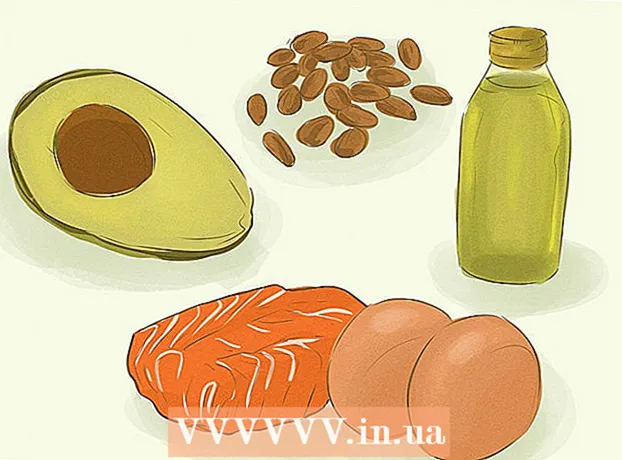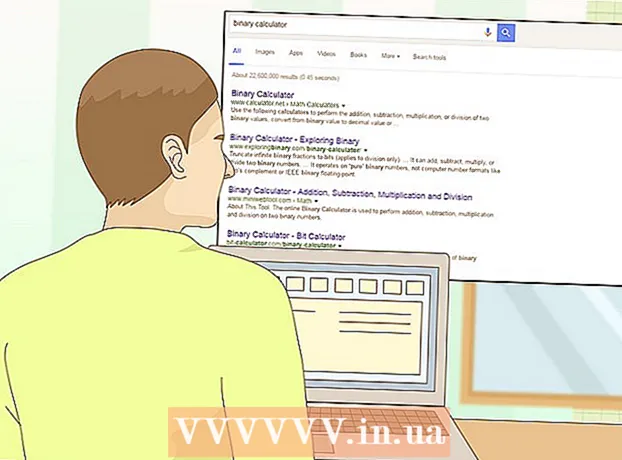Автор:
Louise Ward
Жасалған Күн:
10 Ақпан 2021
Жаңарту Күні:
1 Шілде 2024

Мазмұны
Мәтінде сызықтар бізге нақты үзілістер жасауға немесе маңызды тақырыптарға баса назар аударуға мүмкіндік береді. Бүгінгі күні WikiHow сізге Word-қа жолдар енгізудің бірнеше әдісін үйретеді.
Қадамдар
3-тен 1-ші әдіс: Көлденең сызық құралын қолданыңыз
Тінтуірдің көрсеткішін сызық пайда болатын жерге қойыңыз. Мәтіннің кез-келген бөлігіне жолақ қоюға болады. Тік сызық - қолданудың ең қарапайым құралдарының бірі, себебі оны енгізгеннен кейін құжаттың кез келген жеріне жылжытуға болады.

Бастау үшін Басты қойындысын нұқыңыз. Егер сіз Office 2007 немесе одан кейінгі нұсқасын қолдансаңыз, жұмыс істеу үшін Басты қойындысын таңдаңыз. Егер сіз Office 2003 немесе одан бұрынғы нұсқасын қолдансаңыз, Кірістіру мәзірін таңдаңыз.
Жиектер түймесінің жанындағы төмен көрсеткіні басыңыз. «Шекаралар» батырмасы дегеніміз - нүктелік сызықтары бар төрт қорапқа ұқсайтын батырма, оны Параграф функционалды тобынан табуға болады. Төменгі көрсеткіні басқаннан кейін шекара параметрлері пайда болады.

Таңдау «Көлденең сызық.’ Бұл параметр жолақты меңзердің орнына қояды.
Өңдеу үшін жолды екі рет шертуді жалғастырыңыз. Осы кезде сызықты реттеуге мүмкіндік беретін жаңа диалог терезесі пайда болады. Сызықтың түсін (Түс), енін (Ені), қалыңдығын (Биіктігі) немесе туралауды (Туралау) пайдалану қажеттілігіне байланысты өзгертуге болады.

Жолды нұқыңыз және жылжыту үшін сүйреңіз. Сіз түзу сызықтарды мәтіннің кез келген жеріне аудара аласыз. Алайда, жол кез-келген символдармен бір жолда бола алмайды, сондықтан кез-келген мәтіннің астында жеке жолда орналасады.
Жолдың өлшемін теңшеу үшін жиекті сүйреуге болады. Сызық шекарасын басу арқылы біз жолдың өлшемін өзгерте аламыз. Сызықты қалың және батыл етіп жасаудан басқа, оны азайту үшін оны жұқартуға болады. жарнама
3-тен 2-ші әдіс: Пернетақтаны пайдалану
Тінтуір көрсеткішін сызық пайда болатын жерге орналастырыңыз. Сізге бос орынды таңдау керек, өйткені егер бұл тінтуірдің сілтемесі абзац немесе басқа жол бар жерде орналасса, күшіне енбейді. Сіз көлденең соққыны бір парақтың шетінен бастап, екіншісіне дейін жасайсыз. Түзу сызық сіздің қондырғыңызға байланысты кез келген жерде тоқтайды.
Үш қатар тізбекті теріңіз. Пернетақтаның жоғарғы жағында немесе сандық тақтада орналасқан сызықша пернесін пайдаланыңыз.
Содан кейін пернені басыңыз.↵ енгізіңіз сызықшаларды түзу сызықтарға айналдыру. Бұл автоматты түрде алдыңғы сызықшаның астында балама тұтас сызықты жасайды. Сызық мәтінде ешқандай орын алмайды, керісінше мәтін жолдарының арасында болатынына назар аударыңыз.
Әр түрлі сызықтарды салу үшін әр түрлі таңбаларды пайдаланыңыз. Пернетақтадан жасай алатын жолдар қолданылған таңбаларға байланысты әр түрлі болады. Сызықтан басқа:
- *** нүктелік сызық жасайды.
- ___ қалың сызық жасайды.
- === қос сызық жасайды.
- ### ең қараңғы орта сызықшамен үш сызықты сызық жасайды.
- ~~~ хи пішінді сызық жасайды.
Жолды нұқыңыз және жылжыту үшін сүйреңіз. Сіз парақты жоғары немесе төмен жылжыту үшін жолды басып, сүйреп апара аласыз. Алайда, сіз оны сызық тұрған жерде «сызықтан» алып тастай алмайсыз. жарнама
3-тің 3 әдісі: Сызық салыңыз
Кірістіру қойындысын нұқыңыз. Мәтінге сызықтар салу үшін Word-тың сурет салу құралдарын қолдануға болады. Бұл сізге қажет сызықты толық басқаруға мүмкіндік береді.
- Егер сіз Word 2003 немесе одан бұрынғы нұсқаларын қолдансаңыз, Кірістіру мәзірін басқаннан кейін «Сурет» → «Жаңа сурет» таңдаңыз.
Егер сіздің Word нұсқаңыз жаңа болса, оның орнына «Пішіндер» батырмасын басып, сызатын сызықты таңдаңыз. Мәзірде сызықтардың әр түрлі типтері бар, сіз қарапайым жолды немесе кез-келген басқа жолды таңдай аласыз.
Сызық салу үшін қосу белгісін басып, сүйреңіз. Сүйреп бара жатып, пернені басуға болады Ift Shift сызықты толығымен көлденең ұстау үшін.
Жолды нұқуды жалғастырыңыз және жылжыту үшін сүйреңіз. Бұл сурет болғандықтан, оны мәтіннің жоғарғы жағына орналастыруға болады. Сызықты мәтіннің кез келген жеріне жылжыту үшін тышқанды шертіп сүйреңіз.
Өңдеу үшін сызықты шертіп, сурет салу құралдарын ашу үшін Пішім қойындысын таңдаңыз. Бұл қойынды түстерді өзгертуге, алдын ала анықталған тақырыптарды таңдауға немесе эффект қосуға мүмкіндік береді.
- Түсін, қалыңдығын / жіңішкелігін өзгерту үшін немесе сызықты нүктелі, нүктелі етіп жасау үшін «Контурдың құрылымы» батырмасын басыңыз.
- Немесе «Пішіннің әсерлері» батырмасымен көлеңкелер немесе жарықтар сияқты басқа эффектілерді жолға қосуға болады.