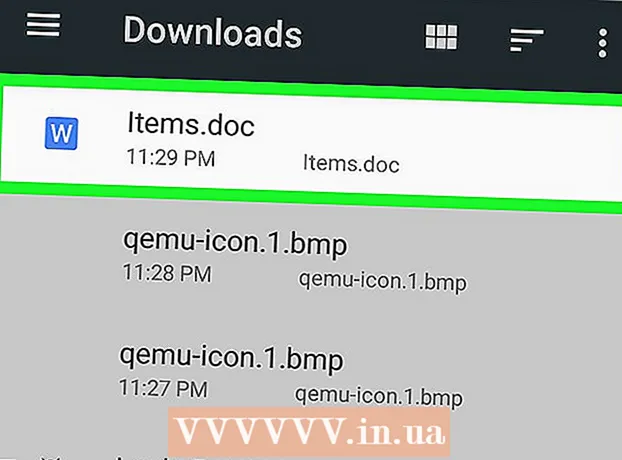Мазмұны
Бұл мақалада WhatsApp-ты iPhone, Android немесе компьютерге қалай жүктеуге және орнатуға болатындығы көрсетілген.
Қадамдар
3-тен 1-әдіс: iPhone-да
IPhone App Store дүкенін ашыңыз. Бұл қосымша ашық көк фонда ақ «А» сияқты көрінеді. Әдетте сіз бұл қосымшаны негізгі экранда көресіз (Басты экран).

Түртіңіз Іздеу (Іздеу). Бұл ұлғайтқыш түймесі экранның төменгі жағында орналасқан.
«Іздеу» жолағын түртіңіз. Сіз бұл жолақты экранның жоғарғы жағында көресіз.

Түрі ватсап іздеу жолағын түртіңіз, содан кейін түймесін түртіңіз Іздеу. Бұл батырма экранның төменгі оң жағында орналасқан.
Түртіңіз АЛ WhatsApp-тың оң жағында (жүктеу). WhatsApp - бұл телефонды қоршап тұрған ақ сөйлесу көпіршігі бар жасыл қосымша.
Егер сіз бұрын WhatsApp-ты жүктеген болсаңыз, онда бұл батырманың жебесі төменге бағытталған бұлт белгішесі болады. Бұлтқа қол тигізгеннен кейін сізден WhatsApp-ты жүктегіңіз келетін-келмейтіндігіңіз сұралады.
Түртіңіз ОРНАТУ Хабарланған кезде (орнатыңыз). Бұл батырма түйменің орнында АЛ.
Сұралса, Apple ID құпия сөзін теріңіз. Жақында App Store дүкенінен Apple ID идентификаторына кірген болсаңыз, сізге бұл қадамды жасаудың қажеті жоқ.
- Сондай-ақ, сіздің iPhone қолдайтын болса, сіз Touch ID қолдана аласыз.
Жүктеу аяқталғанша күтіңіз, содан кейін түймесін түртіңіз АШУ (Ашық). Бұл батырма WhatsApp-тың оң жағында орналасқан. Бір рет түрткеннен кейін WhatsApp ашылып, орнатуды жалғастыра аласыз.
Түртіңіз ЖАРАЙДЫ МА немесе Дон және рұқсат етіңіз Кез келген қалқымалы терезені көргенде (рұқсат етілмейді). Бұл терезелер WhatsApp-қа сіздің контактілеріңізге кіруге рұқсат беруіңізді және WhatsApp сізге хабарлама жібере алатынын сұрайды.
Түртіңіз Келісіңіз және жалғастырыңыз (Келісіңіз және жалғастырыңыз). Бұл батырма экранның төменгі жағында орналасқан.
Телефон нөміріңізді теріп, түртіңіз Дайын (Аяқталды). Сіздің телефон нөміріңіз экранның ортасындағы мәтін өрісінде және түймешікте орналасқан Дайын жоғарғы оң жақ бұрышта орналасқан.
Түртіңіз Иә хабарландыру болған кезде. WhatsApp сіздің iPhone-ның Хабарламалар бөліміне растау кодын жібереді.
Егер хабарламаларды алуға болатын телефон нөмірі болмаса, белгішесін түртіңіз Маған телефон соқ және сіздің нөміріңізге растау коды бар автоматты қоңырау түседі.
Басты түймесін түртіңіз, содан кейін Хабарды ашыңыз. Қолданба жасыл фонда ақ түсті чат көпіршігін ұсынады.
WhatsApp-тан мәтіндік хабарламаларды ашыңыз. Хабарламада сіз «сіздің WhatsApp кодыңыз ...» (сіздің WhatsApp кодыңыз ...) сияқты нәрсені көресіз.
WhatsApp-қа 6 таңбалы кодты теріңіз. Егер дұрыс терілген болса, WhatsApp сізге профиліңізді реттеуді жалғастыруға мүмкіндік береді.
Атыңызды енгізіңіз. Мұны экранның ортасындағы «Сіздің атыңыз» мәтіндік өрісіне тигізіп, өз атыңызды теру арқылы жасаңыз.
- Сонымен қатар, сіз бұл параққа профиль суретін қоса аласыз.
- Сізде түрту мүмкіндігі де бар Қалпына келтіру сөйлесу тарихын қалпына келтіру үшін экранның жоғарғы оң жақ бұрышында. Бұл түйме сіз бұрын осы телефонда WhatsApp қолданған жағдайда ғана жұмыс істейді.
Түртіңіз Дайын. Енді iPhone-да WhatsApp орнатылып, орнатылғаннан кейін сіз WhatsApp-ты қолдануды бастауға болады! жарнама
3-тен 2-әдіс: Android-де
Google Play дүкенін Android жүйесінде ашыңыз. Бұл қолданбада ақ фонда түрлі-түсті үшбұрыштар бар. Сіз бұл қолданбаны қолданбалар науасынан таба аласыз.
Лупа белгішесін түртіңіз. Бұл батырма экранның жоғарғы оң жақ бұрышында орналасқан.
Түрі ватсап іздеу жолағын таңдап, түймесін түртіңіз Барыңыз (лупа). Бұл қадам WhatsApp-ты Play Store дүкенінен іздеуге көмектеседі; Әдетте, бұл пайда болатын беттің жоғарғы нәтижесі болады.
«WhatsApp Messenger» тармағын түртіңіз. Бұл WhatsApp қосымшасының бетіне өту.
Түртіңіз ОРНАТУ (Параметр). Бұл батырма экранның жоғарғы оң жақ бұрышында орналасқан.
Түймені түртіңіз ҚАБЫЛДАЙМЫЗ Егер ескерту болса (қабылданады). Бұл батырма қалқымалы мәзірдің төменгі жағында орналасқан. Сізден Android жүйесінде WhatsApp жүктеулерін қабылдау туралы сұралады.
WhatsApp сәтті жүктелуін күтіңіз, содан кейін түймесін түртіңіз АШУ (Ашық). Сіз бұл батырманы экранның оң жағында көресіз. Енді WhatsApp Android-те орнатылған және оны орнатуға болады.
Түртіңіз КЕЛІСЕМІЗ ЖӘНЕ ЖАЛҒАСЫҢЫЗ (Келісіңіз және жалғастырыңыз). Бұл батырма экранның төменгі жағында орналасқан.
Телефон нөміріңізді енгізіңіз. Парақтың ортасына мәтін өрісіне телефон нөміріңізді енгізуіңіз керек.
Түртіңіз ЖАРАЙДЫ МА хабарландыру болған кезде. WhatsApp сіз берген телефон нөміріне растау коды бар мәтіндік хабарлама жібереді.
Егер сізде хабарлама алуға болатын телефон нөмірі болмаса, белгішесін түртіңіз Маған телефон соқ (Маған қоңырау шалыңыз), сіздің нөміріңіз растау коды туралы автоматты түрде қоңырау алады.
Телефонның хабарламалар бөлімін ашыңыз. Мұнда сіз жаңа мәтіндік хабарлама көресіз.
Жаңа хабарламаны түртіңіз. Хабарламада әдетте «Сіздің WhatsApp кодыңыз… бірақ сіз құрылғыны тексеру үшін осы сілтемені түртуге болады» деп жазылады (сіздің WhatsApp кодыңыз, бірақ сіз құрылғының аутентификациясы үшін осы сілтемені түрте аласыз).
WhatsApp-қа 6 таңбалы кодты енгізіңіз. Ешқандай қате болмаса, бұл қадам телефонды тексеруге көмектеседі және есептік жазбаны құру бетіне қайта бағытталады.

Атыңыз бен суретіңізді енгізіңіз. Сізге фотосурет қосудың қажеті жоқ, бірақ бұл сіздің контактілеріңіздегі басқалардың сізді тануын жеңілдетеді (әсіресе, сіз басқа атты қолдансаңыз).- Егер сіз бұрын WhatsApp-ты жүктеген болсаңыз, алдымен чат тарихын қалпына келтіру мүмкіндігі бар.
- Сіз сондай-ақ түртуге болады Facebook Info қолданыңыз сіздің Facebook атыңыз бен фотосуретіңізді пайдалану үшін.

Түртіңіз Келесі (Жалғасы) Бұл батырма экранның жоғарғы оң жақ бұрышында орналасқан. WhatsApp қазір Android-те орнатылған және орнатылған - сіз бос уақыттарыңызда WhatsApp қолдануды бастауға болады. жарнама
3-тің 3 әдісі: компьютерде
Компьютердегі WhatsApp веб-сайтына өтіңіз. Веб-сайттың мекен-жайы - https://www.whatsapp.com/. WhatsApp-тың жұмыс үстеліндегі нұсқасын осы парақтан жүктей аласыз.
Компьютерде WhatsApp-қа кіру үшін телефонға WhatsApp-ты орнату қажет.
Басыңыз Mac немесе Windows PC. Бұл опция веб-беттің төменгі жағында орналасқан.
Түймені басыңыз ЖҮКТЕУ (Жүктеу) жасыл. Сіз бұл батырманы парақтың оң жағында көресіз. Осы батырманы басқаннан кейін WhatsApp орнату файлы бірден жүктеледі, бірақ сізге жүктеу орнын таңдау керек болуы мүмкін.
Компьютердің операциялық жүйесіне байланысты бұл батырма «Windows 64 биттік жүктеу» немесе «Mac OS X үшін жүктеу» (Mac OS X үшін нұсқасын жүктеу) болады.
Орнату файлының сәтті жүктелуін күтіңіз, содан кейін оны екі рет басыңыз. Әдетте файл сіздің компьютеріңіздің әдепкі «Жүктеулер» қалтасында болады (мысалы, жұмыс үстелі).
WhatsApp орнатуды аяқтағанша күтіңіз. Орнатудан кейін компьютердегі жасыл фонда WhatsApp ақ белгішесін көресіз.
- WhatsApp орнатылып жатқан кезде жасыл суреті бар ақ терезе пайда болады.
Егер WhatsApp ашылмаған болса, WhatsApp белгішесін екі рет басыңыз. Бұл қадам WhatsApp-қа кіру парағын қара және ақ түсті ұяшықтармен ашады (бұл QR-код).
Телефоныңызда WhatsApp бағдарламасын ашыңыз. Егер сіздің телефоныңызда әлі WhatsApp болмаса, оны жалғастырмас бұрын оны iPhone немесе Android жүйесіне орнатып алуыңыз керек.
WhatsApp код сканерін ашыңыз. Телефоныңызға байланысты QR сканерін қалай ашуға болады:
- Үшін Iphone - түртіңіз Параметрлер (Баптау) экранның төменгі оң жақ бұрышында, содан кейін басыңыз WhatsApp веб-жұмыс үстелі экранның жоғарғы жағында.
- Үшін Android - түртіңіз ⋮, содан кейін түртіңіз WhatsApp веб мәзірдің жоғарғы жағында.
Телефонның камерасын QR кодына бағыттаңыз. Біраз уақыттан кейін WhatsApp компьютерге WhatsApp-қа кіруге рұқсат беру үшін кодты сканерлейді. Енді сіз WhatsApp-ты компьютерде қолдана аласыз!
- Егер QR кодының мерзімі өткен болса, кодты жаңарту үшін ортасындағы көрсеткіні басыңыз.
- Егер кодты сканерлей алмасаңыз, телефон экранында барлық QR кодтары көрсетілгеніне көз жеткізіңіз - сізге телефон мен компьютер экранының арасындағы қашықтықты арттыру қажет болуы мүмкін.
Кеңес
- WhatsApp веб-сайтына (https://web.whatsapp.com/) кіріп, жүйеге кіру үшін QR кодын сканерлеп, WhatsApp-тың онлайн нұсқасын пайдалануға болады.
Ескерту
- Сіз WhatsApp-ты екі немесе одан да көп мобильді құрылғыларда бір уақытта қолдана алмайсыз.