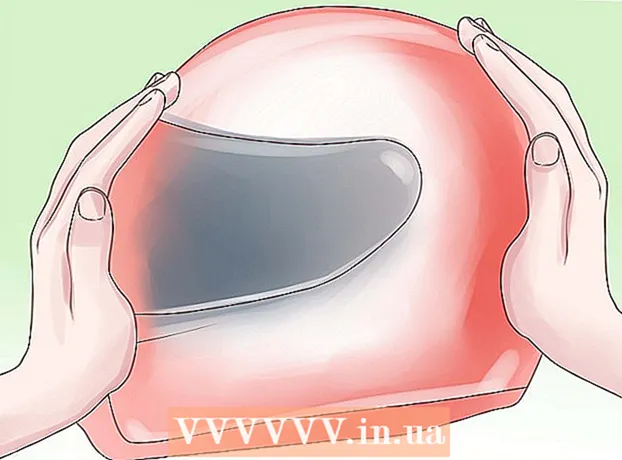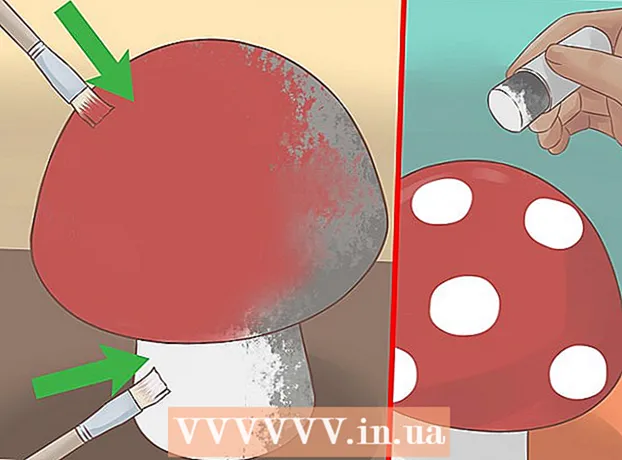Автор:
Monica Porter
Жасалған Күн:
14 Сапта Жүру 2021
Жаңарту Күні:
1 Шілде 2024

Мазмұны
Көптеген электрондық пошта провайдерлері пошта арқылы жіберуге болатын тіркемелер көлемін шектейді. Бұл сізге үлкен бейне файлдарын жіберуді қалаған жағдайда шектеулі. Бақытымызға орай, кейбір электрондық пошта қызметтерін жеткізушілер өз қызметтеріне өзгеріс енгізіп, пайдаланушыларға стандартты өлшем шектерінен үлкен файлдарды тіркеуге және жіберуге мүмкіндік берді. Үлкен бейне файлдарын жіберу үшін сіз Gmail-дегі Google Drive қосымшасын, Outlook-тағы OneDrive (бұрынғы SkyDrive) және Yahoo-ның Dropbox қосымшаларын пайдалана аласыз.
Қадамдар
3-тен 1-әдіс: Google Drive (Gmail) қолданыңыз
Кіру Gmail басты беті. Егер сіз Gmail тіркелгісіне кірмеген болсаңыз, электрондық пошта мекен-жайы мен паролін енгізіңіз.

Басыңыз Жазу жақсы Композитор.
«Жаңа хабарлама» немесе «Жаңа хабар» терезесінің төменгі жағында үшбұрыш белгішесі бар Google Drive батырмасын басыңыз.

Қойындыны басыңыз Жүктеу немесе Жүктеу Google Drive терезесінің жоғарғы оң жақ бұрышында.- Егер сіздің бейнеңіз Google Drive-қа жүктелген болса, оны әдепкі Google Drive терезесінен кірістіре аласыз.
Түймені басыңызКомпьютерден файлдарды таңдаңыз жақсы Компьютерден файлдарды таңдаңыз.

Бейнені таңдаңыз. Бейне компьютерде қай жерде сақталатынына байланысты, сіз бейнені табу үшін басқа қалтаға (мысалы, Құжаттар) өтуіңіз керек.
Басыңыз Жүктеу жақсы Жүктеу Drive терезесінің сол жақ бұрышында.
- Файлды жүктеу аяқталғанша біраз уақыт кетеді. Аяқтағаннан кейін бейне сілтеме ретінде «Жаңа хабарлама» терезесінде пайда болады.
Электрондық пошта мәліметтерін енгізіңіз. Сізге алушының электрондық поштасына, тақырып өрісіне және хабарлама мәтініне ақпарат енгізу қажет.
Басыңыз Жіберу жақсы Жіберу. Бұл батырма көк, Жаңа Хабар терезесінің сол жақ төменгі бұрышында орналасқан. Сіздің видео сілтеме ретінде жіберіледі, алушылар сілтемені басқаннан кейін файлды жүктей алады.
- Егер сіз алушыларға осы файлды көруге рұқсат бермеген болсаңыз, қалқымалы терезеде Бөлісу және жіберу немесе Бөлісу және жіберу түймесін басыңыз,
- Сіз сондай-ақ алушыларға осы ашылмалы мәзірден файлдарды өңдеуге немесе оларға түсініктеме беруге рұқсат бере аласыз («қарау» немесе «қарау» әдепкі параметр).
3-тен 2-әдіс: OneDrive (Outlook) қолданыңыз
Outlook басты бетіне кіріңіз. Егер сіз Outlook тіркелгісіне кірмеген болсаңыз, Outlook электрондық пошта мекенжайы мен құпия сөзін енгізіңіз.
Outlook терезесінің сол жақ бұрышындағы тоғыз нүктелі белгішені басыңыз.
Таңдау OneDrive.
Файлдарды OneDrive терезесіне шертіп, сүйреп апарыңыз. Немесе, экранның жоғарғы жағындағы Жүктеу түймесін басып, Файлдар немесе Қалталар тармағын таңдап, бейнеңізді таңдаңыз.
- Бейне бірден жүктеле бастайды, бірақ процестің аяқталуына біраз уақыт кетуі мүмкін.
- Сіз файл жүктелгенге дейін OneDrive бетін ашық ұстауыңыз керек.
Процесс аяқталғаннан кейін OneDrive қойындысын жабыңыз. Енді, сіз электрондық пошта жібере бастай аласыз.
Басыңыз Жаңа жақсы Жаңа. Бұл батырма парақтың жоғарғы жағында, «Кіріс» немесе «Кіріс» тақырыбының астында орналасқан.
Басыңыз Тіркеу. Бұл батырма қыстырғыш белгішесімен бірге келеді, жаңа хабарлама үшін экранның жоғарғы сол жағын қараңыз, оны бірден көресіз.
Қолданбаны таңдаңыз OneDrive беттің жоғарғы жағында
Бейне файлды таңдаңыз.
Басыңыз Келесі жақсы Келесі.
Келесі таңдаңыз OneDrive файлы ретінде тіркеңіз немесе OneDrive сілтемесі ретінде бөлісу. Егер сіздің файлыңыз 20 ГБ-тан үлкен болмаса, бұл жалғыз қол жетімді нұсқа болады.
Электрондық пошта мәліметтерін енгізіңіз. Сізге алушының электрондық поштасына, тақырып өрісіне және хабарлама мәтініне ақпарат енгізу қажет.
Басыңыз Жіберу. Сіздің видео сілтеме ретінде ортақ болады. Алушы сілтемені басу арқылы файлды ашқаннан кейін, олар файлды жүктей алады.
- Gmail-ден айырмашылығы, OneDrive көмегімен жіберілген файлдар әдепкі бойынша алушымен автоматты түрде бөлісіледі.
3-тен 3-ші әдіс: iCloud Drive пошта тастауын пайдалану (iCloud Mail)
Кіру iCloud поштасының басты беті. Егер сіз жүйеге кірмеген болсаңыз, алдымен Apple идентификаторын және құпия сөзіңізді енгізуіңіз керек.
- Егер iCloud поштасы автоматты түрде ашылмаса, жүктелгеннен кейін iCloud парағының жоғарғы сол жақ бұрышында орналасқан Пошта опциясын таңдаңыз.
Веб-беттің төменгі сол жақ бұрышындағы тісті дөңгелекті басыңыз.
Таңдау Қалаулар жақсы Опция.
Қойындыны ашыңыз Композиция немесе Редактор Preferences терезесінің жоғарғы жағында орналасқан.
Таңдау Үлкен тіркемелер жіберген кезде Mail Drop қолданыңыз жақсы Үлкен тіркемелер жіберген кезде Mail Drop қолданыңыз. Mail Drop электрондық пошта сілтемесі ретінде 5 ГБ дейінгі файлдарды қосуға мүмкіндік береді.
- Егер бұл параметр бұрыннан таңдалған болса, оны таңдамаңыз.
Басыңыз Дайын немесе Аяқталды.
Веб-беттің жоғарғы жағындағы жаңа пошта опциясын басыңыз. Бұл батырмада қалам мен қағаз бар.
- Alt + Shift және N пернелерін басу арқылы да жаңа пошта жасауға болады.
- Егер сіз Macbook қолдансаңыз, Alt батырмасының орнына Option пернесін басып тұруыңыз керек.
Электрондық пошта терезесінің үстінде орналасқан қыстырғыш белгішесін басыңыз.
Бейнені таңдаңыз. Бейне компьютерде қай жерде сақталғанына байланысты, сол жерде шарлаңыз.
Электрондық пошта мәліметтерін енгізіңіз. Сізге алушының электрондық поштасына, тақырып өрісіне және хабарлама мәтініне ақпарат енгізу қажет.
Басыңыз Жіберу. Егер сіздің электрондық поштаңыз қажетті талаптарға сәйкес келсе, бейне сілтеме ретінде алушының пошта жәшіктеріне жіберіледі.
- Сіз жіберген бейнені көру үшін алушы оны электрондық пошта арқылы жүктеп алуы керек.
Кеңес
- Бұл қызмет көрсетушілердің көпшілігі үшін сіз бұлтты сақтау орнын, көбінесе ай сайынғы төлемді сатып ала аласыз.
- Google Drive, OneDrive және Dropbox-та мобильді қосымшалардың нұсқалары бар. Егер сіз өзіңіздің iOS немесе Android құрылғыңызда үлкен бейне файлдарын сақтасаңыз, онда сіз бұл файлдарды бұлт опцияларына жүктей аласыз (жеткілікті орын болған жағдайда), содан кейін бағдарламадан пошта жіберіңіз. қосымша немесе сіздің компьютеріңіз.
- Жіберер алдында бейнені компьютеріңіздің экранына алып келу файлды таңдау процесінде оны табуды жеңілдетеді.
Ескерту
- Егер сіз бейнені сақтауды таңдаған бұлт қызметінде сақтау орны жеткіліксіз болса, сізге сыйымдылықты жаңарту немесе басқа бұлт провайдеріне ауысу қажет.