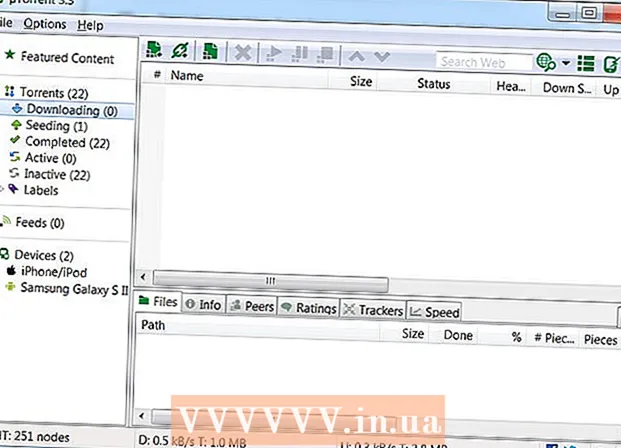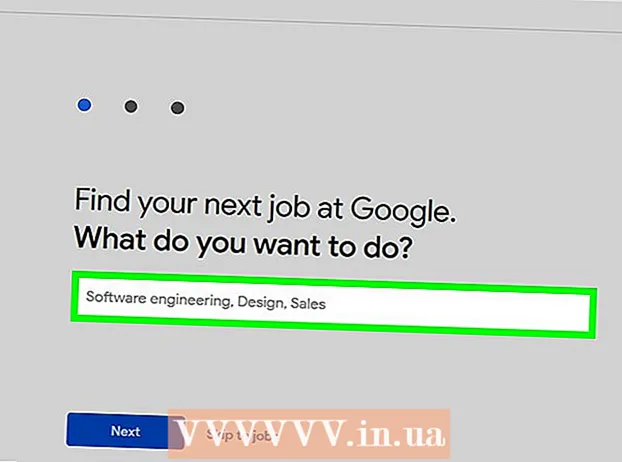Автор:
Lewis Jackson
Жасалған Күн:
14 Мамыр 2021
Жаңарту Күні:
1 Шілде 2024

Мазмұны
Жад азайған кезде телефон баяу жұмыс істейді, батарея тез таусылады және сіз жасай алатын міндеттерді шектейді. Ұялы телефондағы қажет емес деректерді жою арқылы сізде жад кеңістігі кеңейіп, құрылғы өнімділігі артады.
Қадамдар
2-ден 1-әдіс: Android-де
Қай қолданбалардың жадты көбірек алатындығын анықтаңыз. Телефоныңыздың денсаулығын тексере отырып, қанша жад (ЖЖҚ) қолданылып жатқанын және қандай қолданбалар көп орын алатындығын біле аласыз. Ескерту: жедел жад пайдаланылады, сондықтан пайдаланылмаған жедел жадтың аздығы дабыл емес. Android әрдайым бос жедел жадтың көп бөлігін пайдалануға енгізуге тырысады, себебі бұл тұтынудың ең тиімді тәсілі.
- Құрылғының параметрлер қолданбасын ашыңыз.
- Төмен айналдырып, «Телефон туралы» түртіңіз.
- «Жад» опциясын басыңыз. Телефон жадын пайдалану туралы кейбір негізгі мәліметтер пайда болады.
- «Бағдарламалар қолданатын жад» батырмасын басыңыз. Жедел жадты көп қолданатын бағдарламалар пайда болады.

Ескі қолданбаларды жою. Пайдаланылмаған қосымшаларды жою Android-те бос орын көлемін көбейтеді, сондай-ақ фонда жұмыс істейтін бағдарламалар көп болса, жедел жадты босатады. Тегін жад пен жедел жадтың екеуі де Android құрылғысының жұмысын жақсартуға көмектеседі. Сіз сатып алған немесе тегін алған қолданбаларды кез келген уақытта Google Play дүкенінен қайта жүктеуге болады.- Құрылғының параметрлер қолданбасын ашыңыз.
- «Қолданбалар» немесе «Қолданба менеджері» тармағын таңдаңыз.
- Сіз қолданбайтын қолданбаларды табу үшін тізім бойынша жылжыңыз.
- Қолданбаны нұқып, оны жою үшін «Жою» тармағын таңдаңыз. Қолданба құрылғыдан жойылады. «Жою» батырмасы болмаса, бұл қолданба құрылғыда орнатылған және оны жою мүмкін емес дегенді білдіреді.

Сіз қолданбайтын, бірақ жою мүмкін емес қолданбаларды өшіріңіз. Көптеген Android құрылғылары көбінесе фондық режимде жұмыс істейтін және жүйелік ресурстарды қосатын ондаған алдын ала орнатылған қосымшалармен келеді. Бұл қолданбаларды жою мүмкін емес, егер пайдаланушы құрылғының тамырына кіруді (root) қабылдамаса, оның орнына оларды өшіруге болады. Жад кеңістігін босатпаса да, бұл қолданбалар енді іске қосылмайды.- Құрылғының параметрлер қолданбасын ашыңыз.
- «Қолданбалар» немесе «Қолданба менеджері» тармағын таңдаңыз.
- Өшіргіңіз келетін қолданбаны табыңыз. Әдетте, олар сіз өзіңіз орнатпайтын жеткізушілер немесе біріктірілген қосымшалар.
- Егер бар болса, «Жаңартуларды жою» батырмасын басыңыз. Қосымшаны өшіру параметрін алу үшін сізге алдымен осы батырманы басу қажет болуы мүмкін.
- «Өшіру» батырмасын басыңыз. Қолданба жабылып, іске қосылмайды.

Суреттерді компьютерге немесе бұлтқа тасымалдау. Егер кескін Android жүйесінде көп жадқа ие болса, сіз деректерді компьютерге жібере аласыз немесе құрылғыдағы орынды босату үшін бұлтты сақтау қызметіне жүктей аласыз.- Компьютерге ауысу - Android құрылғысын компьютерге USB кабелі арқылы жалғаңыз. Хабарландыру тақтасын ашып, USB опциясын таңдап, «Фотосуреттерді жіберу» тармағын таңдаңыз. Компьютер / Осы ДК терезесін ашып, Android құрылғысын тінтуірдің оң жағымен нұқыңыз (тек модель нөмірін көрсетуі мүмкін) және «Суреттер мен бейнелерді импорттау» тармағын таңдаңыз. Құрылғыдағы барлық фотосуреттерді Суреттер қалтасына көшіру үшін нұсқауларды орындаңыз. «Қосымша опциялар» сілтемесін нұқыңыз және «Файлдарды импорттағаннан кейін құрылғыдан жою» құсбелгісін қойыңыз.
- Mac жүйесіне көшіру - Android құрылғысын USB кабелі арқылы Mac компьютеріне қосыңыз. Хабарландыру панелін ашып, USB опциясын таңдап, «Фото жіберу» тармағын таңдаңыз. Mac жүйесінде Image Capture бағдарламасын ашып, сол жақтағы мәзірден Android құрылғысын таңдаңыз. Мәзірдің төменгі жағындағы қосымша опцияларды ашып, «Импортталғаннан кейін жою» тармағын таңдаңыз. Барлық фотосуреттерді Android құрылғысынан Mac жүйесіне тасымалдау үшін «Барлығын импорттау» түймесін басыңыз, содан кейін суреттерді Android-тен өшіріңіз.
- Бұлтты жүктеу - Google Photos қолданбасын жүктеп алыңыз. Google Photos сізге суреттеріңіздің сапасын аздап жоғалтумен ақысыз сақтық көшірме жасауға немесе суреттерді Drive сақтау орнына бастапқы сапада жүктеуге мүмкіндік береді. Google Photos параметрлері мәзірін ашып, «Сақтық көшірме жасау және синхрондау» түймесін түртіңіз. Ақысыз жадты немесе Drive қолданбасын таңдау үшін «Жүктеу өлшемі» түймесін басыңыз. «Сақтық көшірме жасау және синхрондау» опциясы қосулы болғанына дейін фотосуреттер автоматты түрде жүктеледі. Сақтық көшірмесі жасалған барлық фотосуреттерді жою үшін Параметрлер мәзірінен «Бос орын босату» батырмасын басыңыз.
Жүктеу қалтасындағы файлды жойыңыз. Егер сізге әлі де көбірек жадты босату қажет болса, Жүктеулер қалтасындағы мазмұнды жоюға болады. Бұл қалтада әдетте PDF файлдары немесе сіз құрылғыға жүктеп, бір рет қолданатын басқа форматтар болады.
- Бағдарлама тартпасының ішіндегі жүктеулер бағдарламасын ашыңыз. Бағдарлама тартпасының батырмасында нүктелер торы бар.
- «Жою» батырмасын басыңыз және жойғыңыз келетін барлық файлдарды таңдаңыз.
- Барлық таңдалған файлдарды жою үшін «Жою» түймесін қайтадан басыңыз. Ескерту: процесс телефон өндірушілеріне байланысты аздап өзгереді.
ЖЖҚ тұтынатын қосымшаларды ауыстырыңыз. Егер сіздің телефоныңызда бір нәрсе көп ресурстарды жұмсап жатса, оның баламаларын табуға тырысыңыз. Мысалы, Facebook қосымшасын пайдаланудың орнына сіз Facebook веб-сайтына кіре аласыз. Кейбір мүмкіндіктер жетіспеуі мүмкін, бірақ сіз көптеген жүйелік ресурстарды үнемдейсіз.
ЖЖҚ босатамын деген қолданбалардан аулақ болыңыз. Google Play дүкенінде жарнамалайтын көптеген қосымшалар бар, олар жүйенің өнімділігін арттыра алады. Android-тің қалай жасалғанына байланысты, бұл қосымшалар сирек тиімді, кейде жетілдіруге емес, өнімділікке әсер етеді.
Жүйелік бағдарламалық жасақтаманы жаңартыңыз. Жүйелік бағдарламалық жасақтаманың жаңа нұсқасы құрылғының жұмыс өнімділігін жақсарта алады. Бұл нұсқалар кейде тасымалдаушыдан келеді, ал кейде жаңа нұсқасы ескі құрылғыға сәйкес келмеуі мүмкін.
- Құрылғының параметрлер қолданбасын ашыңыз.
- Мәзірдің төменгі жағына жылжып, «Жүйелік жаңартулар» тармағын таңдаңыз.
- «Жаңартуды тексеру» түймесін басып, жаңартуды орнатыңыз (бар болса). Әдетте жаңарту қол жетімді болса, жаңарту шамамен 20 минутты алады.
2-ден 2-ші әдіс: iPhone-да
IPhone-ды мезгіл-мезгіл және жиі қайта қосыңыз. IPhone-дың толық қайта қосылуы жүйенің жадын қалпына келтіреді. Дұрыс жұмыс істемейтін немесе тым көп ресурстарды тұтынатын қолданбаларды жөндеуден басқа, бұл процесс құрылғының жалпы жұмысын жақсартады.
- Қуат түймесін экранда Қуат жүгірткісі пайда болғанша басып тұрыңыз.
- IPhone құрылғысын өшіру үшін жүгірткіні саусағыңызбен сырғытыңыз.
- 10 секундтан кейін iPhone құрылғысын қайта қосу үшін қуат түймесін қайта басып тұрыңыз.
IPhone RAM-ті қалпына келтіріңіз. Сіз iPhone-да жедел жадты тазарту үшін осы кеңесті қолдана аласыз, бұл қолданбалар үшін көп жедел жадты пайдалануды жеңілдетеді:
- Қуат сырғытпасы пайда болғанша қуат түймесін басып тұрыңыз. Бірақ алдымен iPhone құрылғысының құлыптан босатылғандығына көз жеткізу керек.
- Жүгірткі пайда болғаннан кейін Home түймесін 5 секунд басып тұрыңыз. Сәтті болса, сіз негізгі экранға ораласыз. Пайдаланылып жатқан жедел жады тазартылады.
Пайдаланылмаған қолданбаларды жою. Телефонда бос орын болса, iPhone өнімділігі жақсарады. Жадты босатудың ең қарапайым тәсілдерінің бірі - енді қолданбайтын қолданбаларды жою. Нәтижесінде, әдетте фондық режимде жұмыс істейтін қосымшалардың жады мен жедел жады босатылады. Сіз кез-келген қосымшаны ақысыз немесе App Store дүкенінен қайта жүктей аласыз.
- Бастапқы экранда жойғыңыз келетін қолданбаны табыңыз.
- Белгіше жыпылықтай бастағанша қолданбаны басып тұрыңыз.
- Жою үшін қосымшаның бұрышындағы «X» батырмасын басыңыз. Жойғыңыз келетін кез келген басқа бағдарламаны қайталаңыз. Ескерту: жүйелік қолданбалар оларды жоя алмайды.
Компьютерге түсірген суреттерді тасымалдаңыз. Егер сіз көптеген фотосуреттер түсірген болсаңыз, iPhone-дағы орын толуы мүмкін. Жад таусылған кезде жүйе баяу болады. Бұл кескінді беру процесі сіз қолданатын компьютерге байланысты әр түрлі болады:
- Windows үшін - iPhone-ды компьютерге USB кабелі арқылы қосыңыз. Компьютер / Осы ДК терезесін ашып, iPhone белгішесін тінтуірдің оң жағымен басыңыз. Суреттерді импорттауды бастау үшін «Суреттер мен бейнелерді импорттау» тармағын таңдаңыз. «Қосымша параметрлер» түймесін басып, «Файлдарды импорттағаннан кейін құрылғыдан жою» құсбелгісін қойыңыз. Фотосуреттерді компьютерге импорттап, оларды iPhone-дан жою үшін экрандағы нұсқауларды орындаңыз.
- Mac үшін - USB кабелі арқылы iPhone-ды Mac-қа қосыңыз. «Суретке түсіруді» ашып, сол жақтағы мәзірдегі құрылғылар тізімінен iPhone таңдаңыз. Мәзірдің төменгі жағындағы қосымша опцияларды кеңейтіп, «Импортталғаннан кейін жою» тармағын таңдаңыз. Фотосуреттерді компьютерге импорттау үшін «Барлығын импорттау» батырмасын басыңыз, содан кейін оларды iPhone-дан өшіріңіз.
Кейбір әсерлерді өшіріңіз. IOS жүйесіндегі кейбір мәзір ауысулары ескі iPhone модельдерін баяулатуы мүмкін. Өнімділікті жақсарту үшін осы эффектілерді өшіріңіз:
- Параметрлер қолданбасын ашып, «Жалпы» таңдаңыз.
- «Қол жетімділікті» басыңыз.
- «Қимылды азайту» түймесін басып, «Қимылды азайту» функциясын қосыңыз.
- «Қол жетімділік» мәзіріне оралып, «Контрастты арттыру» тармағын таңдаңыз. Содан кейін, «Ашықтықты азайту» опциясын қосыңыз.
Сіз енді тыңдамайтын музыканы жойыңыз. Суреттер сияқты, музыкалық файлдар да сіздің құрылғыңызда көп жадты алуы мүмкін. Егер телефоныңызда жад жеткіліксіз болса, сіз енді тыңдамайтын әндерді жою құрылғының жұмысын жақсартуы мүмкін. ITunes-те сатып алынған музыканың көмегімен сіз оны кез-келген уақытта қайта жүктей аласыз. Компьютерден синхрондалған музыканың көмегімен оны синхрондау арқылы қалпына келтіруге болады.
- Параметрлер қолданбасын ашып, «Жалпы» таңдаңыз.
- «Сақтау және iCloud пайдалану» түртіңіз, содан кейін Сақтау бөлімінен «Сақтауды басқару» таңдаңыз.
- Қолданбалар тізімінен Музыка түртіңіз.
- Кез-келген нақты орындаушыны немесе әнді оңнан солға қарай сырғытыңыз, содан кейін «Жою» түймесін басыңыз. Сондай-ақ, барлық музыканы бір уақытта жою үшін «Барлық әндер» түймесін түртуге болады.
ЖЖҚ-ны пайдалануды тексеру бағдарламасын пайдаланыңыз. iPhone-да RAM-тің қанша мөлшерде қолданылып жатқанын тексеретін бірде-бір қолданба жоқ. Себебі жүйе жедел жадыны таратуды жанама түрде басқарады және пайдаланушыға көрінбейді. Егер сіз жедел жадтың қолданылуын бақылағыңыз келсе, қосымша қолдау бағдарламаларын орнатуыңыз керек.
- Ең танымал қосымшалардың бірі - Жүйе күйі, бірақ сіз әр қосымшаның жедел жадын көре алмайсыз.
Кеңес
- Android және iPhone үшін соңғы пайдалану тізіміндегі барлық қолданбаларды жабудың қажеті жоқ. Жүйе сіз қолданбаған кезде осы қосымшаларды кідіртеді, осылайша жүйелік ресурстардың тұтынылуын шектейді.