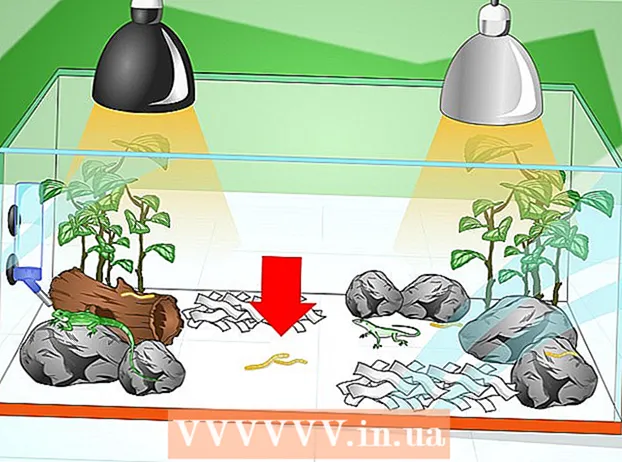Автор:
Laura McKinney
Жасалған Күн:
5 Сәуір 2021
Жаңарту Күні:
1 Шілде 2024

Мазмұны
Бұл мақалада wikiHow сізге iPhone-дан фотосуреттерді, құжаттарды, электрондық поштаны және басқаларын басып шығаруды үйретеді. Егер сіз AirPrint қолдайтын принтерді қолдансаңыз немесе басқа принтерлерге интерфейс беру үшін басып шығару бағдарламасын қолдансаңыз, сымсыз басып шығаруға болады.
Қадамдар
2-ден 1-әдіс: сымсыз басып шығару
Сізде AirPrint қолдайтын принтер бар екеніне көз жеткізіңіз. IPhone-дан мазмұнды сымсыз басып шығара алатындығына көз жеткізу үшін принтердің үйлесімділігін тексеруге болады.
- Принтер мен телефон бір Wi-Fi желісінде болуы керек.
- Егер сізде AirPrint-пен үйлесімді принтер болмаса, жұмыс орнында, мектепте және басқаларында AirPrint қолдайтын принтері бар желіні табу арқылы AirPrint қолдана аласыз.
- Принтерді сымсыз басып шығарудан бұрын орнату керек. Әр модель үшін процесс әр түрлі болғандықтан, сіз қолданып жатқан құрылғыны қалай орнатуға болатындығын білу үшін пайдаланушы нұсқаулығынан кеңес алуыңыз керек.

AirPrint қолдайтын iPhone қосымшасын ашыңыз. Apple қосымшаларының көпшілігі үйлесімді: Mail, Safari және iPhoto. Электрондық поштаны, құжаттарды және фотосуреттерді телефоннан басып шығаруға болады.- Мысалы, ашық Фотосуреттер Суреттерді басып шығару үшін (Фото).
- Басып шығарғыңыз келетін хабарламаны ашыңыз. Егер сіз фотосуретті немесе жазбаны басып шығарғыңыз келсе, басып шығарғыңыз келетін мазмұнды түртсеңіз болғаны.

«Бөлісу» батырмасын басыңыз. Бұл батырмада экранның бұрышында көрсеткі көрсетілген қорап белгішесі бар.- Мысалы, суретті ашқан кезде «Бөлісу» батырмасы экранның төменгі сол жақ бұрышында орналасқан Фотосуреттер және егер сіз қосымшадан жазбаны ашсаңыз, экранның жоғарғы оң жақ бұрышында орналасқан Ескертулер (Ескерту).
- Егер сіз электрондық поштаны басып шығарғыңыз келсе, экранның төменгі жағындағы артқа батырмасын басыңыз (қоқыс жәшігінің белгішесінің жанында).
- Басыңыз Басып шығару (Басып шығару). Бұл батырма пайда болған «Бөлісу» мәзірінің төменгі қатарында. Басып шығарғыңыз келетін нәрсеге байланысты, опцияны табу үшін солға қарай сырғытуыңыз керек Басып шығару.
- Электрондық поштаны басып шығару үшін басыңыз Басып шығару пайда болған мәзірдің төменгі жағында.
- Басыңыз Принтер таңдаңыз Экранның жоғарғы жағындағы (Принтерді таңдаңыз). Бұл сіздің iPhone-нан принтерлерді сол желіден іздеуін сұрайды, егер сіз AirPrint принтерін Wi-Fi-ға қосқан болсаңыз, принтер атауы осы мәзірде пайда болады.
- Опцияның астында - немесе + батырмасын басуға болады Принтер таңдаңыз Басып шығару санын азайту немесе көбейту үшін (Принтерлерді таңдаңыз) немесе көп беттік құжаттың әр бетін түртіп, сол бетті таңдау немесе таңдауды алып тастаңыз.
- Принтердің атауын түртіңіз. Бір сәт күтесіз, хост атауы пайда болады.
- Түймені басыңыз Басып шығару. Бұл батырма экранның жоғарғы оң жақ бұрышында орналасқан. Басып шығару батырмасын басқаннан кейін басып шығаруды бастау үшін хабарлама таңдауыңызды сұраймыз. жарнама
2-нің 2-әдісі: Басып шығару бағдарламасын қолданыңыз
- App Store дүкенін ашыңыз. Жазу құралдарымен көмкерілген ақ түсті «А» белгісі бар көк түсті белгішелер, сіз қолданбаны iPhone құрылғысының негізгі экранынан таба аласыз.
- Басыңыз Іздеу (Іздеу). Бұл батырма экранның төменгі оң жақ бұрышында орналасқан және оның үстінде ұлғайтқыш әйнек бар.
- Іздеу жолағын басыңыз. Бұл парақтың жоғарғы жағындағы опция.
- Басып шығаруға арналған қолданбаларды табыңыз. Іздеу жолына «принтер қолданбасы» кілт сөзін енгізіп, батырмасын басуға болады Іздеу (Іздеу) немесе келесілердің бірі бойынша іздеу:
- Printer Pro - 6,99 доллар (VND 160,000). Ақысыз («қысқартылған») нұсқасына қарамастан, Printer Pro көптеген принтерлермен үйлесімді, сонымен қатар қолданбада iPhone-дан қосымша құжаттар басып шығаруға мүмкіндік беретін қолданбаларды синхрондауға мүмкіндік беретін жұмыс үстелі нұсқасы бар. .
- IPrint & Scan - Brother. Тегін. Кең принтерлермен үйлесімді.
- HP All-in-One принтерін қашықтан басқару құралы - ақысыз. 2010 жылдан бастап бүгінгі күнге дейін шығарылған HP принтерлерімен үйлесімді.
- Canon PRINT сия / SELPHY - тегін. Тек Canon принтерлерімен үйлесімді.
- Түймені басыңыз Алыңыз Қолданбаны таңдау үшін оң жақта (жүктеу). Егер сіз бағдарламаны сатып алсаңыз, онда бұл батырма қолданбаның бағасымен ауыстырылады.
- Түймені басыңыз Орнату (Параметр). Бұл батырма батырмамен бірдей күйде Алыңыз.
- Apple ID құпия сөзін енгізіңіз. Бұл қолданбаны жүктеуге арналған әрекет.
- Егер сіз жақында App Store дүкеніне кірген болсаңыз, онда бұл қадам қажет емес.
- Егер iPhone Touch ID қолданатын болса, сізге бұл қадамда саусақ іздерін қолдану қажет болуы мүмкін.
- Басып шығару бағдарламасын ашып, орнату нұсқауларын орындаңыз. Орнату қадамдары жүктелген бағдарламаға байланысты өзгеретін болса да, көп жағдайда ол принтеріңіздің желіде басып шығара алатындығына, принтерді телефон бағдарламасына қосатынына және басқа да реттелетін параметрлерге (әмиян) көз жеткізеді мысалы, ақ-қара немесе әдепкі бойынша түсті басып шығарыңыз).
- Басып шығарғыңыз келетін хабарламаны ашыңыз. Егер сіз фотосуретті немесе жазбаны басып шығарғыңыз келсе, жай мазмұнды түртіңіз.

«Бөлісу» батырмасын басыңыз. Бұл батырмада экранның бұрышында орналасқан, көрсеткі жоғары бағытталған қораптың белгішесі бар.- Құралдардың төменгі жолын солға қарай сырғытыңыз. Сияқты опцияларды көресіз Көшіру (Көшіру) және Басып шығару.
- Түймені басыңыз …. Опция төменгі жолдың оң жағында орналасқан. Таңдалған опциямен пайдалануға болатын қолданбалар тізімін ашу үшін осы батырманы басыңыз.
- Қажетті қолданбаны «Қосу» күйіне сүйреңіз (оң жақта). Бұл ағымдағы қосымшамен жұмыс істеуге арналған триггер (мысалы) Фотосуреттер).
- Егер сіз өтінімдер тізімін көрмесеңіз, құжатты немесе файлды бағдарламаның өзінде аша аласыз.
- Таңдалған бағдарлама сіз басып шығарғыңыз келетін орынды немесе файлды қолдамауы мүмкін (мысалы, бағдарлама) Ескертулер кейбір принтер бағдарламалары қолдамайды).
- Басыңыз Дайын (Аяқтау). Бұл батырма экранның жоғарғы оң жақ бұрышында орналасқан.
- Қолданба атауын түртіңіз. Сіз қосымшалардың төменгі қатарында пайда болғанын көресіз. Бұл қосымшаны ашу әрекеті.
- Экрандағы нұсқауларды орындаңыз. Көп жағдайда, сіз тек осы параметрді (мысалы, бет нөмірі) реттеп, батырманы басуыңыз керек Басып шығару. Принтер қосылып, интернетке қосылған кезде сіз құжатты басып шығара аласыз. жарнама
Кеңес
- Егер сіздің iPhone принтеріңізді анықтай алмаса, сізге USB-найзағай адаптерін пайдаланып 2 құрылғыны қосу қажет болуы мүмкін. Бұл жағдайда адаптер кабелінің кішірек түйреуішін iPhone-ның зарядтау портына қосыңыз, екінші штифтін принтердің USB портына қосыңыз.
Ескерту
- Кейбір принтерлер iPhone-дан басып шығаруды қолдамайды, себебі олар өте ескі немесе бағдарламалық жасақтама iOS жүйесімен үйлесімді емес. Бұл жағдайда ағымдағы принтерді арзан AirPrint принтерімен ауыстыру туралы ойланыңыз.