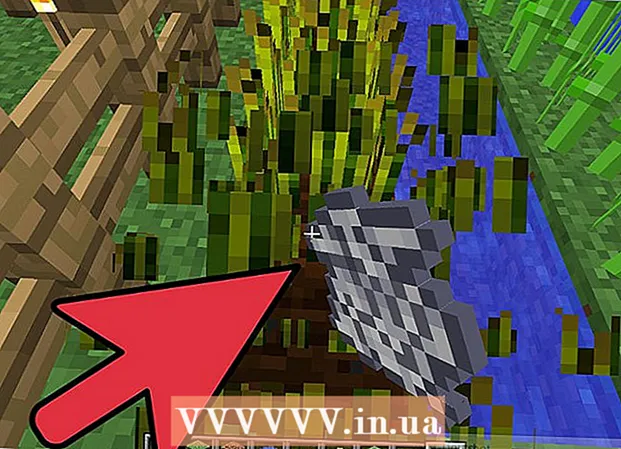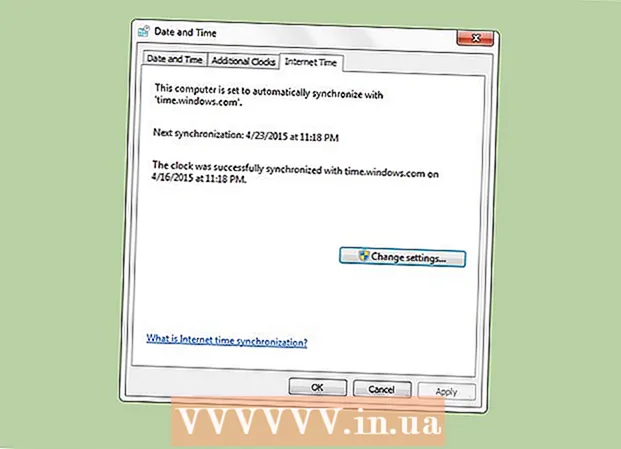Автор:
Helen Garcia
Жасалған Күн:
13 Сәуір 2021
Жаңарту Күні:
1 Шілде 2024

Мазмұны
IMovie -ге суреттер қосу арқылы сіз графикалық эффектілермен, дыбыстық эффектілермен және кәсіби өңдеумен толтырылған суреттерден жекелендірілген катушка жасай аласыз. Сондай -ақ, фотоларды күні, оқиғасы немесе демалысы бойынша сұрыптау оңай болады. Сонымен қатар, сіз iMovie жобасына бейнеклиптерді қолдана отырып, iMovie реттелетін катушкасын жасай отырып, суреттер қоса аласыз.
Қадамдар
- 1 IMovie бағдарламасын ашыңыз және фотосуреттер қосқыңыз келетін алдыңғы iMovie жобасын таңдаңыз немесе жаңа iMovie жобасын жасаңыз.

- Жаңа iMovie жобасын жасау үшін жоғарғы мәзір жолағының жанындағы Файл қойындысын нұқыңыз. «Жаңа жоба» таңдаңыз; жаңа жобаның атын сұрайтын диалогтық терезе пайда болады.«Жоба атауы» өрісіне жобаңыздың атын енгізіңіз, содан кейін «Пропорция қатынасы» параметрінің параметрін таңдаңыз. «Жасау» түймесін басыңыз.

- Жаңа iMovie жобасын жасау үшін жоғарғы мәзір жолағының жанындағы Файл қойындысын нұқыңыз. «Жаңа жоба» таңдаңыз; жаңа жобаның атын сұрайтын диалогтық терезе пайда болады.«Жоба атауы» өрісіне жобаңыздың атын енгізіңіз, содан кейін «Пропорция қатынасы» параметрінің параметрін таңдаңыз. «Жасау» түймесін басыңыз.
 2 Мәзірдің орталық жолағының оң жағында орналасқан камера белгішесіне ұқсас «Фотосуреттер» түймесін басыңыз. IMovie терезесінің төменгі оң жақ бұрышында барлық қозғалыссыз суреттер бар терезе пайда болады. Бұл терезенің жоғарғы жағындағы ашылмалы мәзір фотосуреттерді «Соңғы 12 ай», «Оқиғалар», «Фотоальбомдар» бойынша қарау бойынша, күні бойынша, бағдарлама бойынша немесе компьютердегі барлық фотосуреттерді қарау арқылы сұрыптауға мүмкіндік береді. кітапхана. Сонымен қатар, сіз терезенің төменгі жағындағы іздеу жолағын пайдаланып нақты суреттерді іздей аласыз.
2 Мәзірдің орталық жолағының оң жағында орналасқан камера белгішесіне ұқсас «Фотосуреттер» түймесін басыңыз. IMovie терезесінің төменгі оң жақ бұрышында барлық қозғалыссыз суреттер бар терезе пайда болады. Бұл терезенің жоғарғы жағындағы ашылмалы мәзір фотосуреттерді «Соңғы 12 ай», «Оқиғалар», «Фотоальбомдар» бойынша қарау бойынша, күні бойынша, бағдарлама бойынша немесе компьютердегі барлық фотосуреттерді қарау арқылы сұрыптауға мүмкіндік береді. кітапхана. Сонымен қатар, сіз терезенің төменгі жағындағы іздеу жолағын пайдаланып нақты суреттерді іздей аласыз. - 3 IMovie жобасына қосқыңыз келетін суреттерді таңдап, кескінді бөлектеңіз. Бір уақытта бірнеше суретті жылжыту үшін суретті нұқыңыз, содан кейін компьютер пернетақтасындағы «Shift» түймесін басып тұрыңыз және көрсеткі түймелерін пайдаланыңыз немесе оларды таңдау үшін кез келген суретті басыңыз.

 4 Таңдалған кескіндердің біреуін шертіп, оны уақыт жолағына, сурет терезесінің сол жақ диагоналына сүйреңіз. Егер сіз бірнеше кескінді таңдасаңыз, олар бір уақытта жылжиды.
4 Таңдалған кескіндердің біреуін шертіп, оны уақыт жолағына, сурет терезесінің сол жақ диагоналына сүйреңіз. Егер сіз бірнеше кескінді таңдасаңыз, олар бір уақытта жылжиды.  5 Кескіндерді уақыт шкаласына қайтару үшін тінтуір түймесін босатыңыз. Егер сіз iMovie жобаңызда белгілі бір жерде қозғалмайтын суреттерді қолдансаңыз, оларды iMovie суреттеріндегі немесе клиптердегі қажетті нүктелерге орнатыңыз. Бұл суреттер уақыт жолағының оң жағындағы алдын ала қарау терезесінде көрсетіледі. Сіз оларды өңдей аласыз.
5 Кескіндерді уақыт шкаласына қайтару үшін тінтуір түймесін босатыңыз. Егер сіз iMovie жобаңызда белгілі бір жерде қозғалмайтын суреттерді қолдансаңыз, оларды iMovie суреттеріндегі немесе клиптердегі қажетті нүктелерге орнатыңыз. Бұл суреттер уақыт жолағының оң жағындағы алдын ала қарау терезесінде көрсетіледі. Сіз оларды өңдей аласыз.
1 -ші әдіс: iMovie ішіндегі кескіндерді шертіңіз және жылжытыңыз
- 1 IPhoto (немесе iMovie -ге импортталатын суреттері бар бағдарлама) ашыңыз. Сіз iPhoto -ны тропикалық суреті мен алдыңғы жағында камерасы бар белгішені басу арқылы іске қоса аласыз.

 2 Фотосуреттерді шолыңыз және iMovie жобасына импорттағыңыз келетіндерді таңдаңыз. Бірнеше фотосуреттерді таңдау үшін Shift пернесін басып тұрып, қосқыңыз келетін суреттерді басыңыз.
2 Фотосуреттерді шолыңыз және iMovie жобасына импорттағыңыз келетіндерді таңдаңыз. Бірнеше фотосуреттерді таңдау үшін Shift пернесін басып тұрып, қосқыңыз келетін суреттерді басыңыз.  3 IPhoto -дан iMovie жоба терезесіне жылжымайтын суреттерді апару кезінде тінтуір түймесін басып тұруды жалғастырыңыз.
3 IPhoto -дан iMovie жоба терезесіне жылжымайтын суреттерді апару кезінде тінтуір түймесін басып тұруды жалғастырыңыз. 4 Кескіндер iMovie жобасының уақыт жолағынан асқан кезде тінтуірдің батырмасын жіберу арқылы қозғалмайтын кескіндерді қалпына келтіріңіз. Қосылған кескіндер сіздің клипіңіздің уақыт жолағында, сондай -ақ уақыт жолағы терезесінің оң жағындағы алдын ала қарау терезесінде көрсетіледі. Енді сіз бағдарламаның мүмкіндіктерін қолдана отырып, iMovie фотосурет жобасына әсерлерді өңдей және қоса аласыз.
4 Кескіндер iMovie жобасының уақыт жолағынан асқан кезде тінтуірдің батырмасын жіберу арқылы қозғалмайтын кескіндерді қалпына келтіріңіз. Қосылған кескіндер сіздің клипіңіздің уақыт жолағында, сондай -ақ уақыт жолағы терезесінің оң жағындағы алдын ала қарау терезесінде көрсетіледі. Енді сіз бағдарламаның мүмкіндіктерін қолдана отырып, iMovie фотосурет жобасына әсерлерді өңдей және қоса аласыз.
Кеңестер
- IMovie -ге кескіндерді қосқанда, бағдарлама автоматты түрде «Кен Бернс» әсерін қолданады. Кескін үлкейту мен жылжытудан бұрын экранда 4 секунд бойы пайда болады (Кен Бернс әсерімен сәйкес келеді). Сіз iMovie терезесінің мәзірінің ортаңғы панеліндегі «Қиып алу» опциясын таңдау арқылы Кен Бернс әсерінің ұзақтығын өзгертуге болады, «Кен Бернс» батырмасын таңдаңыз, эффект қолданылатын клипті таңдаңыз, содан кейін ұзақтық сырғытпасын сырғытыңыз. қысқартуды өңдеу / қарау терезесінің төменгі жағында уақыт белдеуіне.