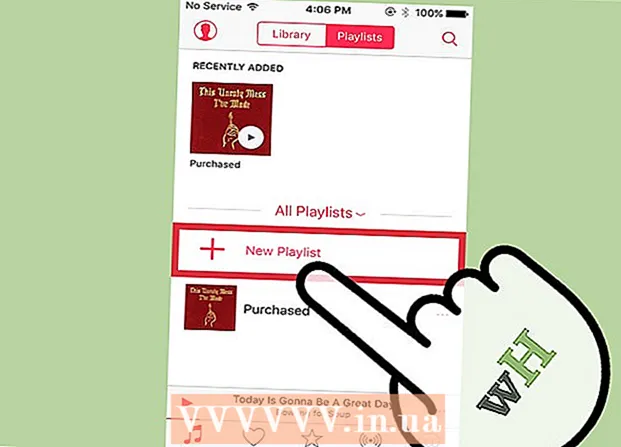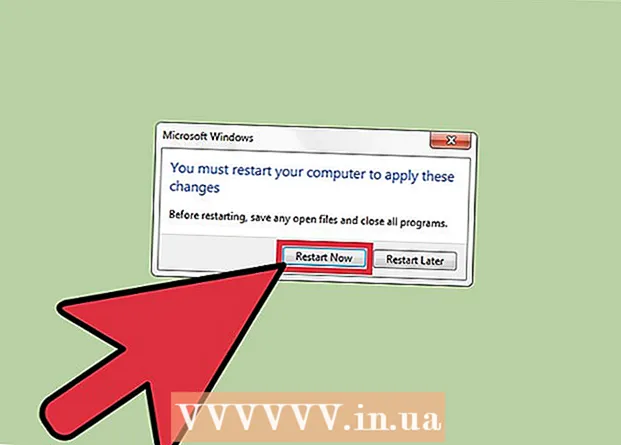Автор:
Lewis Jackson
Жасалған Күн:
8 Мамыр 2021
Жаңарту Күні:
1 Шілде 2024

Мазмұны
Бұл wikiHow сізге Windows немесе Mac компьютерінде құжатты басып шығаруды үйретеді. Алдымен компьютерге принтердің қосылуы қажет.
Қадамдар
2-ден 1-әдіс: Windows жүйесінде
. Экранның төменгі сол жақ бұрышындағы Windows логотипін басыңыз.
. Бастау терезесінің төменгі сол жақ бұрышындағы қалта белгішесін басыңыз.

Басып шығарғыңыз келетін құжатты ашыңыз. File Explorer терезесінің сол жағындағы құжат қалтасын басыңыз. Басып шығаруға болатын жалпы құжаттар:- Word, Excel немесе PowerPoint құжаты
- PDF файлы
- Сурет
Құжатты таңдаңыз. Басып шығарғыңыз келетін құжатты басыңыз.

Картаны басыңыз Бөлісу Терезенің жоғарғы сол жақ бұрышында (бөлісу). Элементтің астында құралдар тақтасы пайда болады Бөлісу.
Әрекетті басыңыз Басып шығару (Басып шығару) құралдар тақтасының «Жіберу» бөлімінде. Басып шығару терезесі ашылады.
- Егер батырма болса Басып шығару өңсіз дегеніміз - таңдалған құжатты басып шығару мүмкін емес. Сіз мұны Блокнот Келесі сияқты құжаттармен көресіз.

Принтерді таңдаңыз. «Принтер» ашылмалы мәзірін басып, принтеріңіздің атын таңдаңыз.
Көшірмелер санын таңдаңыз. «Көшірмелер» өрісіне басып шығарғыңыз келетін құжаттың көшірмелерінің санын енгізіңіз.
- Бұл деректер бет нөмірінен өзгеше.
Қажет болса, басқа басып шығару параметрлерін өңдеңіз. Мәзір әр құжат түрі үшін әр түрлі болады, бірақ тұтастай алғанда сізде келесі опциялар болады:
- Бағдарлау - құжаттың портреттік немесе пейзажды екенін анықтайды.
- Түс - Ақ-қара басып шығару мен түрлі-түсті басып шығару арасындағы шешім. Түсті басып шығару үшін принтерде түрлі-түсті сия болуы керек.
- Тараптардың саны - Әр парақтың бір жағын басып шығару үшін бір жақты басып шығаруды немесе әр парақтың екі жағын басып шығару үшін екі жақты басып шығаруды таңдаңыз.
Басыңыз Басып шығару терезенің жоғарғы немесе төменгі жағында. Сіздің құжатыңыз басыла бастайды. жарнама
2-ден 2-әдіс: Mac жүйесінде
Принтердің жалғанғанын және қосылғанын тексеріңіз. Егер принтер Wi-Fi қолданса, компьютер интернетті принтермен бөлісетініне көз жеткізіңіз; әйтпесе, екі құрылғыны қосу үшін USB кабелін қосу керек.
Іздеушіні ашыңыз. Доктегі көгілдір адам беті қосымшасын басыңыз. Finder терезесі ашылады.
Құжатыңызды ашыңыз. Finder терезесінің сол жағындағы құжаттар қалтасын басып, құжатыңызды іздеңіз.
Құжатты таңдаңыз. Басып шығарғыңыз келетін құжатты басыңыз.
Басыңыз Файл экранның жоғарғы сол жақ бұрышында. Ашылмалы мәзір пайда болады.
Басыңыз Басып шығару ... мәзірдің төменгі жағында Файл. Басып шығару терезесі ашылады.
Принтерді таңдаңыз. «Принтер» ашылмалы мәзірін басып, принтеріңіздің атын таңдаңыз.

Көшірмелер санын таңдаңыз. «Көшірмелер» деректер аймағында жасағыңыз келетін көшірмелер санын енгізіңіз.
Қажет болса, басқа басып шығару параметрлерін өңдеңіз. Алдымен басыңыз Толығырақ көрсету «Парақ» параметрінен басқа кез-келген мәліметтерді өзгерткіңіз келсе (мәліметтерді көрсету):
- Беттер - Басып шығарылатын беттер санын таңдаңыз. Егер сіз «Барлығын» таңдасаңыз, онда құжаттың барлығы басылып шығады.
- Қағаз өлшемі - Бұл параметр әр түрлі қағаз өлшемдері үшін шеттерін жоғары немесе төмен туралайды.
- Бағдарлау - құжаттың портреттік немесе пейзажды екенін анықтайды.
- Тараптардың саны - Әр парақтың бір жағын басып шығару үшін бір жақты басып шығаруды немесе әр парақтың екі жағын басып шығару үшін екі жақты басып шығаруды таңдаңыз.
- Басыңыз Басып шығару терезенің төменгі оң жақ бұрышында. Құжатыңыз Жарнаманы басып шығара бастайды
Кеңес
- Құжатты ашып, басу арқылы кез-келген қолдау көрсетілетін құжат үшін басып шығару опцияларының панелін жылдам ашуға болады Ctrl+P (Windows) немесе And Пәрмен+P (Mac).
- Егер сіз принтердің параметрлері туралы немесе құжаттың қағазда қалай көрсетілетіндігі туралы сенімді болмасаңыз, онда құжат басып шығарылған кезде қалай көрінетінін алдын ала басып шығарып көріңіз.
- Сіз сондай-ақ iPhone-дан тиісті бағдарламамен немесе AirPrint қолдайтын принтермен немесе Android құрылғысынан CloudPrint көмегімен басып шығаруға болады.
- Әрқашан жеке принтерлерге арналған сия орамдарын дайындаңыз. Егер сия азайып бара жатса немесе сия өңі кетсе, құжат дұрыс басып шығарылмайды.
Ескерту
- Егер компьютер, принтер және / немесе құжат бағдарламасы ескірген болса, сіз дұрыс басып шығара алмайсыз.