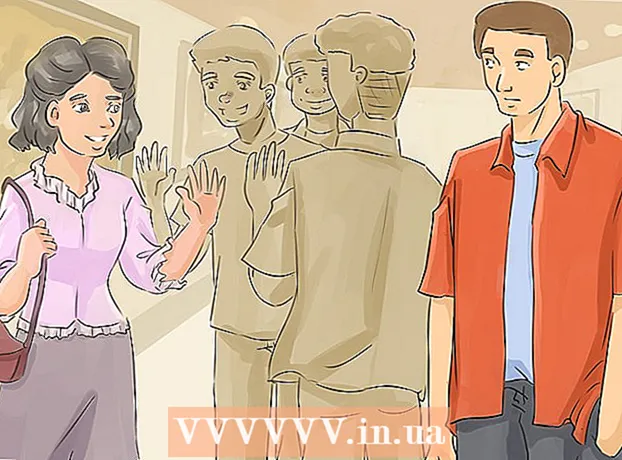Автор:
Lewis Jackson
Жасалған Күн:
9 Мамыр 2021
Жаңарту Күні:
1 Шілде 2024

Мазмұны
Әдетте компьютерге сыртқы қатты дискіні қосу үшін оны қосу керек, солай болады. Алайда, Macbook Pro немесе кез-келген басқа Mac жүйесінде қатты диск Mac жүйесінде қолдау көрсетілетін файлдық жүйеге форматталуы керек. Бұл процесс қатты дискідегі барлық деректерді өшіреді. Егер нарықтағы көптеген қатты дискілер сияқты, сіздің қатты дискіңіз NTFS форматымен алдын-ала пішімделген болса, Mac OS X көмегімен сіз тек осы қатты дискідегі деректерді оқи аласыз және жаза алмайсыз.
Қадамдар
3-тен 1-бөлім: Қатты дискіні қосу
Қатты дискіні Mac жүйесіне қосу үшін берілген кабельді пайдаланыңыз. Қатты дискілердің көпшілігі USB арқылы қосылады және USB кабелін Mac жүйесіндегі ашық портқа қосуға болады. Әдетте Mac-тың әр жағы кем дегенде бір USB портпен жабдықталған.
- Кейбір Mac дискілерінде Thunderbolt немесе FireWire кабельдері бар. Бұл жағдайда сізге дұрыс портты қосу керек немесе егер сіздің Mac жүйеңізде дұрыс порт болмаса, адаптерді пайдалануыңыз керек.

Экрандағы қатты дискіні тексеріңіз. Егер дұрыс пішімделген және жалғанған болса, қатты диск USB немесе Thunderbolt логотипі бар Mac жұмыс үстелінде пайда болады.- Қатты дискінің белгішесі дұрыс жалғанғанымен экранда көрінбеуі мүмкін. Кез-келген Finder терезесінің сол жақ тақтасындағы қатты дискіні «Құрылғылар» тақырыбы бойынша тексеруге болады.
- Қатты дискіні экранда пайда болатын етіп, Finder мәзірін басып, «Preferences» таңдап, одан кейін «External disk» («Сыртқы дискілер») өрісін басу арқылы орнатуға болады.
- Егер қатты диск Finder-де немесе жұмыс үстелінде көрінбесе, келесі бөлімдегі нұсқауларды қараңыз.

Мазмұнын көру үшін қатты дискіні ашыңыз. Мазмұнын көру үшін жұмыс үстеліндегі қатты дискіні екі рет нұқыңыз немесе Finder терезесінің сол жақ тақтасынан таңдаңыз. Енді файлдарды қатты дискіге сүйреп апарып тастауға немесе Mac-тың ішкі қатты дискісіне көшіруге мүмкіндік болуыңыз керек. жарнама
3-тен 2-бөлім: Қатты дискіні форматтаңыз

Disk Utility бағдарламасын ашыңыз. Сыртқы қатты дискілердің көпшілігі Windows-пен жұмыс істеу үшін алдын-ала пішімделген. Алайда, бұл формат олардың Mac жүйесінде жұмыс істеуін шектейді. Егер сіздің жаңа сыртқы қатты дискіңіз Windows үшін алдын-ала пішімделген болса, сіз оны оқи аласыз, бірақ оған жазбайсыз. Стандартты файлдық жүйені қайта форматтау үшін сіз Disk Utility бағдарламасын пайдалана аласыз.- Жұмыс үстелінде «Өту» мәзірін таңдап, «Утилита», содан кейін «Дискілердің утилитасы» тармағын таңдаңыз.
- Пішімдеу қатты дискінің барлығын өшіреді. Жаңа қатты дискіге қатысты мәселе емес, бірақ егер сіз ескі қатты дискіні қолданғыңыз келсе, пішімдеуді бастамас бұрын мазмұнды басқа жерде сақтауыңыз керек.
Сол жақтағы мәзірден қатты дискіні таңдаңыз. Осы мәзірде барлық қосылған қатты дискілердің тізімі көрсетіледі. Тізімнен сыртқы қатты дискіні таңдаңыз.
- Егер қатты диск табылмаса, келесі бөлімге өтіңіз.
Disk Utility терезесінің жоғарғы жағындағы «Өшіру» батырмасын басыңыз. Қатты дискіні форматтау басталады.
- Пішімдеу жойылады бәрі қатты дискіде. Сондықтан, қатты дискідегі маңызды деректердің сақтық көшірмесін жасауды ұмытпаңыз. Егер қатты диск Windows форматында болса, пішімдеу алдында мазмұнын Mac жүйесіне көшіруге болады.
«Пішім» мәзірінен «ExFAT» таңдаңыз. Бұл формат Mac OS X, Windows және Linux жүйелерімен үйлеседі, бұл пайдалану кезінде амалдық жүйелерді оңай ауыстыруға мүмкіндік береді.FAT-тың ескі нұсқаларынан айырмашылығы, бұл жаңа форматта файл өлшеміне немесе бөліміне нақты шектеу қолданылмайды (теория жүзінде бар, бірақ бұл сан өте үлкен) оны қатты дискінің барлық өлшемдері үшін қолдануға болады.
- Егер сіз тек Mac қатты дискісін пайдаланғыңыз келсе, «Mac OS Extended (Journaled)» таңдаңыз. Бұл формат сіздің Mac компьютеріңіздің қатты дискідегі барлық мүмкіндіктерін пайдалануға мүмкіндік береді, мысалы, Time Capsule.
Қатты дискіні таңдалған форматта пішімдеу үшін «Өшіру» батырмасын басыңыз. Басқаннан кейін, сіз қайтара алмайсыз және барлық деректер Қатты дискіде барлар жойылады. Көлеміне байланысты әр қатты дискінің форматтау уақыты әр түрлі болады.
Жаңа форматталған қатты дискіні пайдаланып көріңіз. Дұрыс пішімдеуден кейін қатты дискі Mac экранында пайда болады. Ашу үшін екі рет шертіңіз, енді сіз сол жерден файлдарды қосып, жылжытуыңыз керек. жарнама
3-тен 3-бөлім: Қатты диск табылмаған кезде жұмыс істеу
Қатты диск дұрыс жалғанғанын тексеріңіз. Барлық кабельдердің қатты дискіге және Mac жүйесіне жалғанғанын тексеріңіз. Егер кабель бос болса, қатты диск пайда болмайды.
Қатты дискінің қуаты жеткілікті екеніне көз жеткізіңіз. Кейбір сыртқы қатты дискілерді бөлек қосу керек. Сізге қосарланған USB кабелі қажет болуы мүмкін. Бұл кабельде сыртқы қатты дискке қосылатын жалғыз USB қосқышы бар, екіншісі екіге, екеуі де сіздің Mac-қа қосылады.
Mac жүйесін қайта іске қосыңыз. Mac немесе қатты дискінің көптеген мәселелерін тек қайта жүктеу арқылы шешуге болады. Компьютерді Apple мәзірінен толығымен өшіріп, қуат түймесін пайдаланып қайта қосыңыз. Қосылған қатты диск Mac қайта іске қосылғаннан кейін пайда болуы ықтимал.
Басқа кабель мен портты пайдаланып көріңіз. Мүмкін USB кабелі ақаулы немесе USB порты ақаулы болуы мүмкін. Басқа портқа қосылған басқа USB кабелін қолданып көріңіз.
Қатты дискіде алғашқы көмек көрсетіңіз. Диск утилитасында қате түзетудің бірнеше функциялары бар, бұл дұрыс жұмыс істемейтін қатты дискінің қайта жұмыс жасауына әкелуі мүмкін.
- Утилита қалтасынан Disk Utility бағдарламасын ашыңыз.
- Қатты дискіні таңдап, «Алғашқы көмек» батырмасын басыңыз.
- Қатты дискідегі қателерді іздеуді бастау үшін «Іске қосу» түймесін басыңыз.
- Утилитаға оны түзетуге рұқсат етіңіз. Нәтижесінде сіз қатты дискіні қолдана алатын шығарсыз. Қате пайда болған кезде, бұл қатты диск ақаулығы туралы ескерту белгісі болуы мүмкін екенін ескеріңіз.
Қатты дискіні ауыстыруды қарастырыңыз. Кез-келген қатты диск зақымдалады. Ол неғұрлым ұзақ қолданылса, соғұрлым сәтсіздікке жол беріледі. Жаңа қатты дискінің істен шығу деңгейі де аз емес. Егер сіздің қатты дискіңіз 4 жастан асқан болса және сіз не істесеңіз де ол көрінбейтін болса, ол сәтсіздікке ұшырауы мүмкін.
- Қатқыл дискіні басқа компьютерге қосуға тырысып көріңіз, ол пайда болған-шықпағанын білуге болады. Егер қатты диск еш жерде көрінбесе, жаңасын сатып алатын уақыт болуы мүмкін.