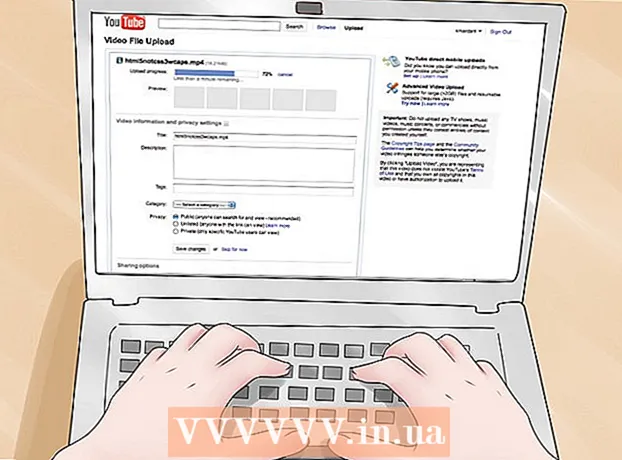Автор:
Randy Alexander
Жасалған Күн:
23 Сәуір 2021
Жаңарту Күні:
1 Шілде 2024

Мазмұны
Бүгінгі wikiHow сізге OBS Studio арқылы тірі бейне мазмұнын жазуды немесе KeepVid.com және Savefrom.net сияқты қызметтерді пайдаланып, ағынсыз бейнені шығарып, сақтауды үйретеді. Сізге тиесілі емес немесе сақтауға рұқсаты жоқ бейне мазмұнды жазу немесе сақтау авторлық құқық туралы заңдарды бұзуы мүмкін.
Қадамдар
3-тен 1-әдіс: OBS Studio көмегімен тірі ағындық бейнені жазу
Кіру OBS Project веб-сайты. Сілтемені дәл қазір пайдаланыңыз немесе веб-шолғыштың іздеу жолына «obsproject.com» енгізіңіз.

Басыңыз Жүктеу (Жүктеу), содан кейін төмен айналдырып, қолданып жатқан амалдық жүйені нұқыңыз. Бағдарламалық жасақтаманы орнату үшін экрандағы нұсқауларды орындаңыз.- OBS Studio Windows 7 немесе одан кейінгі нұсқаларында, Mac OS 10.9 немесе одан кейінгі нұсқаларында немесе Linux жүйесінде жұмыс істейді.
OBS қосымшасын үш үтірден тұратын ақ шеңбер белгішесімен ашыңыз.
- Лицензиялық келісімді қарауды сұрасаңыз, нұқыңыз ЖАРАЙДЫ МА.
- Қосымшаны бірінші рет іске қосқан кезде сізден автоматты конфигурациялау шеберін іске қосқыңыз келетін-келмейтіні сұралады. Нұқыңыз Иә (Иә), егер сіз OBS-ті орнату барысында басшылыққа алғыңыз келсе.

Сақтағыңыз келетін ағынды ашыңыз.
Белгіні басыңыз + OBS терезесінің төменгі жағында, «Көздер» деп белгіленген жолақтың астында.

Басыңыз Терезені түсіру (Жазба терезесі). Бұл опция қалқымалы мәзірдің төменгі жағында орналасқан.
Жазып жатқан тікелей эфирге тақырып енгізіңіз.
- Сізге диалогтық терезенің жоғарғы жағында «Жаңа жасау» радио батырмасын таңдау керек.
Басыңыз ЖАРАЙДЫ МА.
Диалог терезесінің ортасына жақын орналасқан ашылмалы мәзірді нұқыңыз.
Сіз сақтағыңыз келетін тікелей эфир бар терезені басыңыз.
- Егер сіз тінтуірдің көрсеткішін жазу экранында пайда болуын қаламасаңыз, онда «Курсорды көрсету» опциясын алып тастауыңыз керек.
Басыңыз ЖАРАЙДЫ МА.
Тікелей эфирді бастаңыз (егер ол әлі болмаса).
- Ағынды бейне мүмкіндігінше көбірек терезе алу үшін масштабталуы керек.
Басыңыз Жазуды бастаңыз (Жазуды бастаңыз). Бұл опция OBS терезесінің төменгі оң жақ бұрышында орналасқан.
Басыңыз Жазуды тоқтатыңыз Жазуды аяқтағаннан кейін (жазуды тоқтату). Тікелей эфирдегі бейне компьютерге сақталады.
- Жазылған тірі бейнені ойнату үшін тегті нұқыңыз Файл (Файл) мәзір жолында және таңдаңыз Жазбаларды көрсету (Журналдарды көрсету).
3-тен 2-әдіс: KeepVid.com көмегімен бейнелерді шығарыңыз
Онлайн ағынды веб-сайтқа кіріңіз. YouTube.com сияқты ағынды веб-сайттарға өту үшін веб-шолғышты пайдаланыңыз.
Бейнені табыңыз. Браузер терезесінің жоғарғы жағындағы іздеу жолағына бейненің тақырыбын немесе сипаттамасын енгізіңіз.
Оны таңдау үшін бейнені басыңыз.
Бейненің URL мекенжайын көшіріңіз. Браузердің жоғарғы жағындағы іздеу жолағын басыңыз, элементті басыңыз Өңдеу (Өңдеу) мәзір жолағында және таңдаңыз Барлығын таңдаңыз (Бәрін таңдаңыз). Содан кейін басыңыз Өңдеу қайтадан таңдап алыңыз Көшіру (Көшіру).
KeepVid.com сайтына кіріңіз. Браузердің жоғарғы жағындағы іздеу жолағына «keepvid.com» деп теріп, басыңыз ⏎ Қайту.
Браузер терезесінің жоғарғы жағындағы байланыстырылған өрісті басыңыз.
Түймені басыңыз Өңдеу экранның жоғарғы жағындағы мәзір жолағында.
Басыңыз Қою (Қою). YouTube сілтемесі мәтін өрісіне енгізіледі.
Басыңыз Жүктеу (Жүктеу). Бұл жасыл түйме сіз енгізген сілтеменің оң жағында орналасқан.
Бейне сапасын таңдаңыз. Қол жетімді ажыратымдылықтардың тізімі пайда болады, сізге сәйкес келетін бейне сапасын басыңыз.
- «Pro» сапасын таңдау үшін сізге төлем жасау керек немесе жоспарға жазылу керек.
Жаңа шолғыш қойындысын немесе терезесін басыңыз. Бейне жаңа шолғыш қойындысында немесе терезесінде жүктеле бастайды. Жүктелгеннен кейін сіз бейнені кез-келген уақытта, тіпті оффлайн режимінде де шолғышта көре аласыз. жарнама
3-тен 3-әдіс: Savefrom.net көмегімен бейнені шығарыңыз
Онлайн ағынды веб-сайтқа кіріңіз. YouTube.com сияқты ағынды веб-сайтқа өту үшін веб-шолушыны пайдаланыңыз.
Бейнені табыңыз. Браузер терезесінің жоғарғы жағындағы іздеу жолағына бейненің тақырыбын немесе сипаттамасын енгізіңіз.
Оны таңдау үшін бейнені басыңыз.
Бейненің URL мекенжайын көшіріңіз. Браузердің жоғарғы жағындағы іздеу жолағын басыңыз, элементті басыңыз Өңдеу мәзір жолағында және таңдаңыз Барлығын таңдаңыз. Содан кейін басыңыз Өңдеу қайтадан таңдап алыңыз Көшіру.
Кіру SaveFrom.net. Браузердің жоғарғы жағындағы іздеу жолына «savefrom.net» теріп, басыңыз ⏎ Қайту.
Браузер терезесінде «savefrom.net» -тің дәл астында орналасқан сілтеме өрісін басыңыз.
Опцияны басыңыз Өңдеу экранның жоғарғы жағындағы мәзір жолағында орналасқан.
Басыңыз Қою мәтіндік өріске YouTube сілтемесін енгізу үшін.
Белгіні басыңыз > Көк түс сіз енгізген сілтеменің оң жағында орналасқан.
Басыңыз шолғышта бейнені жүктеу (бейнені шолғышта жүктеу). Бұл опция терезенің төменгі оң жақ бұрышында орналасқан.
Бейне сапасын таңдаңыз. Жаңа енгізген сілтеме астындағы көк «Жүктеу» батырмасының оң жағындағы мәтінді басыңыз. Бейне форматтары мен сапасымен мәзір ашылады. Таңдағыңыз келетін сапаны басыңыз.
Түймені басыңыз Жүктеу. Қаласаңыз, файлдың атын өзгертуге болатын тілқатысу терезесі ашылады.
Файлды қайда сақтау керектігін таңдаңыз.
Түймені басыңыз Сақтау Диалог терезесінің төменгі оң жақ бұрышындағы көк түсті сақтаңыз. Бейне компьютерден офлайн көру үшін жүктеледі. жарнама
Сізге не керек
- Компьютер
- Экранды жазу бағдарламасы