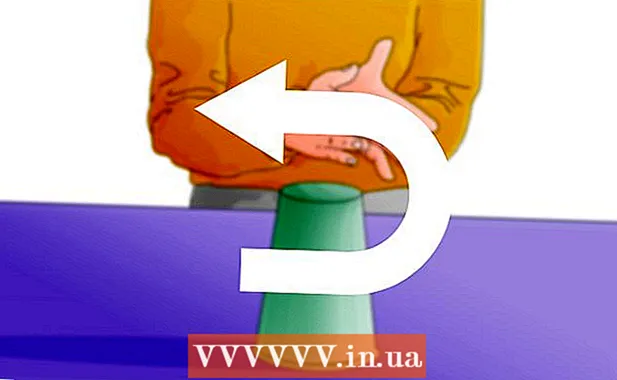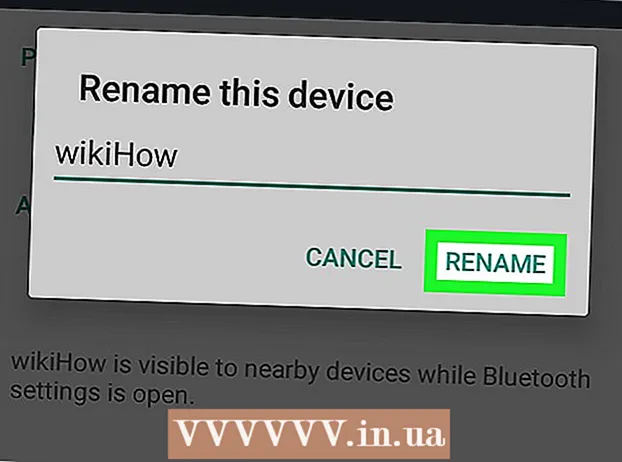Автор:
Ellen Moore
Жасалған Күн:
13 Қаңтар 2021
Жаңарту Күні:
1 Шілде 2024
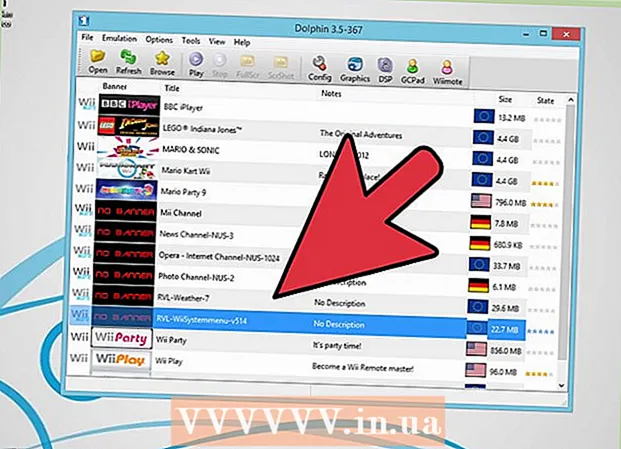
Мазмұны
Күшті компьютермен сіз дельфин эмуляторын пайдаланып Wii және Gamecube ойындарын ойнай аласыз. Бұл Wii жоқ кезде ойын ойнаудың тамаша тәсілі, әсіресе ойындар консольдерге қарағанда әлдеқайда жақсы көрінеді және 1080p (1440 пиксельге дейін) дейін ойындар ойнай аласыз!
Қадамдар
 1 Компьютердің эмуляторды іске қосатындай қуатты екеніне көз жеткізіңіз. Дельфинге ұсынылатын талаптар 3GHz немесе одан жоғары екі ядролы процессор және DirectX немесе OpenGL соңғы нұсқаларын қолдайтын графикалық карта. Ұсынылатын видеокарталар ATI немесе NVIDIA. Біріктірілген графика (Intel HD сериялы графика сияқты) ұсынылмайды. Егер сізде өте қуатты процессор болса, бірақ графикалық картасы болса, сіз параметрлерді орнатсаңыз, эмулятордың лайықты жылдамдығын ала аласыз (төменде қараңыз). 64 биттік операциялық жүйесі бар 64 биттік процессор да пайдалануға ұсынылады, өйткені олар процесске көбірек жад бағыттай алады және есептеулерді тезірек орындайды. Мүмкіндігінше Windows амалдық жүйесін қолданыңыз, себебі эмулятор OpenGL -ге қарағанда DirectX -те жылдам жұмыс істейді.
1 Компьютердің эмуляторды іске қосатындай қуатты екеніне көз жеткізіңіз. Дельфинге ұсынылатын талаптар 3GHz немесе одан жоғары екі ядролы процессор және DirectX немесе OpenGL соңғы нұсқаларын қолдайтын графикалық карта. Ұсынылатын видеокарталар ATI немесе NVIDIA. Біріктірілген графика (Intel HD сериялы графика сияқты) ұсынылмайды. Егер сізде өте қуатты процессор болса, бірақ графикалық картасы болса, сіз параметрлерді орнатсаңыз, эмулятордың лайықты жылдамдығын ала аласыз (төменде қараңыз). 64 биттік операциялық жүйесі бар 64 биттік процессор да пайдалануға ұсынылады, өйткені олар процесске көбірек жад бағыттай алады және есептеулерді тезірек орындайды. Мүмкіндігінше Windows амалдық жүйесін қолданыңыз, себебі эмулятор OpenGL -ге қарағанда DirectX -те жылдам жұмыс істейді.  2Wii -де Homebrew орнатыңыз, осы мақаладағы нұсқауларды орындаңыз
2Wii -де Homebrew орнатыңыз, осы мақаладағы нұсқауларды орындаңыз 3 Wii немесе Gamecube дискісін ұстауға болатын үлкен SD картасын немесе USB таяқшасын табыңыз. Wii дискілері - 4,7 ГБ, қос Wii дискілері (мысалы, Super Smash Bros. Brawl үшін) - 7,9 ГБ, ал Gamecube дискілері - 1,4 ГБ. Сіздің құрылғыңыз FAT32 немесе NTFS үшін пішімделуі керек.
3 Wii немесе Gamecube дискісін ұстауға болатын үлкен SD картасын немесе USB таяқшасын табыңыз. Wii дискілері - 4,7 ГБ, қос Wii дискілері (мысалы, Super Smash Bros. Brawl үшін) - 7,9 ГБ, ал Gamecube дискілері - 1,4 ГБ. Сіздің құрылғыңыз FAT32 немесе NTFS үшін пішімделуі керек. 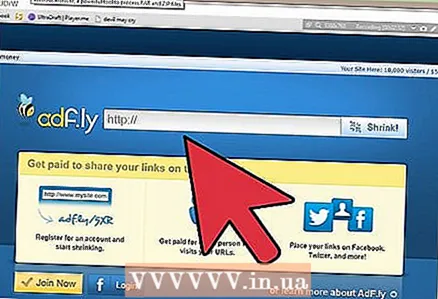 4 Осы сілтеме бойынша CleanRip жүктеп алыңыз http://cleanrip.googlecode.com/files/CleanRip-v1.0.5.zip. Дельфин эмуляторында ойнайтын Wii немесе Gamecube дискісінің көшірмесін жасау үшін сізге бұл бағдарлама қажет болады. Файлдарды мұрағаттан шығарып, қосымшалар қалтасын SD картасына немесе USB картасына көшіріңіз.
4 Осы сілтеме бойынша CleanRip жүктеп алыңыз http://cleanrip.googlecode.com/files/CleanRip-v1.0.5.zip. Дельфин эмуляторында ойнайтын Wii немесе Gamecube дискісінің көшірмесін жасау үшін сізге бұл бағдарлама қажет болады. Файлдарды мұрағаттан шығарып, қосымшалар қалтасын SD картасына немесе USB картасына көшіріңіз.  5 SD картасын немесе USB таяқшасын Wii консоліне салыңыз. Homebrew арнасын іске қосыңыз. Опциялар тізімінде CleanRip бағдарламасын көресіз. Оны таңдап, Іске қосу түймешігін басыңыз.
5 SD картасын немесе USB таяқшасын Wii консоліне салыңыз. Homebrew арнасын іске қосыңыз. Опциялар тізімінде CleanRip бағдарламасын көресіз. Оны таңдап, Іске қосу түймешігін басыңыз. 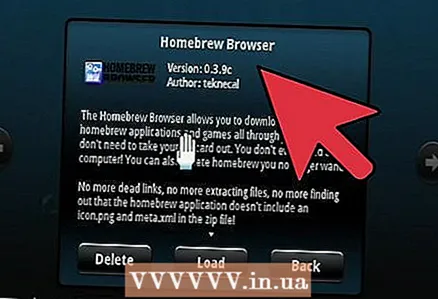 6 Жазбаша жауапкершіліктен бас тартудан кейін бағдарлама сізден ойын дискісін USB таяқшасына немесе SD картасына жазғыңыз келетінін сұрайды. Ойын дискісін жазғыңыз келетін құрылғыны таңдаңыз. Содан кейін сіздің құрылғыңыз FAT32 немесе NTFS үшін пішімделгенін көрсетіңіз. Жалғастыру үшін А түймесін басыңыз.
6 Жазбаша жауапкершіліктен бас тартудан кейін бағдарлама сізден ойын дискісін USB таяқшасына немесе SD картасына жазғыңыз келетінін сұрайды. Ойын дискісін жазғыңыз келетін құрылғыны таңдаңыз. Содан кейін сіздің құрылғыңыз FAT32 немесе NTFS үшін пішімделгенін көрсетіңіз. Жалғастыру үшін А түймесін басыңыз.  7 Бағдарлама Redump.org DAT файлдарын жүктеуді сұрағанда, «Жоқ» таңдаңыз. Қаласаңыз, оларды жүктеуге болады, бірақ олар міндетті емес және Интернет байланысы болған жағдайда ғана жұмыс істейді.
7 Бағдарлама Redump.org DAT файлдарын жүктеуді сұрағанда, «Жоқ» таңдаңыз. Қаласаңыз, оларды жүктеуге болады, бірақ олар міндетті емес және Интернет байланысы болған жағдайда ғана жұмыс істейді.  8 CleanRip сізден Gamecube / Wii дискісін енгізуді сұрайды. Егер сіз оны әлі енгізбеген болсаңыз, оны жасаңыз. Дискіні салғаннан кейін жалғастыру үшін А түймесін басыңыз.
8 CleanRip сізден Gamecube / Wii дискісін енгізуді сұрайды. Егер сіз оны әлі енгізбеген болсаңыз, оны жасаңыз. Дискіні салғаннан кейін жалғастыру үшін А түймесін басыңыз.  9 Қалаған өлшемді таңдаңыз. Ойын дискісін қалпына келтіргенде, бағдарлама оны бірнеше кішкене бөліктерге бөледі. 1GB, 2GB, 3GB немесе толық сыйымдылықты таңдаңыз. Назар аударыңыз, егер сіз SD картасы немесе флэш -диск NTFS үшін пішімделген болса, толық көлемді таңдауға болады, себебі FAT32 файл өлшемі 4 ГБ дейін шектелген. Сондай-ақ, сіздің дискіңіз бір қабатты ма, екі қабатты ма, және сіз бағдарламаны өңдеуді аяқтаған сайын сізге жаңа құрылғы туралы еске салуды қалайтынын таңдаңыз. Wii-де белгілі екі қабатты диск-Super Smash Bros. Жанжал.
9 Қалаған өлшемді таңдаңыз. Ойын дискісін қалпына келтіргенде, бағдарлама оны бірнеше кішкене бөліктерге бөледі. 1GB, 2GB, 3GB немесе толық сыйымдылықты таңдаңыз. Назар аударыңыз, егер сіз SD картасы немесе флэш -диск NTFS үшін пішімделген болса, толық көлемді таңдауға болады, себебі FAT32 файл өлшемі 4 ГБ дейін шектелген. Сондай-ақ, сіздің дискіңіз бір қабатты ма, екі қабатты ма, және сіз бағдарламаны өңдеуді аяқтаған сайын сізге жаңа құрылғы туралы еске салуды қалайтынын таңдаңыз. Wii-де белгілі екі қабатты диск-Super Smash Bros. Жанжал.  10 Ойын жазуды аяқтағанша күтіңіз. Ойын жазылған кезде, B түймесін басып, CleanRip -тен шығып, Homebrew арнасына оралыңыз. SD картасын немесе USB картасын алыңыз.
10 Ойын жазуды аяқтағанша күтіңіз. Ойын жазылған кезде, B түймесін басып, CleanRip -тен шығып, Homebrew арнасына оралыңыз. SD картасын немесе USB картасын алыңыз.  11 SD картасын немесе USB флэш -дискісін компьютерге салыңыз. Енді Дельфин эмуляторы оқитын толық дискіні жасау үшін дисктің барлық бөліктерін біріктіру қажет. Егер сіз бірден толық диск жасасаңыз, онда бұл қадамды өткізіп жіберуге болады. Дискінің барлық бөліктерін қатты дискіге көшіріңіз. Содан кейін Пәрмен жолын (егер сізде Windows болса) немесе Терминалды (егер сіз Mac немесе Linux пайдаланушысы болсаңыз) ашыңыз. Бөлшектерді көшірген жерге жету үшін дискіні пайдаланыңыз. Осыдан кейін барлық бөліктерді қосу үшін осы пәрмендерді орындаңыз. Windows үшін: copy / b title_id> .part *. Iso game_title> .iso. Mac немесе Linux үшін: cat title_id> .part *. Iso> game_title> .iso.
11 SD картасын немесе USB флэш -дискісін компьютерге салыңыз. Енді Дельфин эмуляторы оқитын толық дискіні жасау үшін дисктің барлық бөліктерін біріктіру қажет. Егер сіз бірден толық диск жасасаңыз, онда бұл қадамды өткізіп жіберуге болады. Дискінің барлық бөліктерін қатты дискіге көшіріңіз. Содан кейін Пәрмен жолын (егер сізде Windows болса) немесе Терминалды (егер сіз Mac немесе Linux пайдаланушысы болсаңыз) ашыңыз. Бөлшектерді көшірген жерге жету үшін дискіні пайдаланыңыз. Осыдан кейін барлық бөліктерді қосу үшін осы пәрмендерді орындаңыз. Windows үшін: copy / b title_id> .part *. Iso game_title> .iso. Mac немесе Linux үшін: cat title_id> .part *. Iso> game_title> .iso.  12 Дельфин эмуляторын жүктеп алыңыз. Оны мына сілтемеден жүктеуге болады: https://dolphin-emu.org/download/.
12 Дельфин эмуляторын жүктеп алыңыз. Оны мына сілтемеден жүктеуге болады: https://dolphin-emu.org/download/. 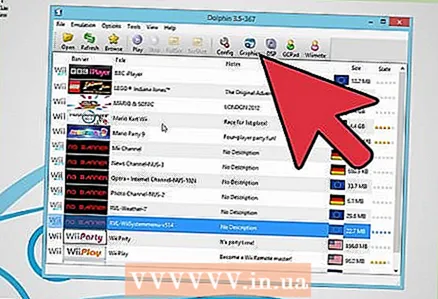 13 Эмуляторды іске қосыңыз. Параметрлер -> Қалталар тармағына өтіп, ISO файлы орналасқан қалтаны қосыңыз. «Жаңарту» түймесін басыңыз, сонда сіздің ISO файлыңыз пайда болады. Сіз қазір ойнауға дайынсыз. Wii қашықтан басқару құралын орнату ғана қалады.
13 Эмуляторды іске қосыңыз. Параметрлер -> Қалталар тармағына өтіп, ISO файлы орналасқан қалтаны қосыңыз. «Жаңарту» түймесін басыңыз, сонда сіздің ISO файлыңыз пайда болады. Сіз қазір ойнауға дайынсыз. Wii қашықтан басқару құралын орнату ғана қалады.  14 Экранның жоғарғы оң жақ бұрышындағы Wiimote түймесін басыңыз. Бұл жерде Wii пультін орнатуға болады. Егер сіз ойындарыңызды пернетақта арқылы басқарғыңыз келсе, Wii қашықтан басқару пультінде қандай пернелер әрекет ететінін таңдау үшін Эмуляцияланған Wiimote таңдаңыз және Параметрлер түймесін басыңыз. Егер сіз эмуляторды басқару үшін Wii қашықтан басқару құралын қолданғыңыз келсе, нақты Wiimote таңдаңыз. Содан кейін Wii қашықтан басқару құралын компьютерге Bluetooth арқылы қосыңыз. Содан кейін «Қосылу» таңдаңыз. Осыдан кейін «Жаңарту» түймесін басыңыз. Wii қашықтан басқару пультіндегі экран сізге қандай ойыншы екенін көрсетеді.
14 Экранның жоғарғы оң жақ бұрышындағы Wiimote түймесін басыңыз. Бұл жерде Wii пультін орнатуға болады. Егер сіз ойындарыңызды пернетақта арқылы басқарғыңыз келсе, Wii қашықтан басқару пультінде қандай пернелер әрекет ететінін таңдау үшін Эмуляцияланған Wiimote таңдаңыз және Параметрлер түймесін басыңыз. Егер сіз эмуляторды басқару үшін Wii қашықтан басқару құралын қолданғыңыз келсе, нақты Wiimote таңдаңыз. Содан кейін Wii қашықтан басқару құралын компьютерге Bluetooth арқылы қосыңыз. Содан кейін «Қосылу» таңдаңыз. Осыдан кейін «Жаңарту» түймесін басыңыз. Wii қашықтан басқару пультіндегі экран сізге қандай ойыншы екенін көрсетеді.  15 Ойынды екі рет басу арқылы бастаңыз. Сіз енді ойнай аласыз! Егер сіздің компьютеріңіз өте жақсы болмаса, процессор мен графикалық картаны жүктейтін кейбір мүмкіндіктерді өшіру үшін параметрлерді өзгертуге тырысуға болады. Мына нұсқауларды орындаңыз http://wiki.dolphin-emu.org/index.php?title=Performance_Guide.
15 Ойынды екі рет басу арқылы бастаңыз. Сіз енді ойнай аласыз! Егер сіздің компьютеріңіз өте жақсы болмаса, процессор мен графикалық картаны жүктейтін кейбір мүмкіндіктерді өшіру үшін параметрлерді өзгертуге тырысуға болады. Мына нұсқауларды орындаңыз http://wiki.dolphin-emu.org/index.php?title=Performance_Guide.
Кеңестер
- Wii Remote қосылу процесі сіздің Windows, Mac немесе Linux пайдаланушысына байланысты әр түрлі болады. Windows жүйесінде хабарландыру аймағындағы Bluetooth -ге өтіп, Құрылғы қосу пәрменін таңдаңыз. Nintendo RVL-CNT 01 пайда болғанша 1 және 2 түймешіктерді басыңыз Құрылғыны таңдап, «Кілтсіз қосылу» түймесін басыңыз. Содан кейін жоғарыдағы нұсқауларды орындаңыз. Mac немесе Linux жүйесінде алдымен батарея қақпағының ішіндегі синхрондау түймесін басу арқылы Bluetooth арқылы қосылу қажет болады. Оны ажыратыңыз, содан кейін эмуляторға қайта қосылыңыз.
- Егер сіздің компьютеріңізде кірістірілген Bluetooth болмаса, онда Bluetooth USB Dongle сатып алуға болады. Оны Amazon немесе басқа интернет -дүкеннен табыңыз.
- Windows жүйесінде Shift пернесін басып тұрып, қалтаны тінтуірдің оң жақ түймешігімен басу арқылы диск бөліктері орналасқан қалтада пәрмен жолын ашуға болады, содан кейін «Пәрмен терезесін ашу» тармағын таңдаңыз.