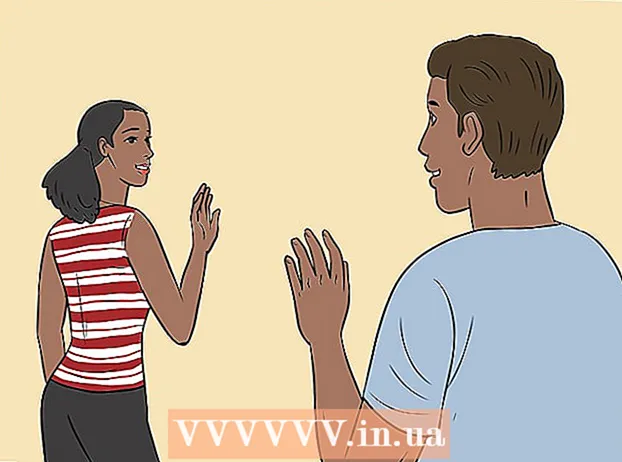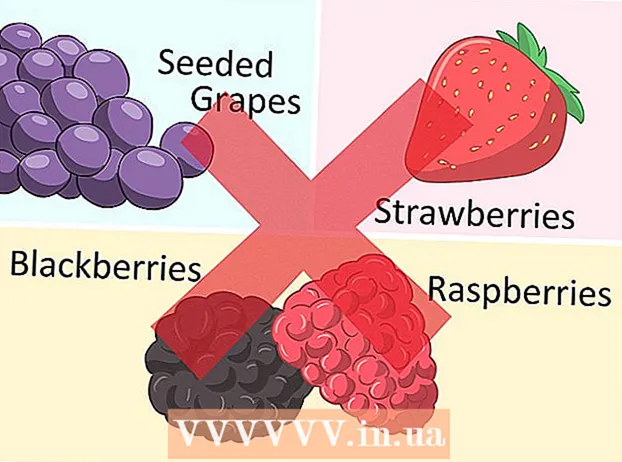Автор:
Laura McKinney
Жасалған Күн:
5 Сәуір 2021
Жаңарту Күні:
1 Шілде 2024
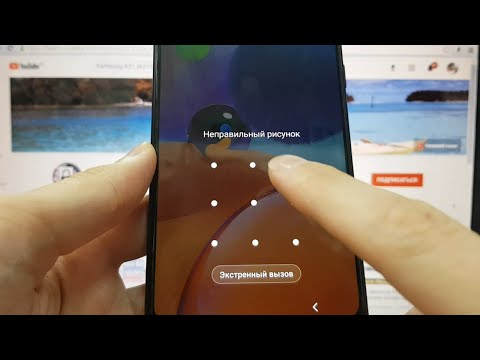
Мазмұны
Егер сіз iPhone-дың экранды құлыптау кодын (құпия кодын) ұмытып қалсаңыз, iTunes көмегімен телефоныңыздың деректерін және құпия кодын өшіріп, сақтық көшірме деректерін қалпына келтіре аласыз. Сіздің құпия кодыңыз операция кезінде жойылады, бұл сізге парольді қалпына келтіруге мүмкіндік береді. Сондай-ақ, экранды құлыптау үшін Siri пайдалануға болады; дегенмен, оны басқа біреудің iPhone-да жасауы заңсыз. Сондай-ақ, Siri арқылы рұқсат кодын айналып өту iOS 9-да ғана қолданылатынын және өзгеруі мүмкін екенін ескеріңіз; парольді айналып өтуге мүмкіндік беретін басқа әдістерге ұқсас, бұл күтпеген қате; Сондықтан, Apple мәселені анықтаған бойда оны түзетуге жауапты.
Қадамдар
2-ден 1-әдіс: iOS 9.2.1-де экранды құлыптауды айналып өту
Телефоныңызда iOS-тың дұрыс нұсқасы жұмыс істеп тұрғанына көз жеткізіңіз. Бұл әрекет iPhone 9.3 және одан кейінгі нұсқасымен жұмыс істемейді; Егер сіз iPhone-ды джейлбрейк жасаудан қорықпасаңыз, iOS нұсқасының нұсқасын төмендетуге болады, бірақ бұл сіздің Apple кепілдігімен қамтылуға жол бермейтінін ескеріңіз.

IPhone құлыптаулы екеніне көз жеткізіңіз. Бұл әдіс экранның құпия кодын өшірмейді, сондықтан сіз құпия кодты біржола жою үшін iPhone деректерін қалпына келтіру қадамын жасауыңыз керек.
Siri қосу үшін «Үй» батырмасын 2 секунд басып тұрыңыз.
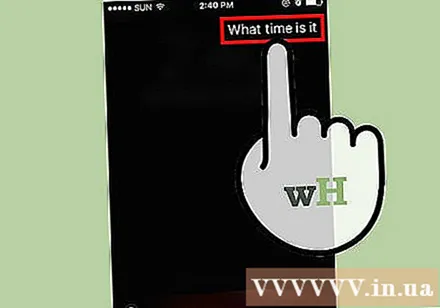
Әзірге Siri-ден сұраңыз. Дисплейде жергілікті уақытқа сәйкес сағат белгішесі көрсетіледі.- Siri «сағат нешеде?» Деген сұраққа жауап береді. (Қазір сағат нешеде?) Басқа сұрақтардан гөрі жақсы (мысалы, «Уақытты айта аласыз ба?» (Уақытты айта аласыз ба?), Т.с.с.)
Дүниежүзілік сағат мәзірін ашу үшін сағат белгішесін түртіңіз.

Экранның оң жақ жоғарғы бұрышындағы «+» белгісін түртіңіз.
Экранның жоғарғы жағындағы іздеу жолағына бірнеше таңбаны енгізіңіз. Бұл таңбалардың мағынасы болмауы керек - тек таңдау үшін теріп, содан кейін көшіру керек.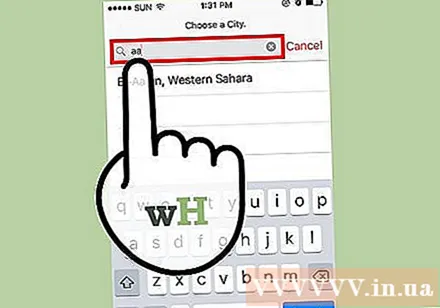
Іздеу жолағын түртіп ұстап тұрыңыз, содан кейін мәтінді бөлектеу үшін босатыңыз.
Мәтінді қайтадан түртіңіз, содан кейін «Көшіру» таңдаңыз. Бұл таңдалған мәтінді көшіреді, сондықтан оны бірден қоюға болады.
«Көшіру» оң жағындағы көрсеткіні түртіңіз, одан кейін бөлісу опцияларының көп мәзірін ашу үшін «Бөлісу» пәрменін таңдаңыз.
Жаңа хабарлама жасау терезесін ашу үшін «Хабар» опциясын түртіңіз.
Экранның жоғарғы жағындағы «Кімге» өрісін түртіп ұстап тұрыңыз, содан кейін «Қою» пәрменін таңдаңыз.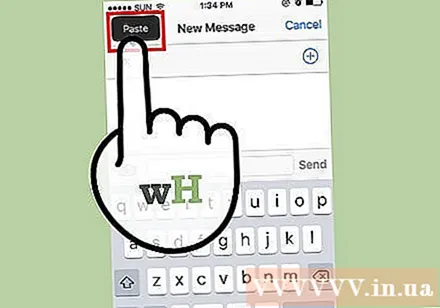
2-3 секунд күтіңіз, содан кейін «Үй» батырмасын басыңыз. Бұл iMessage терезесін кішірейтіп, сізді тікелей басты экранға шығарады. Сонымен, сіз iOS 9.2.1 жүйесінде экран құлпын айналып өте алдыңыз! жарнама
2-ші әдіс: iTunes көмегімен деректерді жою және қалпына келтіру
IPhone зарядтағыш сымын телефонға және компьютерге қосыңыз. Зарядтау сымының USB ұшы (үлкен ұшы) компьютерге, ал кішкентай ұшы iPhone-ның зарядтау портына қосылады.
- IPhone-ға арналған кез-келген USB зарядтау кабелі қолдануға болатын болса да, жақсы нәтижеге қол жеткізу үшін iPhone-мен бірге келген зарядтағыш сымын пайдалану ұсынылады.
ITUNES компьютеріңізде ашылмаған болса, оны ашыңыз. Компьютеріңіздің үлгісіне байланысты, iTunes-ке телефонға қосылғаннан кейін автоматты түрде ашқыңыз келетінін растауыңыз керек болуы мүмкін.
IPhone-ның iTunes-пен синхрондауын күтіңіз. ITunes терезесінің жоғарғы жағындағы құралдар тақтасында «iPhone синхрондау (қадамы» «) көрсетіледі. IPhone құрылғысы iTunes-пен синхрондауды аяқтағаннан кейін сіз де синхрондауды бастауға болады. деректерді қалпына келтіру процесі.
IPhone құрылғысының жиынтық қойындысын ашу үшін «құрылғы» батырмасын басыңыз. Бұл «Тіркелгі» қойындысының астындағы iPhone белгішесі.
«Сақтық көшірме жасау» бөлімінің астындағы «Қазір сақтық көшірме жасау» батырмасын басыңыз. Бұл қадам талап етілмегенімен, бұл сақтық көшірмеден қалпына келтіру кезінде деректеріңіздің жаңартылғандығына кепілдік береді.
- Егер сізде автоматты түрде сақтық көшірме қосулы болса, оның сақтық көшірмесін қайта жасаудың қажеті жоқ - компьютерге қосыла салысымен телефоныңыздың сақтық көшірмесі жасалады. Телефон деректерінің сақтық көшірмесі жасалғанын растау үшін сақтық көшірменің соңғы күнін «Сақтық көшірме» бөлімінен тексеріңіз.
- Телефонның сақтық көшірмесін жасау кезінде сіз iCloud есептік жазбасына немесе «Бұл компьютерге» деректердің сақтық көшірмесін жасау үшін iCloud таңдай аласыз, телефонның деректерін ағымдағы компьютерге сақтауға болады.
ITunes парағының жоғарғы жағындағы iPhone туралы ақпарат бөлімінде «iPhone қалпына келтіру» түймесін басыңыз.
- Егер «Менің iPhone-ды табу» қосулы болса, iTunes қалпына келтіру орындалмас бұрын оны өшіруді сұрайды. Мұны сіз Параметрлер қолданбасын ашып, параметрлерді ашыңыз, төмен жылжып, «iCloud» -ты таңдаңыз, қайтадан төмен жылжып, «Менің iPhone-ды табу» тармағын таңдаңыз, содан кейін жүгірткіні итеріңіз. Find My iPhone функциясын өшіру үшін оң жақта «Менің iPhone-ды табу» жанында. Бұл қадамды аяқтау үшін сізге iCloud рұқсат кодын енгізу қажет болуы мүмкін.
Шешімді растау үшін «Қалпына келтіру және жаңарту» түймесін басыңыз. IPhone құрылғысының сақтық көшірмесін жасаған кезде не болатынын білу үшін қалқымалы терезеден ақпаратты оқып шығуды ұмытпаңыз.
Қалпына келтіру процесін бастау үшін «Келесі» батырмасын басыңыз, содан кейін «Келісемін» таңдаңыз. Бұл сіз Apple бағдарламалық жасақтамасын пайдалану шарттарымен келісетініңізді білдіреді.
Деректерді қалпына келтіру аяқталғанша күтіңіз. ITunes телефонда iOS жүйесін жойып, қайта орнатқан кезде бұл бірнеше минутты алуы мүмкін.
«Осы сақтық көшірмеден қалпына келтіру» опциясынан қалпына келтіру нүктесін таңдаңыз. Мұны істеу үшін сіздің айфоныңыздың аты бар құралдар тақтасын басыңыз.Таңдалған сақтық көшірменің күні мен орны жолақтың астында пайда болады; жақсы нәтижеге қол жеткізу үшін жақын уақытты таңдаңыз.
- Егер бұл сіздің әдепкі параметріңіз болмаса, ақпаратты көрсету үшін «Осы сақтық көшірмеден қалпына келтіру» жанындағы шеңберді нұқыңыз.
Деректерді қалпына келтіру процесін бастау үшін «Жалғастыру» батырмасын басыңыз. Осылайша, iTunes телефон деректерін қалпына келтіре бастайды; Көрсетілген деректерді қалпына келтіру терезесінің астында «Қалған уақытты» көресіз.
- Деректерді қалпына келтіру біраз уақытты алады - әдетте қалпына келтіруге тура келетін деректер көлеміне байланысты 20-30 минут.
Телефон экранында «Құлпын ашу үшін сырғытыңыз» сөздерін сырғытыңыз. Бұл экран құлпын ашу; Сізге рұқсат кодын енгізу қажет болмайтынын ескеріңіз!
- Телефоныңызға жаңа рұқсат кодын кез келген уақытта «Параметрлер» қосымшасындағы «Пароль» қойындысынан орната аласыз.
Телефондағы деректерді қалпына келтіру сұралғанда Apple ID құпия сөзін енгізіңіз. Телефондағы қолданбалардың жаңартылып, алдын-ала жою күйіне оралуы үшін біраз уақыт кетуі мүмкін екенін ескеріңіз. жарнама
Кеңес
- Егер сіз Apple ID пароліңізді есіңізде сақтамасаңыз, оны iCloud сайтынан «Құпия сөзіңізді ұмыттыңыз ба?» Сілтемесін басу арқылы қалпына келтіре аласыз. (Құпия сөзіңізді ұмыттыңыз ба?) Экрандағы нұсқауларды орындаңыз.
- Құпия кодты Siri арқылы айналып өтуді болдырмау үшін, сіз Siri-ді қолдануға арналған «Параметрлер» қосымшасындағы «Құпия код» қойындысында орнатуға болады.
Ескерту
- IOS 9.3.3-те телефонға қол жеткізу үшін Siri арқылы рұқсат кодын айналып өту әрекетін қолдана алмайсыз.
- Егер сіз оны жоймас бұрын телефонның сақтық көшірмесі жасалмаса, сіз деректерді қалпына келтіре алмайсыз.