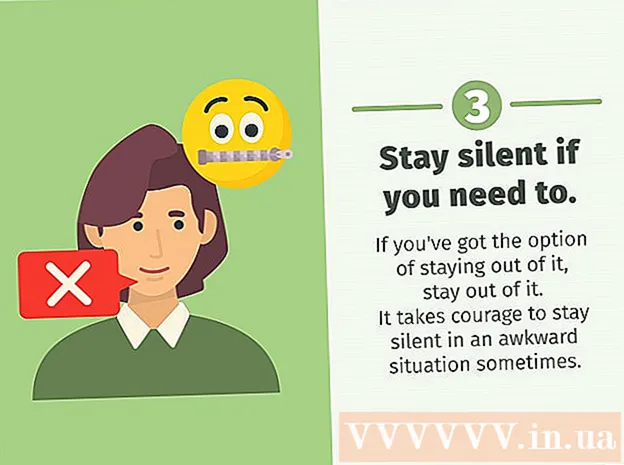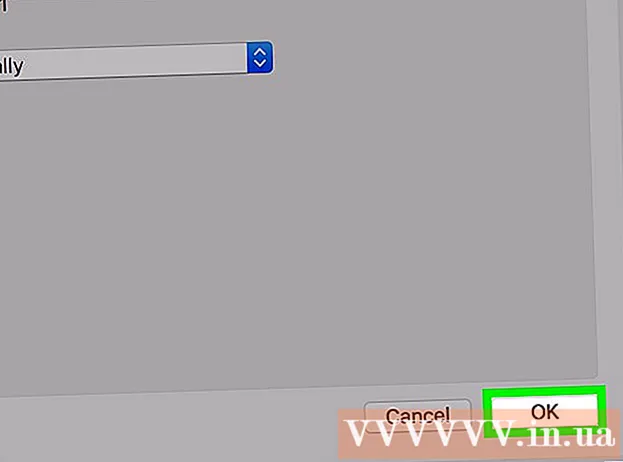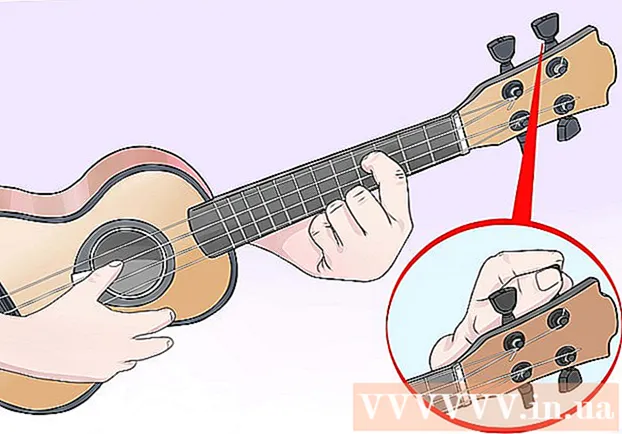Автор:
Randy Alexander
Жасалған Күн:
3 Сәуір 2021
Жаңарту Күні:
24 Маусым 2024

Мазмұны
Бұл Instagram-да фотосуреттер орналастыру үшін компьютердің браузерін қалай қолдануға болатындығын көрсететін мақала. Инстаграмдағы Windows 10 қосымшасы енді жаңа жазбалар жасауға мүмкіндік бермесе де, Chrome, Firefox немесе Safari-де кейбір параметрлерді реттеу арқылы фотосуреттерді (кез-келген амалдық жүйеде) орналастыра аласыз.
Қадамдар
3-тен 1-ші әдіс: Google Chrome қолданыңыз
- Компьютерде Google Chrome-ды ашыңыз. Әдетте сіз бұл қосымшаны Windows компьютеріндегі Пуск (Бастау) мәзірінен және Mac компьютеріндегі Applications (Қолданбалар) қалтасынан таба аласыз.
- Бұл әдіс фотосуреттерді Instagram-да орналастыруға мүмкіндік береді, бірақ сіз ешқандай өңдеу құралдарын пайдалана алмайсыз.
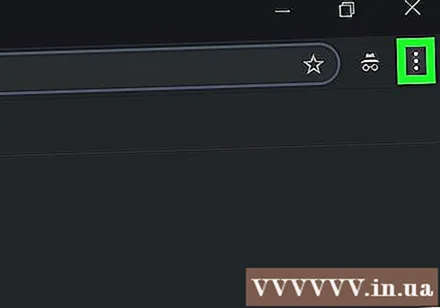
Мәзірді нұқыңыз ⋮ опциялар тізімін ашу үшін Chrome оң жақ жоғарғы бұрышында.- Егер сіз осы мәзір белгішесін көрмесеңіз, нұқыңыз Көру (Көру) экранның жоғарғы жағында, содан кейін таңдаңыз Әзірлеуші (Әзірлеуші) таңдаңыз және таңдаңыз Әзірлеуші құралдары (Әзірлеуші құралдары). Содан кейін сіз 5-қадамға көшесіз.

Таңдау Қосымша құралдар (Басқа құрал) ашылмалы мәзірдің төменгі жағында орналасқан.
Басыңыз Әзірлеуші құралдары мәзірдің төменгі жағында. Терезенің оң жағында көптеген кодтар көрсетілген терезе пайда болады. Бұл Developer Tools терезесі.
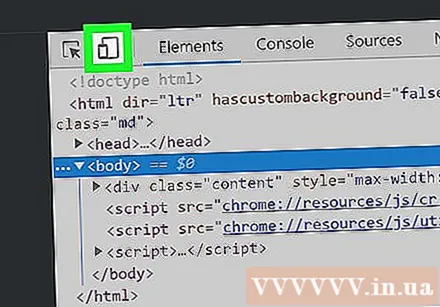
«Ұялы телефон» белгішесін басыңыз. Бұл Әзірлеуші құралдары терезесінің жоғарғы сол жақ бұрышындағы тіктөртбұрышпен қабаттасқан телефон белгішесі. Белгішені шерткенде көк түске боялады, ал браузер терезесі енді мобильді көріністе бетті көрсетеді.- Егер белгіше көк болса, мобильді көрініс қосылады.
- Кіру https://www.instagram.com. Егер сіз компьютерге Instagram-ға кірген болсаңыз, экран сіздің жаңалықтар парағыңызды ұялы телефоннан немесе планшеттен көргендей етіп көрсетеді.
- Егер сіз жүйеге кірмеген болсаңыз, Кіру түймесін басыңыз, содан кейін кіру үшін экрандағы нұсқауларды орындаңыз.
Белгішені басыңыз + колонтитулдың ортасында. Бұл компьютерде File Explorer (Windows) немесе Finder (Mac) терезесін ашады.
Кескін таңдаңыз. Алдымен суреттер сақталатын қалтаны ашу керек.
Басыңыз Ашық фотосуреттерді орналастыру үшін терезенің төменгі оң жақ бұрышында.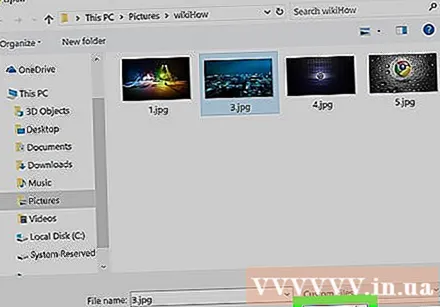
- Суретті өңдеу. Сіздің фотосуретіңізді өңдеу Chrome-да жариялаумен шектеледі.Кескінді бұру үшін алдын-ала қараудың төменгі оң жақ бұрышындағы Айналдыру белгішесін нұқуға немесе бар сүзгіні таңдау үшін төменгі оң жақ бұрыштағы Сүзгі түймесін басуға болады.
- Компьютердің қауіпсіздік параметрлеріне байланысты сіз «Сүзгілер» қойындысын көрмеуіңіз мүмкін. Бұл жағдайда құпиялылық параметрлерін өшіріп, / немесе айырмашылық бар-жоғын білу үшін кеңейтуді жарнамалап көріңіз.
Сілтемені басыңыз Келесі (Жалғасы) «Жаңа хабарлама» парағының жоғарғы оң жақ бұрышында көк түспен.
Пікір енгізу. «Тақырып жазу ...» өрісін нұқыңыз, содан кейін кескінге жазба енгізіңіз.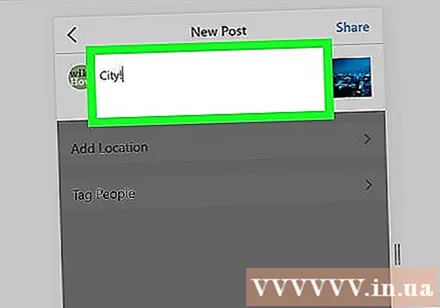
- Егер сіз орынды немесе басқа Instagram пайдаланушысын белгілегіңіз келсе, экрандағы опциялардың бірін басыңыз.
Сілтемені басыңыз Бөлісу Инстаграмға фотосуреттерді орналастыру үшін парақтың жоғарғы оң жақ бұрышында (бөлісіңіз).
- Браузердің қалыпты көрінісіне оралуға дайын болған кезде, Developer Tools терезесінің жоғарғы оң жақ бұрышындағы X белгісін басыңыз.
3-тен 2-ші әдіс: Safari-ді қолданыңыз
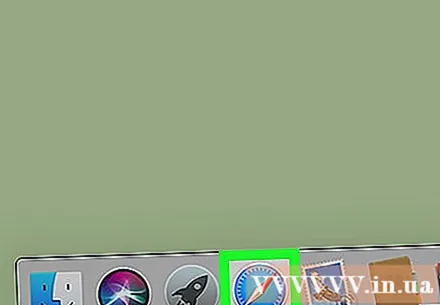
Safari-ді әдетте экранның астында көрсетілетін доктағы көк компас белгішесін басу арқылы ашыңыз.
«Даму» мәзірін іске қосыңыз. Егер сіз экранның жоғарғы жағындағы құралдар тақтасында «Даму» мәзірін көріп тұрсаңыз, бұл қадамды өткізіп жіберіңіз. Егер жоқ болса, мәзірді келесі жолмен қосуға болады:
- Экранның жоғарғы жағындағы Safari мәзірін нұқыңыз.
- Теңшелімдерді басыңыз ....
- Қосымша түймешігін басыңыз.
- «Мәзір жолағында Даму мәзірін көрсету» өрісін белгілеңіз (Құралдар тақтасында Әзірлеу мәзірін көрсетіңіз).
- Preferenes терезесін жабыңыз.
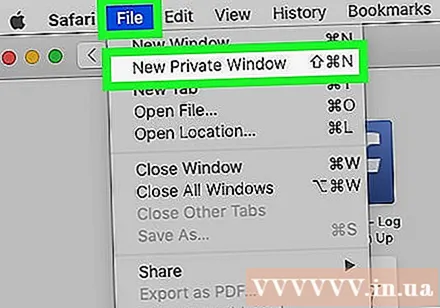
Пернелер тіркесімін басыңыз Ift Shift+M см+N Safari-де жаңа жеке терезе ашу үшін.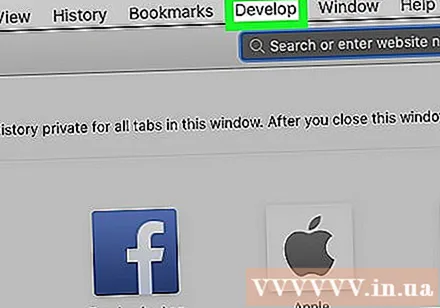
Мәзірді нұқыңыз Дамыту экранның жоғарғы жағында
Таңдау Пайдаланушы агенті басқа мәзірді ашу үшін ашылмалы мәзірдің жоғарғы жағында.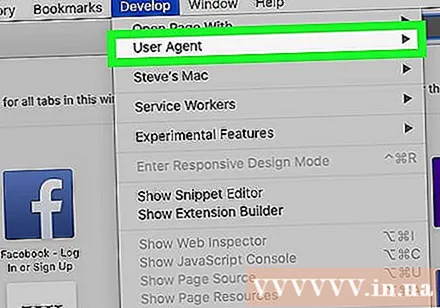
- Басыңыз Safari - iOS 12 - iPhone. Егер сіз жаңа нұсқасын көрсеңіз, оны таңдайсыз. Бұл мобильді көріністе Сафариді жүктейді.

Кіру https://www.instagram.com сізді Instagram-ға кіру парағына апару үшін.- Экрандағы нұсқауларды орындау арқылы Instagram есептік жазбаңызға кіріңіз. Кіргеннен кейін сіз Instagram фидер парағын көресіз.
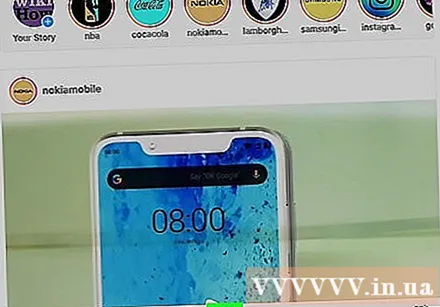
Белгішені басыңыз + парақтың төменгі жағының ортасында Finder терезесін ашыңыз.
Сіз орналастырғыңыз келетін фотосуретті таңдаңыз. Егер сурет басқа қалтада сақталса, суретті табу үшін алдымен сол қалтаны ашыңыз.
Басыңыз Таңдау Жаңа хабарламаларға суреттер салу үшін терезенің төменгі оң жақ бұрышындағы (таңдаңыз).
- Сүзгіні таңдаңыз (міндетті емес). Instagram-дің бұл нұсқасында телефонға немесе планшетке қосымшаны ашқаннан гөрі редакциялау мүмкіндігі азырақ болады. Фотосуретке қосу үшін қол жетімді сүзгілердің бірін басыңыз.
Сілтемені басыңыз Келесі Беттің жоғарғы оң жақ бұрышында көк түспен (Жалғастыру).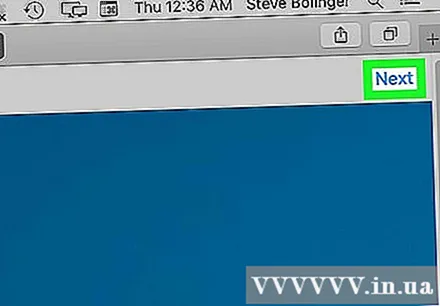
Пікір енгізу. «Тақырып жазу ...» өрісін нұқыңыз, содан кейін кескінге жазба енгізіңіз.
- Егер сіз орынды немесе басқа Instagarm пайдаланушысын белгілегіңіз келсе, экрандағы опциялардың бірін басыңыз.
Сілтемені басыңыз Бөлісу Инстаграмға фотосуреттерді орналастыру үшін көгілдір түс парақтың оң жақ жоғарғы бұрышында орналасқан.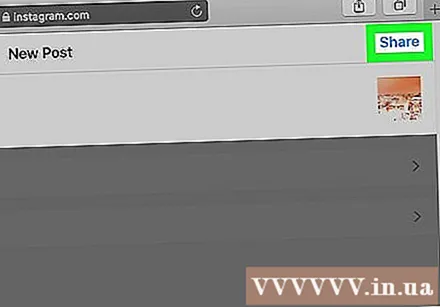
- Safari-де қалыпты көрініске ауысу үшін Әзірлеу мәзірін нұқыңыз, Пайдаланушы агентін, содан кейін Әдепкі параметрін таңдаңыз.
3-тен 3-ші әдіс: Firefox қолданыңыз
- Firefox ашыңыз. Егер сіз Windows жүйесінде болсаңыз, оны Бастау мәзірінен таба аласыз. Егер сіз Mac жүйесінде болсаңыз, қолданбалар қалтасынан Firefox іздеңіз.

Пернелер тіркесімін басыңыз Ctrl+Ift Shift+P (Windows) немесе And Пәрмен+Ift Shift+P (Mac) жаңа жеке терезе ашу үшін.- Сондай-ақ, Firefox терезесінің жоғарғы оң жақ бұрышындағы ☰ батырмасын басып, Жаңа жеке терезені таңдауға болады.
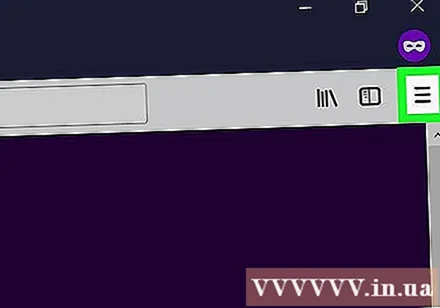
Мәзірді нұқыңыз ☰ Firefox терезесінің жоғарғы оң жақ бұрышында.
Басыңыз Веб-әзірлеуші (Web Developer) мәзірдің төменгі жағында орналасқан.
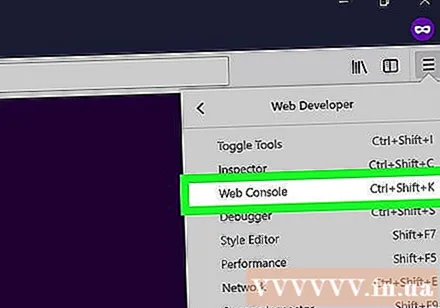
Басыңыз Веб-консоль (Веб-басқару тақтасы) мәзірдің жоғарғы жағында. Бұл Firefox астында көптеген терезелері бар жаңа терезе ашады. Бұл веб-консоль терезесі.
Кіру https://www.instagram.com Instagram-ға кіру парағын ашу үшін.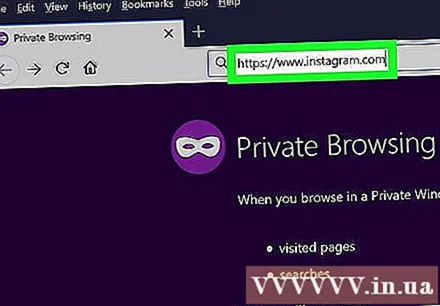
Веб-консоль терезесінде «мобильді» белгішесін басыңыз. Бұл Web Console терезесінің жоғарғы оң жақ бұрышындағы квадратпен - экранның астындағы панельмен қабаттасқан iPhone тәрізді кішкентай белгіше. Бұл кіру бетін мобильді көрініске ауыстырады.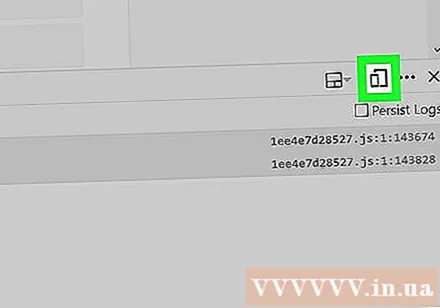
- Сондай-ақ, пернелер тіркесімін басуға болады Ctrl+Ift Shift+М (Windows) немесе And Пәрмен+Tion Опция+М Мұны істеу үшін (Mac). Егер пернелер тіркесімін басу нәтиже бермесе, алдымен веб-консоль өрісін басуға тырысыңыз.
Мәзірді нұқыңыз Жауапты Беттің жоғарғы жағында (өзара әрекеттесу). Сіз ұялы телефондар мен планшеттердің әртүрлі түрлерінің тізімін көресіз.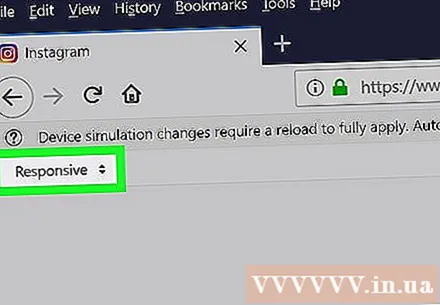
- Басыңыз iPhone 6/7/8. Сіз осы модельдердің бірін таңдай аласыз. Бұл сіз көретін монитор түрін анықтайды.
- Егер сіз парақтың жоғарғы жағында өзгертулер қайта жүктелгенге дейін сақталмайды деген хабарламаны көрсеңіз, мәзірді ашу үшін беттегі бос орынды тінтуірдің оң жақ түймешігімен нұқыңыз, содан кейін дөңгелек стрелка белгісімен Жаңарту пәрменін таңдаңыз. дөңгелек.
- Түймені басыңыз Кіру Көк (Кіру) парақтың ортасына жақын орналасқан.
- Есептік жазбаңызға кіріңіз. Кіру үшін есептік жазбаңыз туралы ақпаратты енгізіңіз немесе Facebook-ке кіру үшін Facebook-пен жалғастыру түймесін басыңыз.
Белгішені басыңыз + беттің төменгі жағында Бұл компьютерде File Explorer (Windows) немесе Finder (Mac) терезесін ашады.
- Белгішені көру үшін төмен жылжуға тура келуі мүмкін + терезенің төменгі жағында. Бұл жағдайда сіз парақтың ортасында iPhone «экранына» тышқанның көрсеткішін қоймаған кезде экранды төмен қарай сүйреп апарасыз.
Кескін таңдаңыз. Мұны сіз фотосуреті бар қалтаны ашып, фотосуретті басу арқылы жасай аласыз.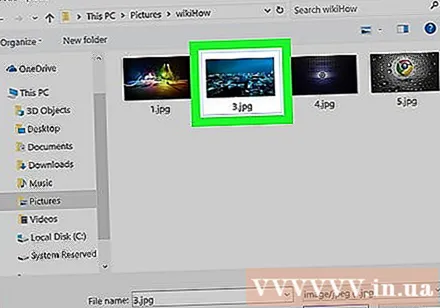
Басыңыз Ашық Жаңа хабарламалар үшін суреттерді кірістіру үшін терезенің төменгі оң жақ бұрышында (Ашық).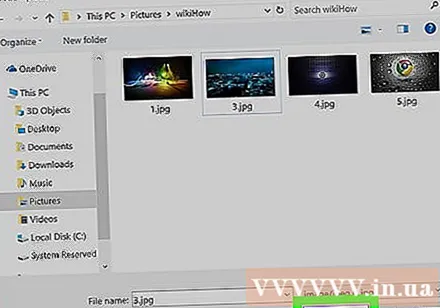
- Картаны басыңыз Сүзгі фотосуретке қосуға болатын сүзгілер тізімін ашу үшін фотосуреттің астында.
- Егер сіз бұл опцияны көрмесеңіз, құпиялылық параметрлері виджеттің көрсетілуіне жол бермеуі мүмкін. Кез-келген шолғышты өшіріп, оны қайта ашып көріңіз.
Сүзгіні таңдаңыз. Алдын ала қарау кескіні таңдалған сүзгіні көрсетеді.
Сілтемені басыңыз Келесі (Жалғасы) «Жаңа хабарлама» парағының жоғарғы оң жақ бұрышында көк түспен.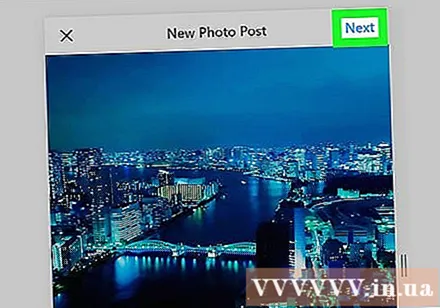
Пікір енгізу. «Тақырып жазу ...» өрісін нұқыңыз, содан кейін кескінге жазба енгізіңіз.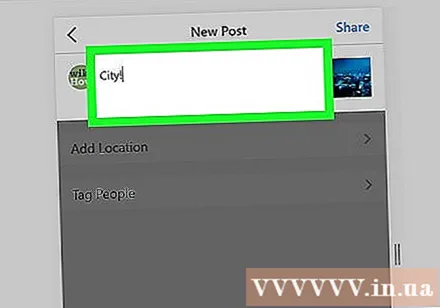
- Егер сіз орынды немесе басқа Instagram пайдаланушысын белгілегіңіз келсе, экрандағы опциялардың бірін басыңыз.
Сілтемені басыңыз Бөлісу Инстаграмға фотосуреттер орналастыру үшін парақтың оң жақ жоғарғы бұрышында көк түспен бөлісіңіз.
- Браузеріңіздің қалыпты көрінісіне оралу үшін, Web Console терезесінің жоғарғы оң жақ бұрышындағы X батырмасын басыңыз.
Кеңес
- Егер сіз Instagram-ге фотосуреттер орналастыру үшін веб-шолғышты қолданғыңыз келмесе, Gramblr көмегімен Instagram-да фотосуреттер орналастыра аласыз. Gramblr - Windows пен Mac компьютерлеріне арналған ақысыз бағдарлама.
- BlueStacks - Instagram жұмыс үстелінің қосымшасын жүктеуге және пайдалануға мүмкіндік беретін тағы бір тегін нұсқа.
Ескерту
- Windows 10 Instagram қосымшасы енді пайдаланушыларға компьютерден Instagram-ға фотосуреттер жіберуге мүмкіндік бермейді; Веб-камераның фотосуреттерін басқа пайдаланушыларға жіберу немесе Instagram хабарлама жіберу қызметі арқылы әңгімелер жіберу үшін сіз тек Windows 10 Instagram қосымшасын пайдалана аласыз.