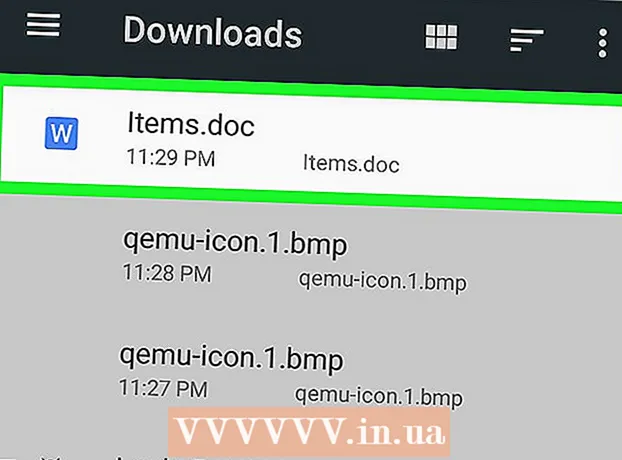Автор:
Lewis Jackson
Жасалған Күн:
5 Мамыр 2021
Жаңарту Күні:
1 Шілде 2024
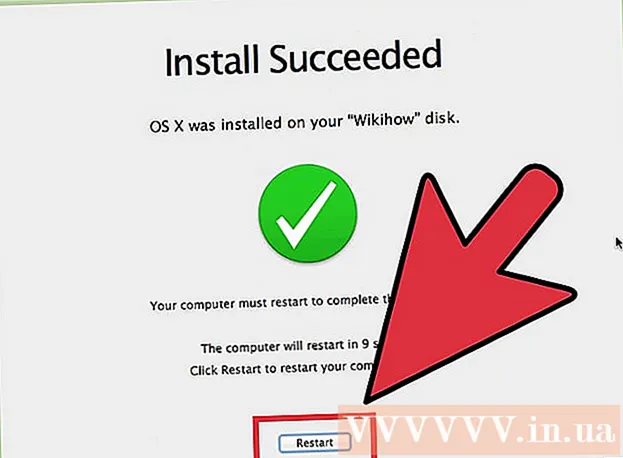
Мазмұны
Компьютер форматы компьютердің қатты дискісіндегі барлық деректерді өшіру процесін, содан кейін компьютердің зауыттық параметрлерін қалпына келтіретін етіп амалдық жүйені қайта құруды қамтиды. Бұл сіздің компьютеріңіз істен шыққан немесе оны сатуды жоспарлаған немесе қайырымдылық мақсатта беруді жоспарлаған жағдайда пайдалы. Компьютерді Windows 7 немесе Mac OS X жүйелерімен қайта пішімдеу үшін мына нұсқауларды орындаңыз.
Қадамдар
2-ден 1-әдіс: Windows амалдық жүйесі
Деректердің сақтық көшірмесі. Компьютерді қайта форматтау кезінде сіз барлық файлдар мен деректерді жоғалтасыз. Сақтық көшірмесін жасау мүмкін емес бағдарламаларды қайта орнату қажет. Сіз сақтағыңыз келетін кез-келген файлдардың, соның ішінде мәтіннің, музыканың, суреттердің және бейнелердің сақтық көшірмесін жасауға тура келеді.
- Сақтық көшірменің қаншалықты қажет болатындығына байланысты DVD дискісін, CD дискісін, сыртқы қатты диск, флэш-диск немесе бұлтты технологияны пайдалануға болады.

CD-ден жүктеуді таңдау үшін BIOS-ны реттеңіз. Жалғастыру үшін компьютерді қайта қосыңыз, өндірушінің логотипі пайда болған кезде орнату экранына өтіңіз. Таңдау кілттері пайда болады және өндірушіге байланысты өзгереді. Жалпы кілттер - F2, F10, F12 және Del.- BIOS мәзіріне кіргеннен кейін, Жүктеу мәзірін таңдаңыз. Қатты дискіден жүктелмес бұрын компьютер CD-ден жүктеле алатындай етіп құрылғының ретін өзгертіңіз. Өзгерістерді сақтап, шығыңыз. Компьютер қайта іске қосылады.
- Егер сіз флэш-дисктен орнататын болсаңыз, алынбалы сақтау құралдарынан жүктеу үшін BIOS-ны өзгертуіңіз керек

Орнатыңыз. Егер сіз компакт-дискіні орнатып, BIOS-ны дұрыс орнатқан болсаңыз, онда сіз «CD-ден жүктеу үшін кез-келген пернені басыңыз ...» деген хабарламаны көресіз, пернетақтадағы пернені басып, орнату процесін бастаңыз. Windows 7.- Сіздің жүйеңіз кез-келген пернені басуды қажет етпестен бағдарламаны орнатуды автоматты түрде бастай алады.

Жүктелетін Windows файлдарын қадағалаңыз. Аяқтағаннан кейін Windows 7 логотипі пайда болады. Қазіргі уақытта сіздің компьютеріңіздегі файлдар өзгертілмеген. Деректер келесі қадамдарда жойылады.
Өзіңіздің сүйікті опцияларыңызды таңдаңыз. Сізден Тіл, уақыт және валюта, пернетақта немесе енгізу әдісін растау сұралады. Сізге сәйкес келетін опцияларды таңдап, Келесі түймесін басыңыз.
Қазір орнату батырмасын басыңыз. Windows жүйесін қайта орнатқан кезде компьютерді жөндеп жатқан болсаңыз да, Компьютерді жөндеу түймесін басыңыз. Түйме басылғаннан кейін Орнату процесін жалғастыру үшін қажетті файлды жүктей бастайды.

Шарттарды оқып, келісіңіз. Жалғастыру үшін сіз Microsoft пайдалану шарттарымен танысқаныңызды және келіскеніңізді растауыңыз керек. Пайдаланушыларыңыздың құқықтары мен шектеулерін оқып шығуды ұмытпаңыз.
Орнату опцияларын таңдаңыз. Бұл әрекет жаңасын орнатуға мүмкіндік береді. Компьютерді пішімдеу онда сақталған барлық деректерді өшіруді білдіреді, сондықтан сіз дискіні өшіруге мүмкіндік беріп, жаңа орнатуды бастайсыз.

Бөлімді жою. Windows-ты қай жерге орнатқыңыз келетіні туралы терезе ашылады. Жаңа орнатуды орындау үшін барлық ескі бөлімдерді жою керек және дискіні ескі конфигурацияға қалпына келтіруді бастау керек. «Дискіні таңдау (премиум)» батырмасын басыңыз. Оны басқан кезде сіз бөлімдерді өшіріп, жасай аласыз.- Ағымдағы амалдық жүйенің бөлігін таңдап, Жою түймесін басыңыз.
- Егер сіздің қатты дискіңізде бірнеше бөлімдер болса, дұрыс дискіні өшіріп тастаңыз. Жойылған бөлімдегі кез-келген деректер мәңгіге жоғалады.
- Жоюды растаңыз.
Форматталмаған бос аймақты таңдап, Келесі таңдаңыз. Windows 7 жүйесін орнатпас бұрын бөлім жасаудың қажеті жоқ, бұл оны автоматты түрде орындайды.
Windows файлды орнатқанша күтіңіз. Windows кеңейтімі файлдарының жанындағы пайыздық үлес біртіндеп артады. Бұл қадам 30 минутты алуы мүмкін.
- Аяқталғаннан кейін Windows автоматты түрде қайта қосылады.
- Орнату процесі қайтадан басталады, хабарлама сізге қазіргі уақытта тізілім параметрлерін жаңартып жатқандығы туралы хабарлама жібереді.
- Келесі қондырғы компьютер қызметін конфигурациялауға кіріседі. Бұл процесс Windows жүйесін бастаған сайын пайда болады, бірақ келесі жұмыс үстелінде жұмыс үстелінде көрінеді.
- Windows орнатуды аяқтайтындығы туралы терезе ашылады. Аяқтағаннан кейін сіздің компьютеріңіз қайта жүктеледі.
- Орнату дискіні жүктейді және бейне параметрлерін тексереді. Бұл процесс сізге деректерді енгізуді қажет етпейді.
Пайдаланушы аты мен компьютер атауын енгізіңіз. Сіздің пайдаланушы атыңыз компьютерге кіру және есептік жазбаңызды жекелендіру үшін қолданылады. Компьютердің аты - бұл сіздің компьютеріңіз желіде пайда болатын атау.
- Содан кейін Windows 7 басқару тақтасы арқылы қосымша пайдаланушыларды қосуға болады.
- Windows сізден пароль енгізуді сұрайды. Бұл қадам міндетті емес, бірақ өте ұсынылады, әсіресе сіздің компьютеріңізде оған көптеген адамдар кіретін болса. Егер сізге құпия сөздерді қолдануды ұнатпасаңыз, оны бос қалдырып, Келесі түймесін түртіңіз.
Өнім кілтін енгізіңіз. Бұл сіздің Windows нұсқаңызбен байланысты 25 таңбалы кілт. Желіге келесі қосылған кезде Windows өнім кілтін автоматты түрде растауы үшін «Мен желіге қосылған кезде Windows-ты автоматты түрде іске қосуды» таңдаңыз.
Windows жаңарту опциясын таңдаңыз. Сіздің Windows нұсқаңыздың қауіпсіз әрі тұрақты жұмыс істейтіндігіне көз жеткізу үшін алғашқы екі нұсқаның бірін келесі жолмен таңдау ұсынылады. Бірінші нұсқа автоматты түрде барлық жаңартуларды орнатады, екіншісі сізден маңызды жаңартулар болған кезде сұрайды.
Күн мен уақытты таңдаңыз. Бұл параметрлер әрқашан дұрыс, өйткені олар сіздің BIOS-мен байланысты, бірақ егер сіз оларды дұрыс емес болса, оларды өзгерте аласыз. Егер сіздің аймақ жазғы уақытқа сай болса, ұяшықты таңдаңыз.
Желі конфигурациясының параметрлерін таңдаңыз. Егер сіздің компьютеріңіз желіге қосылған болса, сізге желіні растауды таңдауыңыз керек. Көптеген пайдаланушылар үй желісін немесе жұмыс желісін таңдайды. Егер сіздің компьютеріңіз қоғамдық орында пайдаланылса, Жалпыға қол жетімді желіні таңдаңыз. Ұялы кең жолақты пайдаланушылар әрқашан Қоғамдық желіні таңдауы керек.
- Windows компьютерді желіге қосуға тырысады. Бұл процесс толығымен автоматты түрде жүреді.
Компьютерді зерттеңіз. Соңғы жүктеу экранынан кейін жаңа Windows 7 амалдық жүйесі пайда болады. Орнату аяқталды. жарнама
2-ші әдіс: Mac OS X амалдық жүйесі
Деректердің сақтық көшірмесі. Компьютерді қайта форматтау кезінде сіз барлық файлдар мен деректерді жоғалтасыз. Сақтық көшірмесін жасау мүмкін емес бағдарламаларды қайта орнату қажет. Сіз сақтағыңыз келетін кез-келген файлдардың, соның ішінде мәтіннің, музыканың, суреттердің және бейнелердің сақтық көшірмесін жасауға тура келеді.
- Сақтық көшірменің қаншалықты қажет болатындығына байланысты DVD дискісін, ықшам дискіні, сыртқы қатты дискіні, флэш-дискіні немесе бұлтты технологияны пайдалануға болады.
Mac компьютеріңізді қайта іске қосыңыз. Компьютер жүктеліп жатқанда, Command + R пернелер тіркесімін басып тұрыңыз, қалпына келтіру мәзірі пайда болады. Disk Utility таңдап, Жалғастыру түймесін басыңыз.
Дискіні қайта форматтаңыз. Disk Utility бөліміндегі сол жақ тақтадан қатты дискіні таңдаңыз. Жою қойындысын таңдаңыз. Пішім ашылмалы мәзірінде Mac OS кеңейтімін таңдаңыз (Жазба). Сізге ұнайтын кез келген есімді енгізіп, Жою түймесін басыңыз.
- Бұл қадамнан бастап барлық деректер дискіден жойылады. Кез-келген маңызды файлдардың сақтық көшірмесін жасаңыз.
- Өшіру процесі аяқталғаннан кейін дискінің қызметтік бағдарламасын жабыңыз.
Mac OS X орнату процесін бастаңыз. Желіге қосылғаныңызды растаңыз және Mac OS X жүйесін қайта орнатуды таңдаңыз. Сізге Apple есептік жазбасының аты мен құпия сөзін енгізу арқылы пайдалануды растау қажет. Сізге лицензиялық келісімді қабылдау қажет.
Орнатылатын дискіні таңдаңыз. Орнатушы ОЖ-ны орнататын дискіні таңдауды ұсынады. Disk Utility көмегімен жойылған дискіні таңдаңыз.
Процестің аяқталуын күтіңіз. Mac OS X өзін-өзі орната бастайды және пайдаланушының кіруін қажет етпейді. Орнату барысында компьютер өзін қайта жүктеуі мүмкін. Орнатуды аяқтағаннан кейін экран пайда болады. жарнама