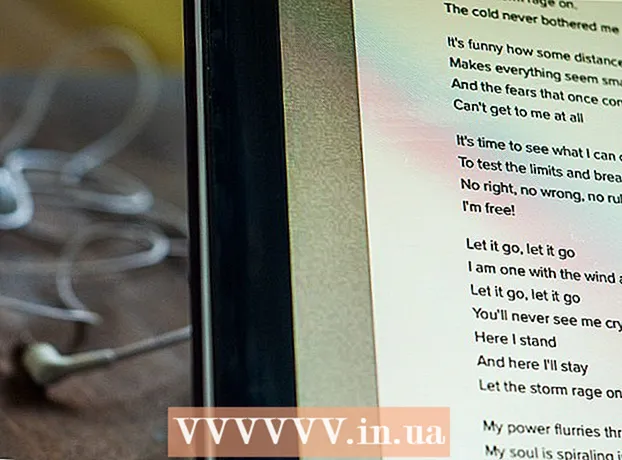Автор:
Louise Ward
Жасалған Күн:
5 Ақпан 2021
Жаңарту Күні:
1 Шілде 2024
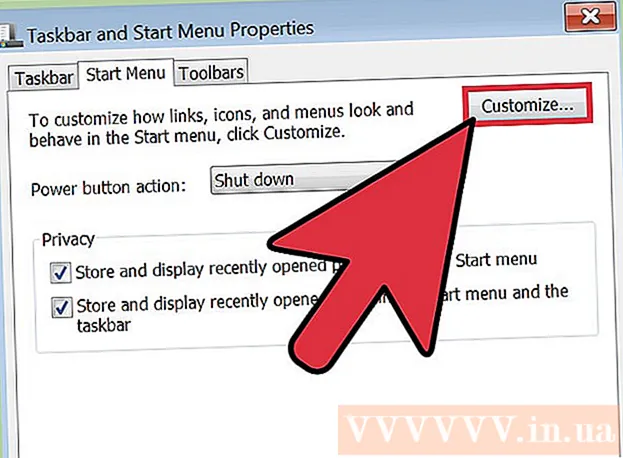
Мазмұны
Дыбыстық қателік - Windows амалдық жүйесінде жұмыс істейтін компьютерлер үшін өте жиі кездесетін қателік. Әдетте, Windows XP және Windows 7-ді қолданған кезде, параметрлерді реттеу немесе дыбыстық картаны қайта орнату арқылы мәселені оңай шешуге болады. Тек сәл шыдамды болыңыз және ақаулықтарды жою құралын қолданыңыз, дыбыстық қателерді өзіңіз түзете аласыз.
Қадамдар
3-тің 1 әдісі: Дыбыстың жоғалуын түзету
Ақаулықтарды жою құралын қолданыңыз. Windows компьютерлері ақаулықтарды жою құралымен біріктірілген, сондықтан көптеген дыбыстық қателерді түзетуге көмектеседі. Экранның төменгі сол жақ бұрышында орналасқан терезе белгішесін басу керек. «Басқару тақтасын» басыңыз. Басқару тақтасы қойындысында «Ақаулықтарды жою» батырмасын басыңыз, содан кейін «Аппараттық құрал және дыбыс» түймесін басыңыз. Әрі қарай, «Аудионы ойнату ақаулықтарын жою» опциясын басыңыз. Компьютер ақаулықтарды жоюға дыбыстық қатенің себебін анықтауға көмектесетін бірнеше сұрақтар қояды. Дыбыстық қателердің көпшілігін Windows амалдық жүйесінің ақауларын жою құралы арқылы түзетуге болады.

Дыбыстық картаны тексеріңіз. Дыбыстық карта - бұл компьютерге дыбыс шығару үшін Windows амалдық жүйесінде орнату қажет нәрсе. Егер сіз дыбыс естімесеңіз, құрылғының дыбыстық картасы бар-жоғын және дұрыс орнатылғанын тексеруіңіз керек.- Компьютер экранының төменгі оң жақ бұрышындағы іздеу жолағын басыңыз. Іздеу жолағына «Device Manager» деп теріңіз. Дыбыстық картаны тексеру үшін Device Manager ашылады.
- Әрі қарай «Дыбыс, бейне және ойын контроллері» батырмасын басыңыз. Егер тізімде дыбыстық карта пайда болса, ол орнатылып қойған. Демек, дыбыстық қателік басқа себептерден туындайды. Егер дыбыстық карта тізімде болмаса, сізге дыбыстық картаны өзіңіз сатып алып, орнатуға тура келеді. Құрылғы өндірушісінің нұсқауларында мұны қалай жасауға болатындығы туралы кеңестер берілген.

Сымды тексеріңіз. Динамиктерді, құлаққаптарды, микрофондарды немесе басқа құрылғыларды компьютерге немесе ноутбукке қосатын кабельдерді тексеріңіз. Компьютерді пайдалану кезінде сымның ажыратылуы немесе босатылуы сирек емес. Егер сым ажыратылған болса, бұл аудио ақаулығының себебі болуы мүмкін. Компьютердің дыбысы жақсарғанын немесе жақсартылмағанын білу үшін сізге бос сымды қайта қосу керек.
Дыбыс деңгейін тексеріңіз. Дыбыс деңгейі өте төмен немесе өшірілген болуы мүмкін. Бұл сізге компьютерден шыққан дыбысты естуді қиындатуы мүмкін.- Тағы да экранның төменгі оң жақ бұрышындағы іздеу жолағын пайдаланыңыз. Іздеу жолағына «Динамиктің дыбыс деңгейін реттеу» деп теріп, пайда болған белгішені басыңыз. Дыбысты жақсарту үшін дыбыс деңгейін арттыру үшін сырғытпаны сүйреңіз.
- Сізге әртүрлі бағдарламалардың дыбыс деңгейін басқару мүмкіндіктерін пайдалану қажет болуы мүмкін. Windows Media ойнатқышында сіз қолданып отырған басқа сыртқы динамиктер сияқты өзіндік дыбыс реттегіші бар. YouTube сияқты кейбір сайттарда дыбыс деңгейінің бөлек бақылаушылары бар. Сіз бұл бағдарламалардың дыбысы өшірілген немесе өте төмен деңгейде екенін тексеріп алуыңыз керек.
Жаңартуларды тексеріңіз. Кейде сіздің дыбыстық картаңыз Windows бағдарламалық жасақтамасымен сәйкес келмеуі мүмкін. Бұл жағдайда қажетті жаңартуларды орнату мәселені шешуге көмектеседі. Жаңартуды орнатудың көптеген жолдары бар.
- Windows Update - бұл қателерді түзетуге және мәселелерді шешуге көмектесетін бағдарламалық жасақтаманы жаңарту мүмкіндігі. Бұл жаңартуларды орнатудың ең оңай жолы шығар. Сұралған кезде сізге «Жаңартуларды орнату» батырмасын басу керек. Басқару тақтасы арқылы Windows жаңарту бөліміне өтіп, жаңартуларды тексеруге болады. Бағдарламалық жасақтаманы жаңартып, кез-келген аудио қателерді түзету әдісі.
- Кейбір жағдайларда драйверді немесе дыбыстық картаны қолмен орнатуға тура келеді. Егер сіз сыртқы өндірушінің жабдықтарын сатып алсаңыз, онда сіз өзіңізді орнатып, жаңартыңыз. Әрбір нақты дыбыстық картаға арналған өндірушінің нұсқауларында оны орнату туралы ақпарат болады.
Қандай дыбыстық құрылғы таңдалғанын тексеріңіз. Егер сіздің компьютеріңізден дыбыс естілмесе, оның себебі сіз дұрыс айтылатын құрылғыны таңдап алған болсаңыз керек. Мысалы, егер компьютер құлаққап арқылы дыбыс шығаратын етіп орнатылған болса, сіз сыртқы динамиктерден шыққан дыбысты ести алмауыңыз мүмкін. Шығару құрылғысын тексеру үшін «бастау» батырмасын басыңыз. Содан кейін іздеу жолына «дыбыс» деп теріңіз.
- «Ойнату» элементін басыңыз. Компьютеріңіз үшін сөйлеу құрылғысын таңдағаныңызды тексеріңіз. Егер сіз қолданып отырған құрылғыдан басқа құрылғыны көрсеңіз, бұл дыбыстың жоғалуына себеп болуы мүмкін.
- Сізге ойнату құрылғысы ретінде пайдаланылатын құрылғыны таңдау қажет. Әдетте сіз осыдан кейін дыбысты естисіз.
3-тен 2-әдіс: Дыбыстық қатені түзету
Бұрмаланған немесе бұрмаланған дыбысты реттейді. Кейде сіз әлі де дыбысты естисіз, бірақ дыбыс бұрмаланған немесе тырналған. Бұл жағдайда ақаулықты жою үшін келесі әрекеттерді орындауға болады.
- Алдымен динамиктерді сынап көріңіз. Динамиктер компьютерге дұрыс жалғанғанын тексеріңіз. Егер сым бос болса, бұл дыбысқа әсер етуі мүмкін.
- Динамиктің қай жерге қосылғанын тексеріңіз. Компьютердің артында динамиктерді қосуға арналған ұялар жеткілікті. Дұрыс емес ұяны таңдау дыбыстың тырналуына әкелуі мүмкін. Жағдайдың жақсарғанын білу үшін ағымдағы ұяны қосып көріңіз.
- Егер сізге шынымен сыртқы динамиктер қажет болмаса, сіз динамикті өшіріп көріңіз және жай компьютердің кіріктірілген аудио жүйесін қолданыңыз. Сіздің динамигіңіз қалаған сапада болмауы мүмкін немесе ол сіздің компьютеріңізбен немесе ноутбугыңызбен үйлеспейді.
- Штепсельдік ұштардың зақымдалмағанына көз жеткізіңіз. Зақымдалған сым бұрмалануды тудыруы мүмкін және оны ауыстыру қажет.
Дыбыстық картаның Windows жүйесімен сәйкестігін тексеріңіз. Дыбыстық картаңыз сіз қолданып отырған Windows нұсқасымен сәйкес келмеуі мүмкін. Бұрын сіз Windows үйлесімділік орталығына бара аласыз. Бұл веб-сайтта дыбыстық картаңыздың қай нұсқасымен үйлесімді екенін білуге көмектесетін құрылғылар мен бағдарламалық жасақтаманың ұзақ тізімі берілген. Алайда жақында сайт алынып тасталды. Қазіргі уақытта Windows үйлесімділік орталығының үй бетінің URL мекенжайы автоматты түрде Windows басты бетіне бағыттайды. Microsoft Windows үйлесімділік орталығы бетін жойғанымен, сіз Windows 10 құрылғысының Get Windows 10 бағдарламасымен үйлесімдігін тексере аласыз немесе Windows 10 үйлесімділік бағалаушысын қолмен басқара аласыз. Егер дыбыстық карта үйлесімді болмаса, жаңасына ақша салуға тура келуі мүмкін. Дыбыстық картаның орнатылған-орнатылмағанын Device Manager бөліміне өту арқылы әрдайым тексеруге болатындығын ұмытпаңыз.
Windows-қа дыбыстық картаны тануға көмектесіңіз. Кейде Windows амалдық жүйесі сіздің дыбыстық картаңызды танымайды. Егер бұл орын алса, сіз қатені әртүрлі тәсілдермен түзете аласыз.
- Бағдарламалық жасақтаманы жаңарту үшін Басқару тақтасындағы Windows жаңартуын пайдаланып көріңіз. Әдетте Windows Update бағдарламасы бағдарламалық жасақтаманы аптасына бір рет жаңартады. Дегенмен, сіз басқару тақтасында «Windows Update» іздеу арқылы жаңартуларды қолмен тексеруіңіз керек. Егер сіз жаңартуларды жүктей аласыз деген хабарламаны көрсеңіз, бұл дыбыстық қатенің себебі болуы мүмкін.
- Сондай-ақ, драйвермен бірге келген кез-келген дискілерді және бағдарламалық жасақтаманы жүктеу керек. Дыбыстық картаңыздың дұрыс жұмыс істеуі үшін сізге қажет бағдарламалық жасақтаманы орнату қажет болуы мүмкін.
Сыртқы құрылғыда қате жойылды. Егер сізде микрофонды, динамиктерді немесе басқа аудио құрылғыны компьютерден дыбыс шығару үшін қиындықтар туындаса, бұл сіз қолданып отырған аудио ұяшық болуы мүмкін. Компьютерлер мен ноутбуктардың көпшілігінде аудио құрылғыларын қосу үшін қолдануға болатын көптеген әртүрлі аудио ұялары бар. Құрылғыны дұрыс емес ұяға қосу дыбыс деңгейіне әсер етеді, сондықтан ұяларды ауыстырып көруге болады. Егер бұл жұмыс істемесе, домкратта ақау бар-жоғын тексеру керек.
- Компьютердің төменгі сол жақ бұрышындағы «Бастау» бөлімін басу арқылы ұяшықта ақаулық бар-жоғын тексеруге болады. Әрі қарай, Басқару тақтасын басып, «дыбыс» деп теріңіз. Егер сіз микрофонды сынап жатсаңыз, «микрофонды» басыңыз. Егер сіз басқа ұяны тексеріп жатсаңыз, «сапқа тұру» немесе «шығу» батырмасын басыңыз. Кіріс ұяшығы жасыл, ал шығыс ұяшығы жасыл.
- Содан кейін сіз Деңгейлерді басуға болады. Сіз динамик формасындағы кішкене түймені көресіз. Егер сіз динамиктен қызыл сызықшаны көрсеңіз, дыбыс өшіріледі. Дыбысты өшіру үшін батырманы басуға болады.
3-тен 3-ші әдіс: Дыбыс деңгейінің немесе дыбыстық белгішелердің пайда болуы
Басқару тақтасынан дыбыстар мен дыбыстық құрылғыларға өтіңіз. Кейде сіз кездейсоқ дыбыс немесе дыбыс белгішелерін жұмыс үстелінен жасырған боларсыз. Бұл дыбысты басқаруды немесе реттеуді қиындатады. Егер сіз Windows XP-ді қолдансаңыз, құрылғыға Басқару тақтасынан кіре аласыз.
- Компьютердің төменгі жағындағы «Пуск» мәзірін нұқыңыз. Мұнда Басқару тақтасын басыңыз.
- «Дыбыстар және аудио құрылғылар» белгішесін басыңыз.
«Тапсырмалар тақтасына дыбыс белгішесін орналастыру» тармағын тексеріңіз. «Дыбыстар мен құрылғылар» батырмасын басқаннан кейін экран пайда болады. Экранның жоғарғы жағындағы «дыбыс деңгейі» қойындысын нұқыңыз. Сіз «Тапсырмалар тақтасына дыбыс белгішесін орналастыру» диалогтық терезесін көресіз. Сол диалогтық терезені басыңыз. Дыбыс деңгейі белгішесі қайта пайда болады.
Тапсырмалар тақтасын теңшеңіз. Windows 7-де дыбыс деңгейі сияқты параметрлерді қамтитын шағын үшбұрышты тапсырмалар тақтасы бар. Егер сіз дыбыс деңгейі бөлек параметр болғанын қаласаңыз, сіз өзіңіздің тапсырмалар тақтаңызды теңшеуіңіз керек. Алдымен үшбұрышты тінтуірдің оң жақ түймешігімен нұқыңыз, содан кейін «қасиеттер» опциясын басыңыз.
- «Тапсырмалар тақтасы және бастау мәзірінің сипаттары» диалогтық терезесі шығады. Осы диалогтық терезеде «теңшеу» белгішесін басыңыз.
- Келесі экранда сіз көптеген нұсқаларды көресіз. Әдетте «дыбыс деңгейі» жанында төмен жылжу мәзірі болады. «Дыбысты» Қосу күйіне ауыстырғаныңызға көз жеткізіңіз. Бұл қадам жұмыс үстеліндегі дыбыс деңгейінің белгішесін көрсетуге көмектеседі.