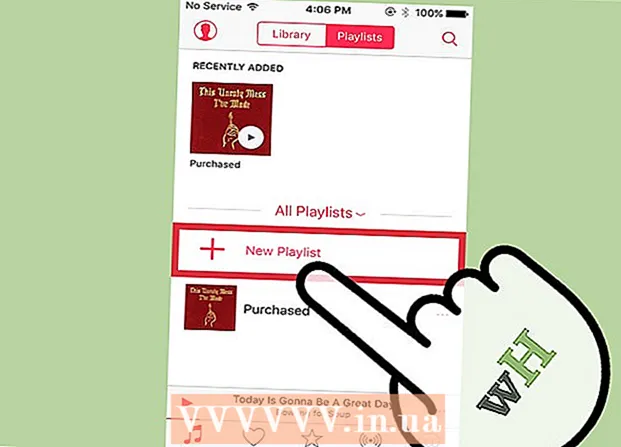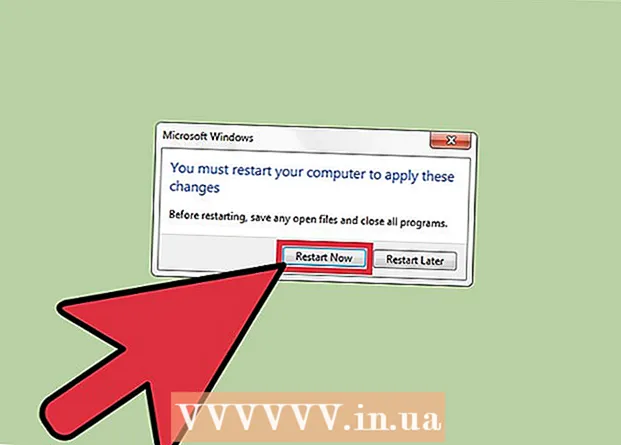Автор:
Louise Ward
Жасалған Күн:
8 Ақпан 2021
Жаңарту Күні:
1 Шілде 2024

Мазмұны
Әдетте, Excel автоматты түрде қойындымен бөлінген мәтінді анықтай алады (қойындымен бөлінген деп те аталады) және деректерді дұрыс бөлек бағандарға қоя алады. Егер сіз мұны жасамасаңыз және сіз жапсырған барлық нәрсе тек бір бағанда пайда болса, не Excel бөлгіші екіншісіне орнатылған немесе сіздің мәтініңіз қойындылардың орнына бос орындарды қолданады. Excel-дегі мәтінге бағандар құралы дұрыс бөлгішті тез таңдауға және мәліметтерді дұрыс бағандарға қоюға көмектеседі.
Қадамдар
Барлық мәтінді қойындылармен бөліп алыңыз (көшіріңіз). Бөлшектелген мәтін - бұл ұяшықтардағы деректерді мәтіндік файлдар ретінде сақтайтын формат түрі. Әр ұяшық қойынды пернесі арқылы бөлініп, әр жазба мәтіндік файлда бөлек жолда көрсетіледі. Excel-ге көшіргіңіз келетін барлық мәтінді таңдап, оларды алмасу буферіне көшіріңіз.

Қою керек Excel бағдарламасындағы ұяшықты таңдаңыз. Деректер қойылатын жоғарғы сол жақ ұяшықты таңдаңыз. Сіздің деректер таңдалған ұяшықтың астындағы және оң жағындағы ұяшықтарды толтырады.
Деректерді қойыңыз. Excel бағдарламасының жаңа нұсқаларында және қойынды кілтінің көмегімен сіздің деректеріңіз дұрыс бөлінген жағдайларда, ұяшықтар әдетте қалаған деректермен толтырылады. Tab пернесімен бөлінген әрбір орын тікелей жаңа деректер ұяшығына айналады. Егер сіздің барлық деректеріңіз бір бағанда пайда болса, онда Excel сепараторы қойындыдан екіншісіне, мысалы, үтірге ауыстырылған болуы мүмкін. Мәтіннен бағанға дейін құралын пайдаланып оны қойындыға ауыстыруға болады.
Деректердің бүкіл бағанын таңдаңыз. Егер қойындымен бөлінген деректер күткендей қойылмаған болса, оны дұрыс қайта пішімдеу үшін Excel бағдарламасының мәтіннен бағанға дейін құралын пайдалануға болады. Мұны істеу үшін сізге барлық жабыстырылған деректерді қамтитын бүкіл бағанды таңдау керек.- Жоғарғы жағындағы әріпті басу арқылы сіз бүкіл бағанды тез таңдай аласыз.
- Тек бағандарға мәтінді әр баған үшін кезекпен пайдалануға болады.
Деректер қойындысын басыңыз, содан кейін «Бағанға мәтін» батырмасын басыңыз. Сіз бұл мүмкіндікті мәліметтер қойындысының Деректер құралдары бөлімінен таба аласыз.
- Егер сіз Office 2003-ті қолдансаңыз, Деректер қойындысын басып, «Бағандарға мәтін» таңдаңыз.
«Бөлінген» тармағын таңдап, «Келесі» түймесін басыңыз. Бұл Excel бағдарламасына ұяшықтарды бөлу үшін белгілі бір белгі іздеу керектігін түсіндіреді.
Деректерді бөлгішті таңдаңыз. Егер сіздің деректеріңіз қойындымен бөлінген болса, «Қойынды» өрісін белгілеп, басқа ұяшықтардан құсбелгі алыңыз. Егер деректер басқаша бөлінген болса, бірнеше белгілерді тексеруге болады. Егер сіздің мәліметтеріңіз қойынды кілтінің орнына бірнеше бос орындармен бөлінген болса, «Бос орын» және «Қатар бөлінгіштерді бір деп қарау» (бірнеше қатар бөлгіштерді бір деп санаңыз) жолдарын белгілеңіз. Егер сіздің деректеріңізде бағандарды бөлуге арналмаған бос орындар болса, бұл проблемалы болуы мүмкін екенін ескеріңіз.
Бірінші бағанның пішімін таңдаңыз. Бөлгіштерді таңдағаннан кейін, сіз жасалып жатқан әрбір баған үшін деректер пішімін орната аласыз. Сізге «Жалпы», «Мәтін» және «Күнді» таңдауға рұқсат етіледі.
- Сандар немесе сандар мен әріптер үшін «Жалпы» таңдаңыз.
- Тек мәтіндік деректер үшін, мысалы, аттар үшін «Мәтінді» таңдаңыз.
- Стандартты күн форматында жазылған деректер үшін «Күнді» таңдаңыз.
Басқа бағандар үшін қадамдарды қайталаңыз. Терезенің төменгі жағындағы өрістен әр бағанды таңдап, пішімін орнатыңыз. Мәтінге түрлендіргенде бағанды қоспауды таңдауға болады.
Бөлуді аяқтаңыз. Бағандарды пішімдегеннен кейін, жаңа бөлгішті қолдану үшін Аяқтау түймесін басыңыз. Деректер бағанға мәтінге дейін параметрі сияқты бағанға бөлінеді. жарнама