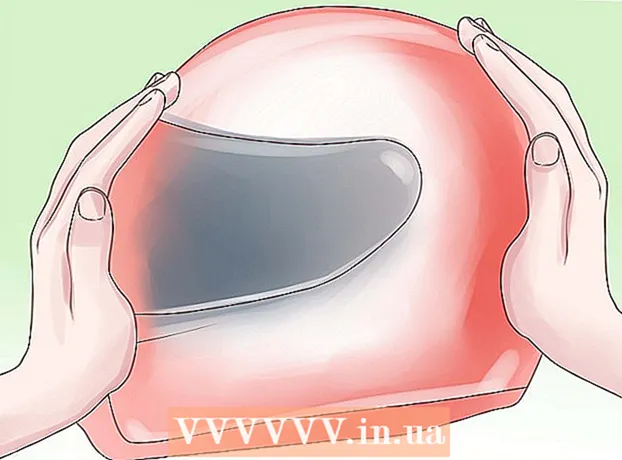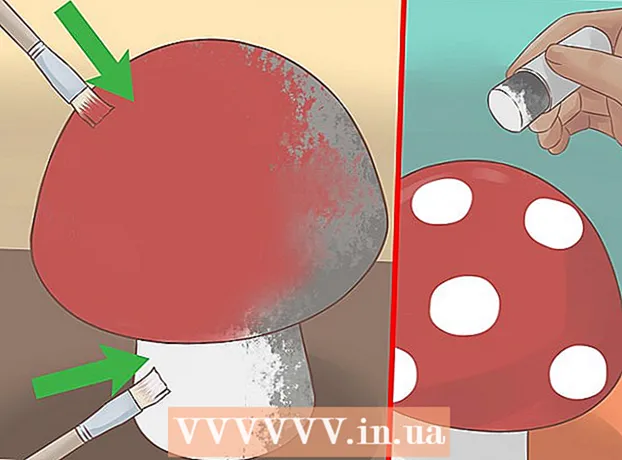Автор:
John Stephens
Жасалған Күн:
25 Қаңтар 2021
Жаңарту Күні:
1 Шілде 2024

Мазмұны
Chrome-ді әдепкі шолғыш ретінде орнату сіздің амалдық жүйеңізге байланысты өзгеріп отырады. Chrome-ді әдепкі браузер ретінде өз параметрлері арқылы орната алсаңыз да, өзгертулердің бүкіл қолданылуын қамтамасыз ету үшін жүйелік параметрлерді пайдалану тиімдірек болады. Windows, macOS және Android амалдық жүйелерінде әдепкі шолғышты өзгертуге болады. Егер сізде iOS құрылғысы болса, iDevice-ті джейлбрейк арқылы бұзу қажет. Іздеу жүйесін өзгерту үшін Параметрлер> Safari> Іздеу жүйесі тармағына өтіп, Google, Yahoo немесе Bing таңдаңыз.
Қадамдар
5-тен 1-әдіс: Windows 10 амалдық жүйелерінде
Егер құрылғыда жоқ болса, Chrome орнатыңыз. Сіз әдепкі браузер болудан бұрын Chrome-ды орнатуыңыз керек. Сіз Edge шолғышынан кіріп, «Жүктеу» батырмасын басу арқылы Chrome-ны ала аласыз. Chrome-ды орнату үшін жүктелген орнату бағдарламасын іске қосыңыз.

Бастауды ашып, нұқыңыз немесе түртіңіз «Параметрлер» (Параметрлер) беріліс белгішесі бар.
Әр түрлі жүйелік параметрлерді көру үшін Параметрлер мәзірінің басты бетінен «Жүйе» тармағын таңдаңыз.

Жүйе терезесінің сол жақ мәзіріндегі «Әдепкі бағдарламалар» қойындысын нұқыңыз немесе таңдаңыз.
«Веб-шолғышты» таңдаңыз. Бұл компьютерде орнатылған браузерлерді көрсетеді.

Әдепкі шолғыш ретінде Goolge Chrome таңдаңыз. Chrome автоматты түрде жолды және HTML файлын ашады.
Параметрлер сақталмаған болса, Басқару тақтасын пайдаланыңыз. Кейбір пайдаланушылар өздерінің әдепкі браузер таңдауын Windows сақтамады немесе Chrome көрсетілмегенін хабарлады. Бұл жағдайда Chrome браузерін әдепкі шолғышқа айналдыру үшін Басқару тақтасын ашып, келесі бөлімдегі нұсқауларды орындаңыз.
- Бастау панелін Пуск (Бастау) батырмасын тінтуірдің оң жағымен басып, Басқару тақтасын таңдау арқылы ашуға болады.
5-тен 2-әдіс: Windows 8, 7 және Vista амалдық жүйелерінде
Chrome-ді әдепкі браузерге айналдырмас бұрын орнатыңыз. Сіз Chrome браузерін Internet Explorer-ден кіру арқылы жүктейсіз.
Бастау мәзірінен Басқару тақтасын ашыңыз. Windows 8 жүйесінде Пуск батырмасын тінтуірдің оң жағымен басып, «Басқару тақтасы» тармағын таңдаңыз немесе Бастау экранына «басқару тақтасын» теріңіз.
«Әдепкі бағдарламалар» тармағын таңдаңыз. Егер сіз категория бойынша қарап жатсаңыз, алдымен «Бағдарламалар» санатын басыңыз.
«Әдепкі бағдарламаларды орнату» батырмасын басыңыз. Компьютер бағдарламалар тізімін жүктеуге біраз уақыт кетеді.
Бағдарламалар тізімінен «Google Chrome» таңдаңыз. Оны табу үшін сізге төмен жылжуыңыз керек болуы мүмкін.
«Бұл бағдарламаны әдепкі бойынша орнату» батырмасын басыңыз. Бұл Chrome барлық веб-жолдар мен HTML файлдары үшін әдепкі бағдарлама болады. жарнама
5-тен 3-әдіс: macOS амалдық жүйесі
Егер компьютерде жоқ болса, Chrome орнатыңыз. Google Chrome-ді әдепкі шолғыш ретінде орнатпас бұрын оны орнату керек. Экранның жоғарғы жағындағы «Жүктеу» тармағына өтіп, оны басу арқылы Chrome орнатуға болады.
Жүктеуден кейін Chrome бағдарламасын іске қосыңыз. Chrome орнату үшін Жүктеулер қалтасындағы DMG файлын нұқыңыз, содан кейін Google Chrome белгішесін Бағдарламалар қалтасына сүйреңіз. Орнату аяқталғаннан кейін DMG файлын жоюға болады.
Apple мәзірін басып, таңдаңыз «Жүйе теңшелімдері» (Қосымша жүйе). Chrome орнатылғаннан кейін оны жүйенің теңшелімдері мәзірінен әдепкі шолғыш ретінде орната аласыз.
«Жалпы» таңдаңыз. Сіз бұл опцияны «Жүйе теңшелімдері» мәзірінен таба аласыз.
«Әдепкі веб-шолғыш» опциясын таңдап, Google Chrome таңдаңыз. Бұл Chrome барлық веб жолдары мен HTML файлдары үшін әдепкі шолғыш болады. жарнама
5-тен 4-әдіс: Android операциялық жүйесі
Chrome орнатылғанына көз жеткізіңіз. Оны әдепкі шолғышқа айналдырмас бұрын Chrome орнатылған болуы керек. Бағдарламаны Google Play дүкенінен орната аласыз.
Параметрлер қолданбасын басты экранда немесе Қолданба тартпасында ашыңыз. Қолданба тартпасын негізгі экранның төменгі жағындағы төртбұрышты батырманы басу арқылы ашуға болады.
«Қолданбалар» немесе таңдаңыз «Қолданба менеджері» '' (Application Manager) Android құрылғысында орнатылған барлық қолданбаларды көру үшін.
Ағымдағы әдепкі шолғышты тауып таңдаңыз. Осы уақытта сізге қолданыстағы браузерді табу керек. Егер құрылғыға браузер алдын ала орнатылған болса, қосымшалар тізіміндегі «Барлығы» қойындысына өту керек.
- Шолғыштардың көпшілігінде ағылшынша «Browser» немесе «Internet» атауы бар.
«Әдепкі параметрлерді өшіру» батырмасын таңдаңыз. Бұл батырманы табу үшін сізге өтінім парағын төмен қарай жылжыту керек. Android 6.0+ амалдық жүйесінде алдымен «Әдепкі бойынша ашу» таңдау керек.
Электрондық поштадағы немесе веб-беттегі сілтемені түртіңіз. Әдепкі параметрді жойғаннан кейін веб-сайт сілтемесін немесе желідегі файлды тауып түртуіңіз керек. Сіз көбінесе сілтемені электрондық поштада, досыңыздың мәтіндік хабарламасында табасыз немесе шолғышты ашып, сілтемені таңдайсыз.
Қолданбалар тізімінен «Google Chrome» таңдаңыз. Құрылғыда орнатылған барлық шолғыштардың қолданбалар тізімінде пайда болғанын көруіңіз керек. Google Chrome-ді түртіңіз.
Chrome-ді әдепкі бағдарлама ету үшін «Әрқашан» таңдаңыз. Енді Android құрылғысындағы барлық жолдар мен HTML файлдары Chrome көмегімен ашылады. жарнама
5-тен 5-ші әдіс: iOS амалдық жүйесі
IOS құрылғысының құлпын ашыңыз (jailbreak). Басқа браузерді әдепкі бойынша орнатудың жалғыз жолы - бұл құрылғыны джейлбрейк. Егер сіз iOS жүйесінің соңғы нұсқасында болсаңыз, құрылғының джейлбрейкі мүмкін емес. IOS құрылғыларын қалай джейлбрейкпен бұзуға болатынын білу үшін iPhone jailbreak нұсқаулығын көре аласыз.
Jailbroken iOS құрылғысында Cydia ашыңыз. Cydia - jailbroken iOS құрылғысының бағдарламалар менеджері және жүйеге арналған түрлі түзетулер мен құрылғыға арналған қолданбаларды орнатуға мүмкіндік береді. Құрылғыны джейлбрейк жасағаннан кейін басты экранда Cydia-ны көресіз.
Іздеу опциясын түртіп, іздеңіз «Chrome-да ашу» (Chrome-да ашыңыз). Бұл әдепкі шолғышты өзгертуге мүмкіндік беретін iOS құрылғысының жүйелік параметрлерін өңдеу формасы. Мұны Cydia әдепкі репозиторийінен табуға болады.
Жүйені өңдеуді жүктеу және орнату үшін «Орнату» батырмасын таңдаңыз. Орнатуды аяқтау үшін iOS құрылғыңыз қайта іске қосылады.
Құрылғының параметрлер қолданбасын ашыңыз. «Chrome-да ашу» Параметрлер қолданбасына опция қосады.
«Chrome-да ашу» қосулы екеніне көз жеткізіңіз. Параметрлер ішіндегі «Chrome-да ашу» ішіндегі жүгірткінің түсі өзгергенін тексеріңіз. Бұл Chrome-ді әдепкі шолғышқа айналдырады.
Әдепкі бойынша Chrome-ды ашу үшін сілтемені түртіңіз. «Chrome-да ашу» іске қосылған кезде кез-келген сілтеме Chrome-мен автоматты түрде ашылады. Бұл параметр электрондық поштадағы, хабарламадағы, қолданбадағы, веб-сайттардағы және басқа сілтемелердегі сілтемелерге қолданылады. жарнама