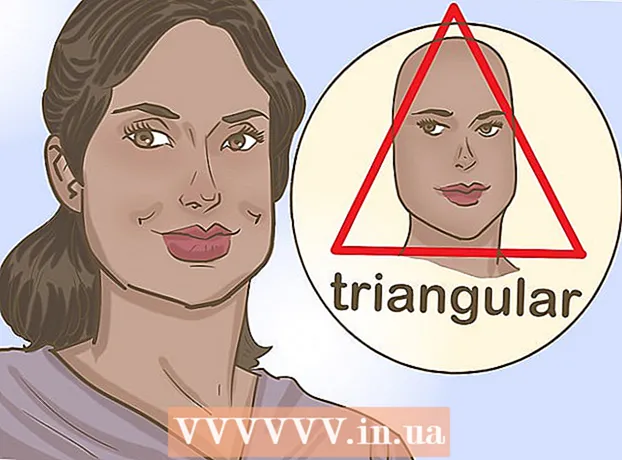Автор:
Laura McKinney
Жасалған Күн:
2 Сәуір 2021
Жаңарту Күні:
24 Маусым 2024

Мазмұны
Қолданба белгішелерін өзгерту үйге немесе жұмыс үстелінің экранын жекелендіруге және жақсартуға көмектеседі, әсіресе егер сіз түпнұсқа белгішенің түсі мен пішініне қанағаттанбасаңыз. Android және iOS құрылғыларындағы қолданба белгішелерін үшінші тарап қолданбаларын пайдалану арқылы өзгертуге болады, ал Windows және Mac OS X сипаттарын мәзір арқылы реттеу қажет.
Қадамдар
4-тен 1-әдіс: Android-де
Google Play дүкенін Android құрылғысында іске қосыңыз. Google Play Store қолданыстағы белгішелерді өзгертуге және теңшеуге көмектесетін әртүрлі қолданбаларды ұсынады.

«Іздеу» түймесін түртіңіз, содан кейін қолданба белгішелерін өзгертуге мүмкіндік беретін бағдарламаны табу үшін кілт сөзді енгізіңіз. Сіз қолдана алатын кейбір кілт сөздер «белгішені ауыстырғыш» және «қолданба белгішелерін теңшеу» болып табылады.
Функция туралы көбірек білу үшін іздеу нәтижелеріндегі кез-келген қолданбаны түртіңіз. Қолданбаның бастапқы белгішелерін өзгерте алатын кейбір Android қосымшалары - Juyeong's Icon Changer, United, Inc компаниясының CocoPPA. және Icon Changer Альвина Гомес жасаған.

Бағдарламаны «орнату» немесе «сатып алу» үшін әрекетті таңдаңыз.
Белгіше өзгеретін қолданбаларды сатып алу және орнату үшін экрандағы нұсқауларды орындаңыз. Аяқтағаннан кейін опция Android қолданбасының тартпасында көрінеді.

Орнатылған қолданбаны іске қосып, белгішенің түрін өзгерту және өзгерту үшін экрандағы нұсқауларды орындаңыз. Көп жағдайда қолданыстағы қолданба белгішесін ауыстыру үшін жаңа белгіше, белгіше тақырыбын таңдауға немесе жеке галереядағы фотосуретті пайдалануға болады. жарнама
4-тен 2-әдіс: iOS жүйесінде
App Store дүкенін iOS құрылғысында іске қосыңыз. Қолданбалар дүкені қолданбалық белгішелерді өзгерту және теңшеу мүмкіндігі бар әр түрлі қосымшаларды ұсынады.
Қолданба белгішелерін өзгерту нұсқаларын табу үшін «Іздеу» батырмасын басыңыз және кілт сөзді енгізіңіз. Сіз қолдана алатын кейбір кілт сөздер «белгішені ауыстырғыш» және «қолданба белгішелерін теңшеу» болып табылады.
Функция туралы көбірек білу үшін іздеу нәтижелеріндегі кез-келген қолданбаны түртіңіз. Кейбір қолданбалардың белгішелерін өзгерте алатын кейбір iOS қосымшалары - Happio Workshop's App Icons +, United, Inc компаниясының CocoPPa. және Apalon Apps жасаған App Icons.
Бағдарламаны «орнату» немесе «сатып алу» үшін әрекетті таңдаңыз.
Apple идентификаторын және құпия сөзді енгізіп, «ОК» батырмасын басыңыз.”
Белгішелерді өзгерту бағдарламасын орнату үшін экрандағы нұсқауларды орындаңыз. Аяқтағаннан кейін белгіше сіздің iOS құрылғыңыздағы бағдарлама тартпасында пайда болады.
Орнатылған қолданбаны іске қосып, белгішенің көрінісін өзгерту үшін экрандағы нұсқауларды орындаңыз. Көп жағдайда қолданыстағы қолданба белгішесін ауыстыру үшін жаңа белгіше, белгіше тақырыбын таңдауға немесе жеке галереядағы фотосуретті пайдалануға болады. жарнама
4-тен 3-әдіс: Windows ДК-де
Windows ДК-де өзгерткіңіз келетін қосымшаның белгішесін тінтуірдің оң жағымен басыңыз. Егер сіз Windows планшетінде немесе мобильді құрылғыда болсаңыз, белгішені басып тұрыңыз.
«Қасиеттер» тармағын таңдап, содан кейін Сипаттар терезесіндегі «Жарлық» қойындысын нұқыңыз.
«Белгішені өзгерту» түймесін басыңыз»(Өзгерту белгішесі). Жұмыс үстелінде барлық қол жетімді Windows белгішелерінің тізімі пайда болады.
Қол жетімді тізімнен жаңа белгіні таңдаңыз. Немесе жеке коллекциядан басқа белгішені таңдау үшін «Шолу» батырмасын басуға болады.
- Жеке коллекциядағы белгішелерде .ico кеңейтімі болуы керек. Суреттерді .ico форматына түрлендіру үшін Convertico.com немесе ICOConverter.com сияқты файлдарды түрлендірудің онлайн-қызметіне кіруге болады.
Өзгерісті растау үшін «OK» батырмасын басыңыз, содан кейін «OK» тармағын таңдаңыз. Қолданба белгішесі сіз таңдаған кескінге өзгертіледі. жарнама
4-тен 4-әдіс: Mac OS X жүйесінде
Жаңа суреттің немесе оның орнына қолданғыңыз келетін белгішенің .icns форматына ие екеніне көз жеткізіңіз. .Icns форматы OS X жүйесінде жақсы жұмыс істейді, себебі файл кескіндер мен белгішелерді стандартты өлшемге автоматты түрде түрлендіреді. Мысалы, отбасылық суретті қолданба белгішесі ретінде пайдалану үшін фотосуретті тек файл түріне ауыстыру керек .icns жасалады, өлшемін өзгерту қажет емес.
- Жаңа фотосуреттерді немесе қолданба белгішелерін .icns форматына түрлендіру үшін CloudConvert.com немесе iConvertIcons.com сияқты файлдарды онлайн түрлендіру қызметін пайдаланыңыз.
Бағдарламалар қалтасын ашып, өзгерткіңіз келетін бағдарламаға өтіңіз.
Бағдарлама белгішесін тінтуірдің оң жағымен басып, «Ақпарат алу«(Ақпарат алыңыз). Экранда таңдалған қосымшаның ақпараттық тақтасы пайда болады.
Оның орнына пайдаланғыңыз келетін жаңа қолданба белгішесіне өтіңіз.
Жаңа бағдарлама белгішесін тінтуірдің оң жағымен басып, «Көшіру«(Көшіру).
«Ақпарат алу» терезесіне оралу үшін артқа батырмасын басыңыз, содан кейін жоғарғы сол жақ бұрышта көрсетілетін бастапқы қолданба белгішесін нұқыңыз. Бастапқы белгіше белгіленеді.
Жаңа таңбаны бұрыннан бар белгіге қою үшін «Пәрмен» + «V» пернелерін басыңыз. Түпнұсқа белгішесі ауыстырылмас бұрын сізге алдымен әкімші құпия сөзін енгізу қажет болуы мүмкін.
Қолданбалар қалтасын ашып, «Утилита«(Коммуналдық қызметтер).
«Терминалды» ашып, командалық жолға «killall Dock» деп теріңіз. Dock жолағындағы белгішелер жаңартылады.
«Enter» пернесін басыңыз. Қолданбаның бастапқы белгішесі жаңасымен ауыстырылады. жарнама