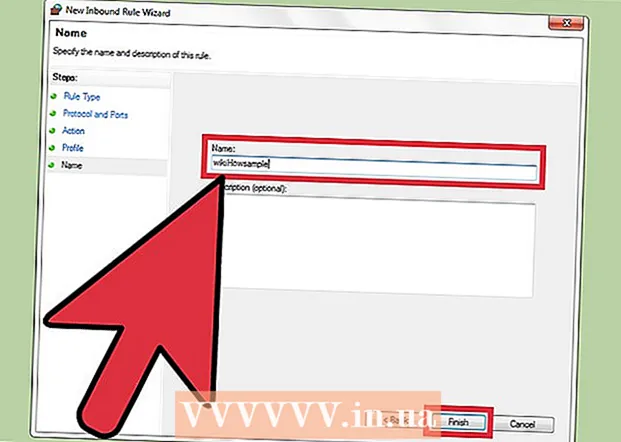Автор:
Monica Porter
Жасалған Күн:
16 Сапта Жүру 2021
Жаңарту Күні:
1 Шілде 2024
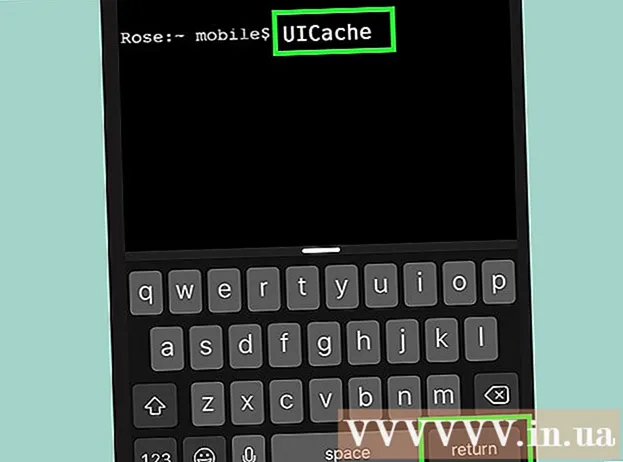
Мазмұны
Бұл сіздің iPhone-да көрсетілетін қолданба белгішелерін өзгертуге нұсқау беретін мақала. Ол үшін App Store дүкенінен бағдарламаны жүктеп алуыңыз керек. Сіз қолданбаның белгішесін өзгерту үшін джейлбрейлік телефонды пайдалана аласыз, бірақ джейлбрейк сізге кепілдік бермейді.
Қадамдар
3-тен 1-әдіс: «Икональды» қосымшаны қолданыңыз
Сұр фонда көк диагональ сызықтары бар икониканы ашыңыз. Біріншіден, App Store-дан Iconical-ді 2,99 долларға (70 000 VND шамасында) жүктеп алуыңыз керек, егер сізде қосымша болмаса.

Түртіңіз Қолданба таңдаңыз (Қолданбаны таңдаңыз) экранның жоғарғы жағында орналасқан.
Белгішені өзгерткіңіз келетін бағдарламаны түртіңіз. Бұл таңдалған бағдарлама үшін келесі опциялармен парақты ашады:
- Камера белгішесі Бұл опция арқылы сіз iPhone камералар орамынан суретке түсіре аласыз немесе фотосурет жүктей аласыз.
- Қарындаш белгішесі - Сізге қосымшаның белгішелерін салуға рұқсат етіледі.
- Белгіше өлшемін өзгерту Бұл опция қолданба белгішесінің төменгі оң жақ бұрышында орналасқан, бұл бағдарлама белгішесін қиюға немесе үлкейтуге мүмкіндік береді.
- Сондай-ақ, экранның жоғарғы жағындағы өріске фотосуреттің веб-мекен-жайын қосуға болады.

Өзіңізге ұнайтын белгіге сәйкес келетін опцияны түртіңіз. Егер сіз URL мекенжайын енгізгіңіз келсе, оны экранның жоғарғы жағындағы «Қолданбаны таңдау» сілтемесінің астындағы өріске қойыңыз.- Кейбір опциялар қосымша манипуляцияны қажет етеді; мысалы, жанасу Камера орамы (Камера орамы) суретті түртіп, содан кейін оны таңдауды сұрайды Сақтау (Сақтау) экранның жоғарғы оң жақ бұрышында.

Жаңа қолданба белгішесінің астындағы «Тақырыпты енгізу» өрісін түртіңіз.
Қазіргі уақытта көрсетілетін өріске таңбаның атын енгізіңіз. Шатаспау үшін осы белгіше үшін қолданбаның түпнұсқа атауын пайдалану керек.
Опцияларды түртіңіз Негізгі экран белгішесін жасаңыз «Тақырыпты енгізу» өрісінің астында (негізгі экран белгішесін жасаңыз).
«Бөлісу» батырмасын экранның төменгі жағында жоғары көрсеткімен түртіңіз.
Жаңа қолданба белгішесін түртіңіз. Экранның төменгі жағында қалқымалы терезені көресіз.
Түртіңіз Сақтау (Сақтау) экранның жоғарғы оң жақ бұрышында. Бұл жаңа қолданба белгішесін iPhone экрандарының біріне сақтайды. Жаңа белгішені түрткенде, Safari парағы қосымшаны ашпас бұрын жылдам көрінеді.
- Бұл процесс бастапқы қолданбаны жаңа белгішемен алмастырмайды, бірақ сіз оны таңдап, оны жасыру үшін қалтаға апара аласыз.
3-тен 2-әдіс: «App Icon Free» қосымшасын пайдалану
Сары смайликтермен бірге App Icon тегін ашыңыз. Егер сізде әлі қолданба болмаса, алдымен оны App Store дүкенінен алуыңыз керек.
- App Icon Free Iconical-ге қарағанда азырақ қолданбаларды өңдейді.
Түртіңіз Кейінірек (Кейінірек) сұрағанда. Бұл терезе сіздің толық нұсқасын $ 4.99 USD-ге сатып алғыңыз келетін-келмейтіндігіңізді сұрайды (шамамен 120 000 VND); таңдау Кейінірек терезені жауып, бағдарламаны ашуды жалғастырады.
Түртіңіз Белгіше жасау Экранның төменгі сол жақ бұрышында (белгішесін жасаңыз).
Түртіңіз Қолданба белгішесі Терезенің үстіндегі (қолданба белгішесі) жай экранның төменгі жағында пайда болады. Бұл өзгертілетін белгішелері бар орнатылған бағдарламалардың тізімін ашады.
Белгішені өзгерткіңіз келетін бағдарламаны түртіңіз. Таңдалған қолданба iPhone-да орнатылуы керек.
Қолданба белгішелерін реттеңіз. Мұны экранның төменгі жағындағы қойындыларды түрту және әр түрлі қасиеттерді таңдау арқылы жасауға болады:
- Тері - Бағдарлама белгішелері үшін фондық түс жасаңыз.
- Жақтау - қосымшаның фондық түсінің айналасында түрлі-түсті рамка жасаңыз.
- Декор - Бағдарлама шеңберінің ортасына түсті белгішені орналастырыңыз
- Фото - фотосуреттерді орналастыруға мүмкіндік береді (түртіңіз) Thư viện (Галерея)) немесе суретке түсіріңіз (түртіңіз Камера).
- Фотосуретті түсіруді немесе пайдалануды таңдау App Icon камерасына және фотосуретке кіруге рұқсат сұрайды; сондықтан қолыңызды тигізіңіз Рұқсат етіңіз Сұрағанда (рұқсат етілген).
Түртіңіз Белгіше жасау Экранның жоғарғы оң жақ бұрышындағы (Жасау белгішесі) жаңадан жасалған белгішені Қолданбалар белгішесінің басты бетіне сақтау үшін.
Түртіңіз Белгішені орнатыңыз (Параметрлер белгішесі) экранның төменгі оң жақ бұрышында.
Түртіңіз Орнату (Параметрлер) экранның жоғарғы оң жақ бұрышында.
Түртіңіз Рұқсат етіңіз деп сұрағанда. Бұл қолданба белгішесінің таңдаулы параметрлерін iPhone құрылғысының параметрлері бағдарламасына қосуға мүмкіндік береді.
Қолданба белгішесін орнатуды аяқтаңыз. Сіз оны түрту арқылы жасайсыз Орнату бірнеше рет - экранның оң жақ жоғарғы бұрышында екі рет және экранның төменгі жағында бір рет. Орнату аяқталғаннан кейін жаңа қолданбаның белгішесі сіздің iPhone экрандарыңыздың бірінде пайда болады. Жаңа белгішені басқанда, Safari парағы қосымшаны ашпас бұрын жылдам көрінеді.
- Бұл процесс бастапқы қолданбаны жаңа белгішемен алмастырмайды, бірақ сіз оны таңдап алып, оны жасыру үшін қалтаға апара аласыз.
3-тен 3-ші әдіс: Jailbreak iPhone қолданыңыз
Ескерту: Бұл әдіс сізге кепілдіксіз қалдырып, алдымен iPhone-ның джейлбрейкін бұзуды қажет етеді. Сонымен қатар, jailbreak барлық iOS нұсқаларында мүмкін болмауы мүмкін.
IPhone-ды джейлбрейкпен бұзғаныңызға көз жеткізіңіз. Егер сіз iPhone-ды джейлбрейкпен бұзған болсаңыз, сіз Cydia-дан құралды құрылғыңыздағы, жүйеңіздегі немесе басқа элементтегі кез-келген қолданбаның белгішесін өзгерту үшін пайдалана аласыз.
Cydia-ден қажетті құралдарды жүктеп алыңыз. Сіз Cydia-ны тек джейлбрикалық құрылғыда қолдана аласыз. Егер сізде джейлбрейк құрылғысы болмаса, сіз осы мақаладағы басқа әдістердің бірін пайдаланып көре аласыз. Негізгі репозитарийден табуға болатын Cydia-дан келесі құралдарды жүктеп алыңыз:
- iFile
- IconMaker
- Терминал
Белгішелер ретінде пайдаланғыңыз келетін фотосуреттерді iPhone-ға көшіріңіз. Фотосуреттерді электрондық пошта арқылы немесе iFile көмегімен iPhone-ға көшіріңіз. Сондай-ақ, iPhone камерасын пайдаланып суретке түсіруге болады.
- Сіз DeviantArt сияқты көптеген басқа веб-сайттардан балама белгішелер ала аласыз немесе өз дизайныңызды жасай аласыз.
- Сізге сүйікті кескінді таңдау керек, сонда IconMaker кескінді қолайлы өлшемге айналдырады.
IconMaker ашыңыз және кескін файлын жүктеңіз. Бұл қосымша кескін файлын дұрыс өлшемге және форматқа түрлендіреді. Камера орамындағы фотосуретті таңдау үшін Камера түймесін түртіңіз. Егер фотосурет iPhone-да басқа жерде сақталса, iFile-ді пайдаланып, суретті ашқаннан кейін «IconMaker» таңдаңыз.
Қосу «IFile-де ашу» және «.png файлы ретінде сақтау.’ Бұл екі параметр дұрыс сурет файлын жасау үшін қажет.
Түртіңіз Белгіше жасау Белгіше файлын жасау үшін (белгіше жасау). Бұл файлдың бес белгішесін жасайды.
Түртіңіз Өңдеу (Өңдеу), барлық бес файлды түртіп, Алмасу буферін таңдаңыз. Бұл жаңадан жасалған белгіше файлын алмасу буферіне көшіреді.
Белгішені ауыстырғыңыз келетін бағдарламаны табу үшін iFile-де қолданба қалтасын ашыңыз. Орналасқан жер қолданбаның App Store дүкенінен жүктелуіне немесе Stock немесе Cydia қолданбасынан болғандығына байланысты өзгереді. IFile ішіндегі келесі қалталардың біріне өтіп, белгішені өзгертетін бағдарламаны таңдаңыз:
- Stock / Cydia - /var/stash/Applications.XXXXXX
- App Store - / var / mobile / Applications
Бар белгіше файлын жойыңыз. Мұнда бірнеше файл белгішелері пайда болады. Сіз бұл файлдардың атын өзгертуге немесе оларды жоюға болады. Кейде файлда файл атауында тек «белгішенің» орнына қолданба атауы болатынын ескеріңіз:
- icon.png
- [email protected]
- белгішесі ~ ipad.png
- icon@2x~ipad.png
- iconClassic.png
Түртіңіз Өңдеу (Өңдеу), буфер түймесін түртіңіз, содан кейін таңдаңыз Қою (Қою). Бұл жаңа көшірілген логотип файлын қалтаға жабыстырады. Файлдың атын IconMaker бағдарламасының арқасында дұрыс орнатуға болады.
Тернималды ашыңыз. Терминал интерфейсті қалпына келтіруге мүмкіндік береді, сондықтан өзгерістерді көру үшін қайта жүктеудің қажеті жоқ.
Түрі UICache Терминалға өтіп, басыңыз Енгізу. Біраз уақыттан кейін сіздің интерфейсіңіз жаңартылады және сіз жаңа белгішені көре алуыңыз керек. жарнама
Кеңес
- Егер сіз қаласаңыз, осы мақалада келтірілген екіден басқа бағдарлама белгішесін ауыстырғышты қолдана аласыз.
Ескерту
- Қолданбаның жаңа белгішелерін жасауға қолданылатын бағдарламаларды жою белгішені алып тастайды немесе оларды белсенді емес етеді.