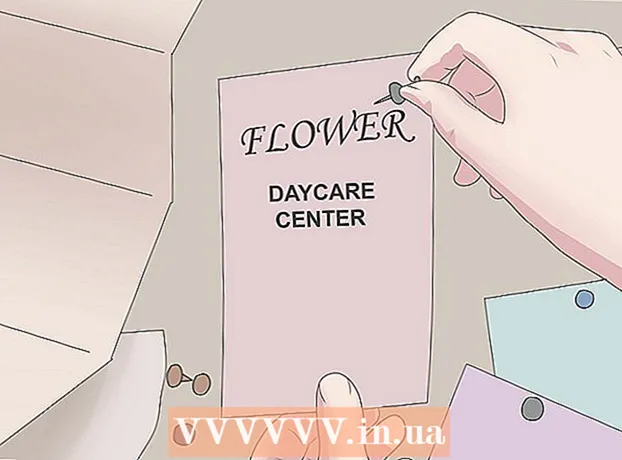Автор:
Louise Ward
Жасалған Күн:
10 Ақпан 2021
Жаңарту Күні:
1 Шілде 2024

Мазмұны
Бұл wikiHow сізге Ubuntu Linux жүйесі бар компьютерде FTP серверін орнатуды және қосылуды үйретеді. FTP серверлері компьютердегі деректерді сақтауға және басқаларға сол файлдарды қарап шығуға мүмкіндік беру үшін өте пайдалы. Компьютерден байланыс орнату үшін сізге FTP-сервер қажет. Сізге Ubuntu-дің соңғы нұсқасын жаңарту қажет.
Қадамдар
4-тен 1-бөлім: FTP шеңберін орнату
Ubuntu нұсқасының жаңартылғанына көз жеткізіңіз. Ubuntu 17.10 және одан жоғары нұсқаларында алдыңғы нұсқаларға қарағанда көптеген файл жолдары бар, сондықтан сізге Ubuntu нұсқасының соңғы нұсқасын жаңарту қажет:
- Ашық Терминал
- Тапсырысты енгізіңізsudo apt-get жаңарту содан кейін түймесін басыңыз ↵ енгізіңіз.
- Құпия сөзді енгізіп, түртіңіз ↵ енгізіңіз.
- Импорттау ж пайда болады, содан кейін түймесін басыңыз ↵ енгізіңіз.
- Жаңартуды орнатуды күтіңіз, содан кейін сұралса, компьютерді қайта қосыңыз.

Ашық терминал. Мәзірді нұқыңыз Қолданбалар⋮⋮⋮, төмен жылжып, белгішені басыңыз Терминал бастау.- Сіз сондай-ақ баса аласыз Alt+Ctrl+Т Терминалды ашу үшін.

VSFTPD орнату пәрменін енгізіңіз. Тапсырысты енгізіңіз sudo apt-get install vsftpd Терминалға басып, түймесін басыңыз ↵ енгізіңіз.
Құпия сөзді енгізіңіз. Компьютерге кіру үшін қолданылатын құпия сөзді енгізіп, содан кейін түймесін түртіңіз ↵ енгізіңіз.
VSFTPD орнатылғанша күтіңіз. Бұл сіздің FTP орнатуыңызға және Интернетке қосылуға байланысты шамамен 5-20 минутты алады, сондықтан шыдамды болыңыз.
FileZilla бағдарламасын орнатыңыз. Бұл сіз өзіңіздің серверіңізге деректерге қол жеткізу және жүктеу үшін қолданатын бағдарлама. Орнату үшін:
- Тапсырысты енгізіңіз sudo apt-get install filezilla
- Сұралса, парольді қайта енгізіңіз.
- Орнатудың аяқталуын күтіңіз.
4-тен 2-бөлім: FTP серверін теңшеу
VSFTPD теңшелім файлын ашыңыз. Тапсырысты енгізіңіз sudo nano /etc/vsftpd.conf түймесін басыңыз ↵ енгізіңіз. VSFTPD арнайы мүмкіндіктерін қосу (немесе өшіру) үшін сізге бұл файлды өңдеу қажет болады.
Жергілікті қолданушыларға FTP серверіне кіруге рұқсат етіңіз. Көрсеткі пернелерді қолданып, тақырыпқа төмен айналдырыңыз
# Жергілікті пайдаланушыларға кіруге рұқсат беру үшін бұған түсініктеме бермеңіз. , содан кейін жолдан «#» алып тастаңызlocal_enable = ИӘ төменде.- Сіз «#» -ді көрсеткі пернелерді пайдаланып, фунт белгісінің алдындағы әріпті таңдап (бұл жағдайда «l») алып тастай аласыз, содан кейін пернені басу арқылы ← Backspace.
- Егер сызық болса, осы қадамды өткізіп жіберіңіз
local_enable = ИӘ фунт белгісі жоқ.
FTP-ге командалар жазуға рұқсат етіңіз. Тақырыпқа дейін төмен айналдырыңыз
# FTP жазу пәрменінің кез келген түрін қосу үшін бұған ескерту жасамаңыз., содан кейін жолдан «#» алып тастаңызwrite_enable = ИӘ төменде.- Егер сызық болса, осы қадамды өткізіп жіберіңіз
write_enable = ИӘ, фунт белгісі жоқ.
- Егер сызық болса, осы қадамды өткізіп жіберіңіз
ASCII бұзылуын өшіріңіз. Тақырыпқа дейін төмен айналдырыңыз
# ASCII мәңгүрті - бұл хаттаманың қорқынышты ерекшелігі., содан кейін келесі екі жолдан «#» алып тастаңыз:ascii_upload_enable = ИӘascii_download_enable = ИӘ
«Chroot» параметрін өзгертіңіз. Тақырыпқа дейін төмен айналдырыңыз
# xroot), содан кейін келесі жолдарды қосыңыз:user_sub_token = $ USERchroot_local_user = ИӘchroot_list_enable = ИӘ- Егер жоғарыда аталған жолдардың қай-қайсысы болса, сол жолдардың алдындағы «#» белгісін алып тастаңыз.
Әдепкі «chroot» параметрлерін өзгертіңіз. Тақырыпқа дейін төмен айналдырыңыз
(әдепкі бойынша), содан кейін келесі жолдарды қосыңыз:chroot_list_file = / etc / vsftpd.chroot_listlocal_root = / home / $ USER / Public_htmlallow_writeable_chroot = ИӘ- Егер жоғарыда аталған жолдардың қай-қайсысы болса, сол жолдардың алдындағы «#» белгісін алып тастаңыз.
«Ls рекурсивті функциясы» опциясын қосыңыз. Тақырыпқа дейін төмен айналдырыңыз
# «-R» опциясын қосуға болады ..., содан кейін жолдан «#» алып тастаңызls_recurse_enable = ИӘ төменде.
Мәтіндік редакторды сақтаңыз және одан шығыңыз. Ол үшін сіз:
- Түймесін басыңыз Ctrl+X
- Импорттау ж
- Түймесін басыңыз ↵ енгізіңіз
4-тен 3-бөлім: пайдаланушы атын chroot тізіміне қосу
«Chroot» мәтіндік файлын ашыңыз. Тапсырысты енгізіңіз sudo nano /etc/vsftpd.chroot_list түймесін басыңыз ↵ енгізіңіз.
- Егер сіз FTP серверіне кім кіре алатыныңызды көрсетпесеңіз, өткізіп жіберіп, осы бөлімдегі соңғы қадамға өтуіңізге болады.
Құпия сөзді енгізіңіз. Ubuntu-ға кіру үшін қолданатын құпия сөзді енгізіңіз, содан кейін басыңыз ↵ енгізіңіз. «Chroot» мәтіндік файлы ашылады.
- Егер жүйе сізден құпия сөзді енгізуді сұрамаса, бұл қадамды өткізіп жіберіңіз.
Пайдаланушы атын тізімге қосыңыз. Пайдаланушы атыңызды енгізіңіз, содан кейін түртіңіз ↵ енгізіңіз, содан кейін сіз өзіңіздің серверіңізде қол жеткізгіңіз келетін Home папкасына иелік ететін пайдаланушы аттарын қайталаңыз.
Тізімді сақтаңыз. Түймесін басыңыз Ctrl+X, импорттау ж содан кейін түймесін басыңыз ↵ енгізіңіз. Сіздің тізіміңіз сақталады.
VSFTPD қайта қосыңыз. Тапсырысты енгізіңіз sudo systemctl vsftpd қайта іске қосыңыз содан кейін түймесін басыңыз ↵ енгізіңіз. VSFTPD өзгертулердің сақталғанына көз жеткізу үшін қайта іске қосылады. Енді сіз FTP серверіне кіре аласыз. жарнама
4-тен 4-бөлім: Серверге қатынасу
Сервердің мекен-жайын анықтаңыз. Егер сіз FTP серверін үшінші тарап қызметі арқылы сатып алған болсаңыз (мысалы, Bluehost), қосылу үшін қызметтің IP мекенжайын немесе кәдімгі мекен-жайын білуіңіз керек.
- Егер сіз компьютерде жеке сервер ұстасаңыз, сізге компьютердің IP-мекен-жайы қажет болады, пәрменді енгізіңізifconfig Терминалға өтіп, «inet addr» санын қараңыз.
- Егер «ifconfig» орнатылмаған болса, сіз пәрмен енгізе аласыз sudo apt-get install net-tools Орнату үшін терминалға өтіңіз.
- Егер сіз компьютерде жеке сервер ұстасаңыз, сізге компьютердің IP-мекен-жайы қажет болады, пәрменді енгізіңізifconfig Терминалға өтіп, «inet addr» санын қараңыз.
Маршрутизатордағы портты бағыттау. Сервердің IP мекенжайын білгеннен кейін, маршрутизатордың 21 ұялы портын осы мекен-жайға бағыттауыңыз керек; Бұл порттың TCP протоколын қолданатынына көз жеткізіңіз (UDP немесе тіркесімнің түрі емес).
- Портты бағыттау процесі маршрутизаторға байланысты өзгеріп отырады, нұсқаулық үшін тиісті мақаланы немесе маршрутизатордың құжаттамасын қараңыз.
Filezilla бағдарламасын ашыңыз. Импорттау filezilla Терминалға өтіп, түймесін басыңыз ↵ енгізіңіз. Біраз уақыттан кейін FileZilla ашылады.
- Егер сіз Terminal арқылы қосылғыңыз келсе, командаларды енгізіп көріңіз ftp . FTP сервері жұмыс істеп тұрғанда және сізде Интернетке қол жетімді болған кезде, жүйе серверге қосылуға тырысады; дегенмен, сіз файлды жүктей алмауыңыз мүмкін.
Басыңыз Файл FileZilla терезесінің жоғарғы сол жақ бұрышында. Ашылмалы мәзір пайда болады.
Басыңыз Сайт менеджері ... (Сайт менеджері). Бұл опция ашылмалы мәзірде орналасқан. Site Manager терезесі ашылады.
Басыңыз Жаңа сайт (Жаңа бет). Бұл ақ батырма терезенің төменгі сол жағында орналасқан. Жаңа сайт бөлімі менеджерде ашылады.

Сервердің мекен-жайын енгізіңіз. «Хост:» өрісіне қосылғыңыз келетін FTP серверінің мекен-жайын (немесе IP-мекен-жайын) енгізіңіз.
Бағытталатын порт нөмірін қосыңыз. Импорттау 21 «Порт:» өрісін енгізіңіз.

Басыңыз Қосылу (Қосылу). Бұл қызыл түйме парақтың төменгі жағында орналасқан. FileZilla компьютерді FTP серверіне қосады.
Файлдарды серверге тасымалдау. Деректерді FTP серверінің бетіне жүктеу үшін қалтаны сол жақ тақтаға апарып, оң жақ терезеге тастауға болады. жарнама
Кеңес
- Егер сіз өз серверіңізді жеке ұстасаңыз, 20-бағыттағы порт кейбір желілік мәселелерді шеше алады.
- Ubuntu 17 және одан жоғары нұсқаларындағы FTP серверіне қосылу процесі алдыңғы нұсқалардан біршама өзгеше болады, сондықтан сізде жоқ болса, Ubuntu-ны 17.10 нұсқасына (немесе одан жоғары) жаңарту қажет.
Ескерту
- FTP-сервер әрдайым қауіпсіз бола бермейді, әсіресе егер сіз өзіңіздің жеке серверіңізді сақтасаңыз. Сондықтан жеке / құпия ақпаратты FTP серверлеріне жүктеуден аулақ болуыңыз керек.