Автор:
Lewis Jackson
Жасалған Күн:
9 Мамыр 2021
Жаңарту Күні:
23 Маусым 2024

Мазмұны
Бұл wikiHow сізге жиынтық кесте құралы арқылы Microsoft Excel бағдарламасында жиынтық кестеге жаңа бағандар құруды және кірістіруді үйретеді. Бұрыннан бар жолдарды, өрістерді немесе деректерді бағандарға өзгертуге немесе теңшелетін формула көмегімен есептелген деректердің бағандарын жасауға болады.
Қадамдар
2-ден 1-әдіс: деректер өрісін бағанға ауыстырыңыз
Excel файлын өңдегіңіз келетін айналмалы кестемен ашыңыз. Компьютерден Excel файлын тауып, оны екі рет нұқыңыз, оны ашыңыз.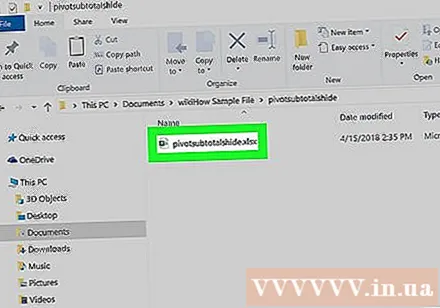
- Егер сіз әлі де жиынтық кесте жасамаған болсаңыз, жаңа Excel құжатын ашыңыз және жалғастырмас бұрын жиынтық кестені жасаңыз.

Оны таңдау үшін айналдыру кестесіндегі кез келген ұяшықты басыңыз. Карта Жиынтық кестені талдау (Жиынтық кесте) және Thiết kế (Дизайн) экранның жоғарғы жағындағы құралдар таспасында пайда болады.
Картаны басыңыз Жиынтық кестені талдау жоғарғы жағында. Бұл қойынды қолданба терезесінің жоғарғы жағында басқа қойындылармен қатар орналасқан (мысалы, Формулалар, Кірістіру және Көру). Айналмалы кесте құралы құралдар таспасында пайда болады.
- Кейбір нұсқаларда бұл тег қысқартылған Талдау немесе біреу ретінде көрсетіңіз опция «жиынтық кесте құралдары» тақырыбының астында орналасқан.
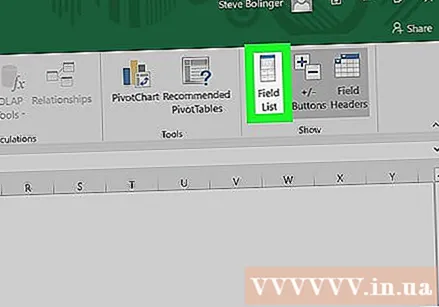
Түймені басыңыз Өрістер тізімі (Өрістер тізімі) таспада. Бұл батырма жиынтық кестені талдау қойындысының оң жағында орналасқан. Таңдалған кестедегі барлық өрістердің, жолдардың, бағандардың және мәндердің тізімі пайда болады.
FIELD NAME тізіміндегі кез келген элементтің жанындағы құсбелгіні қойыңыз. Сіз таңдаған санаттағы түпнұсқа деректердің қосындысы есептеліп, жаңа бағана ретінде жиынтық кестеге қосылады.
- Әдетте, сандық емес өрістер жолдарға қосылады, ал деректер өрістері бағандар ретінде әдепкі бойынша қосылады.
- Бағанды жою үшін кез келген уақытта осы жерден құсбелгіні алып тастай аласыз.
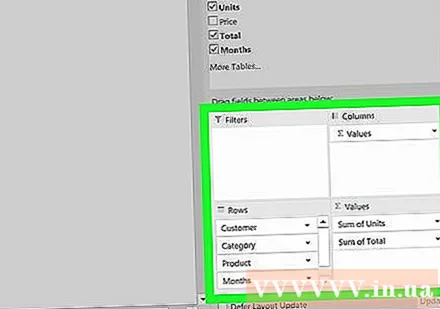
Кез-келген өрісті, деректер жолын немесе мән элементін сүйреп апарып, «Бағандар» бөліміне тастаңыз. Таңдалған элемент автоматты түрде Бағандар тізіміне жылжытылады және негізгі кесте жаңадан қосылған бағанмен қайта жасалады. жарнама
2-ден 2-әдіс: Есептелген өрісті қосу
Өңдегіңіз келетін Excel құжатын ашыңыз. Өзіңіздің кестеңіз бар Excel құжатын екі рет нұқыңыз.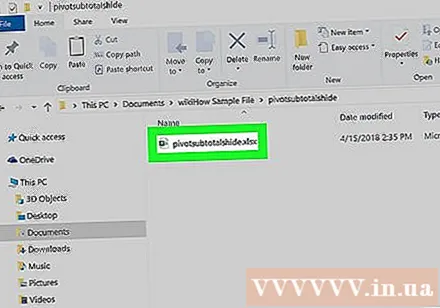
- Егер сіз әлі де жиынтық кесте жасамаған болсаңыз, жаңа Excel құжатын ашыңыз және жалғастырмас бұрын жиынтық кестені жасаңыз.
Өзгерткіңіз келетін айналмалы кестені таңдаңыз. Таңдау және өңдеу үшін кестедегі жиынтық кестені басыңыз.
Картаны басыңыз Жиынтық кестені талдау. Бұл қойынды Excel терезесінің жоғарғы жағындағы құралдар таспасының ортасында орналасқан. Айналмалы кесте құралы құралдар таспасында ашылады.
- Кейбір нұсқаларда бұл тег қысқартылған Талдау немесе біреу ретінде көрсетіңіз опция «жиынтық кесте құралдары» тақырыбының астында орналасқан.
Түймені басыңыз Өрістер, заттар және жиынтықтар Құралдар лентасындағы (жиынтықтар, элементтер және өрістер). Бұл батырмада құралдар тақтасының төменгі оң жағындағы панель белгішесінде орналасқан «fx» сөзі бар. Ашылмалы мәзір пайда болады.
Басыңыз Есептелген өріс Ашылатын мәзірдегі (есептелген деректер өрісі). Жиынтық кесте үшін жаңа баған қосуға болатын терезе ашылады.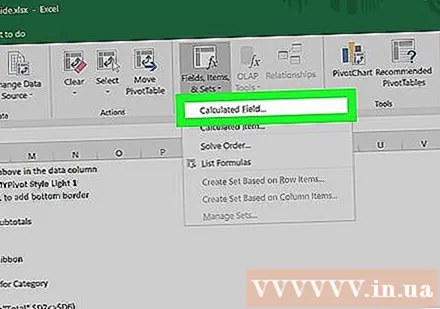
«Аты» өрісіне баған үшін атау енгізіңіз. Атау өрісін шертіп, жаңа баған бергіңіз келетін атауды енгізіңіз. Бұл атау бағанның жоғарғы жағында пайда болады.
«Формула» өрісіне жаңа бағанның формуласын енгізіңіз. Атау өрісінің астындағы Формула деректері өрісін шертіп, жаңа бағанға деректер мәндерін есептеу үшін пайдаланғыңыз келетін формуланы енгізіңіз.
- Формуланы «=» белгісінің оң жағына енгізгеніңізге көз жеткізіңіз.
- Немесе бар бағанды таңдап, формулаға мән ретінде қосуға болады. Деректер өрісіне өріс қосқыңыз келетін өрісті осы жерден таңдап, басыңыз Өрісті енгізу формулаға енгізу.
Басыңыз ЖАРАЙДЫ МА. Баған бұрылыс кестесінің оң жағына қосылады. жарнама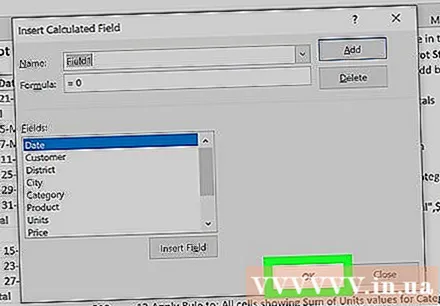
Кеңес
- Айналмалы кестені өңдеуді бастамас бұрын, Excel құжатының түпнұсқасының сақтық көшірмесін жасағаныңызға көз жеткізіңіз.
Ескерту
- Аяқталғаннан кейін жұмысыңызды сақтауды ұмытпаңыз.



