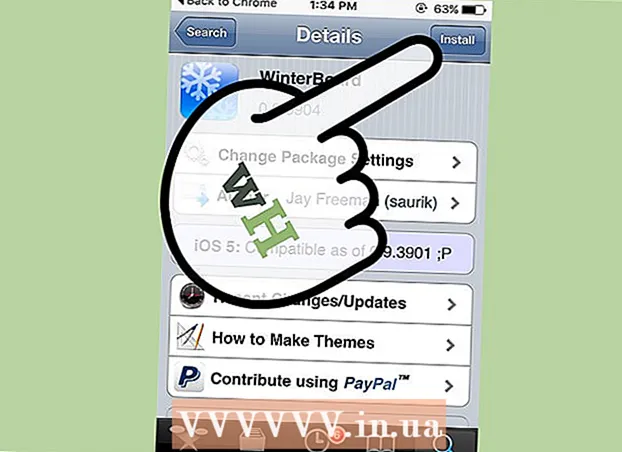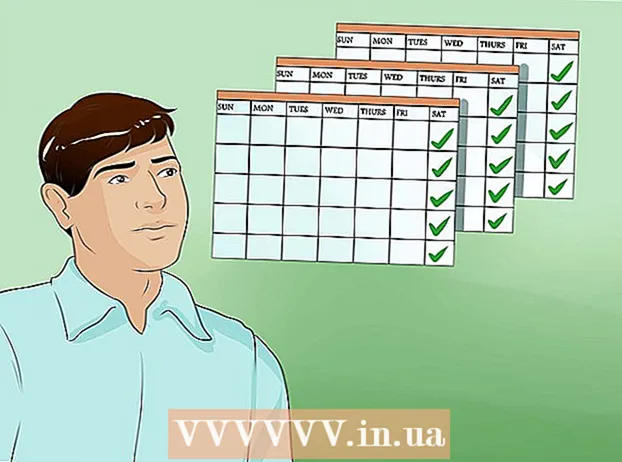Автор:
Peter Berry
Жасалған Күн:
13 Шілде 2021
Жаңарту Күні:
1 Шілде 2024

Мазмұны
Құрылғыны Google Play ішіне қосқанда, сіз жаңа құрылғыдағы қолданбаларға, фильмдерге, музыкаға, кітаптарға немесе бұрын сатып алынған мазмұнға кіре аласыз. Android құрылғысын сол Google тіркелгісімен кіру арқылы өте оңай қосуға болады. Егер сізде Amazon Fire планшеті болса, Play Store дүкенін жүктеп, барлық Android қолданбаларына кірудің бірнеше баламасы бар. Сіз iOS құрылғысын (iPhone, iPad) немесе Windows-ты Google Play-ге қоса алмайсыз.
Қадамдар
2-ден 1-әдіс: Android құрылғысын қосыңыз
- Екінші құрылғыдағы Параметрлер қолданбасын түртіңіз. Google Play Store қолданбалар дүкенінен сатып алынған мазмұнға қол жеткізуге мүмкіндік беретін бір Google есептік жазбасын бірнеше құрылғыда пайдалануға болады.
- Параметрлер қолданбасын қолданба науасынан таба аласыз.
- Басыңыз «Шоттар» (Тіркелгі). Бұл опция Android құрылғысымен байланысты барлық есептік жазбаларды көрсетеді.
- Басыңыз «Аккаунт қосу» (Қосымша есептік жазба). Сіз қосуға болатын есептік жазбалардың тізімін көресіз.
- «Google» батырмасын басыңыз. Бұл опция құрылғыға Google есептік жазбасын қосуға мүмкіндік береді.
- Сол Google тіркелгісімен кіріңіз. Құрылғымен байланыстырғыңыз келетін Google есептік жазбасының мәліметтерін енгізіңіз. Бір Google есептік жазбасын бірнеше Android құрылғылары үшін пайдалануға болады.
- Google Play қолданбалар дүкенін ашыңыз. Егер сізде бір құрылғыда бірнеше есептік жазба болса, сізден қайсысын пайдаланғыңыз келетінін сұрайды.
- Жоғарғы сол жақ бұрыштағы Меню батырмасын (☰) басыңыз. Бұл батырма Play Store мәзірін шығарады және Google есептік жазбасын жоғарғы сол жақ бұрышта белсендіреді.
- Жаңадан қосылған есептік жазба көрсетілгенін тексеріңіз. Параметрлер мәзірінің жоғарғы сол жақ бұрышында жаңадан қосылған тіркелгіні көресіз. Сол жерде орналасқан есептік жазбаны түртіңіз және дұрыс емес есептік жазбаны белсендірген болсаңыз, жаңа есептік жазбаны таңдаңыз.
- Google Play дүкенінен сатып алынған мазмұнға қол жеткізіңіз. Тіркелгіге байланысты барлық сатып алынған қолданбаларды параметрлер мәзірінен «Менің қолданбаларым мен ойындарым» тармағын таңдау арқылы қарай аласыз. Басқа медиа санаттарын басып, «Менің бұқаралық ақпарат құралдары«(Менің бай медиам) сатып алынған мазмұнды көру үшін. Жарнама беріңіз
2-ден 2-әдіс: Kindle Fire планшетін қосыңыз
- Құралдарды жинаңыз. Google Play қолданбалар дүкенін Kindle Fire планшетіне орнату үшін сізге USB кабелі және Windows жүйесі бар компьютер қажет. Google Play орнату сізге барлық Android қолданбаларына, соның ішінде басқа Android құрылғысында сатып алынған мазмұнға қол жеткізуге мүмкіндік береді.
- Kindle-де Параметрлер қолданбасын түртіңіз. Бұл Kindle параметрлерін ашады.
- Басыңыз «Құрылғы параметрлері» (Құрылғы опциясы). Бұл бөлімде Kindle құрылғыларына арналған кеңейтілген параметрлер көрсетіледі.
- Егер сіз бұрын-соңды жасамаған болсаңыз, батырманы көрсету үшін сериялық нөмірді 7 рет басыңыз Әзірлеуші параметрлері (Әзірлеуші параметрлері) жасырылған.
- Жоғарыдағы батырманы басыңыз. Сіз бірнеше жетілдірілген опцияларды көресіз.
- «АДБ-ны қосу» мүмкіндігін қосыңыз. Бұл опция Kindle-ді компьютерге қосып, оны командалық жолдың көмегімен басқаруға мүмкіндік береді.
- Kindle-ді компьютерге USB арқылы қосыңыз. Windows құрылғыға қосылу үшін тиісті драйверді автоматты түрде жүктеп, орнатады. Егер бәрі дұрыс орнатылған болса, келесі қадамға өтуге болады.
- Қажет болса, Google USB драйверлерін қолмен орнатыңыз. Егер Windows сіздің Kindle Fire-ді анықтамаса және драйвер автоматты түрде орнатылмаса, оны қолмен орната аласыз:
- Сайттан Google USB драйверін жүктеп алыңыз.
- Жүктеуден кейін ZIP файлын файлды екі рет шертіп, «Шығару» таңдау арқылы шығарыңыз.
- Құрылғы менеджерін пернені басу арқылы ашыңыз ⊞ Жеңіңіз және теріңіз devmgmt.msc
- «Әмбебап сериялық шина контроллері» астындағы «Өрт» батырмасын тінтуірдің оң жағымен басып, «Драйверді жаңарту» тармағын таңдаңыз.
- Драйверді жаңарту үшін жаңадан шығарылған файлды таңдаңыз.
- Google Play қолданбалар дүкенін орнату үшін қолданылатын сценарийді жүктеп алыңыз. Сценарий сіз өзіңіз жасауыңыз керек командалар тізімін автоматтандырады. Сценарийде вирустар мен зиянды бағдарламалар жоқ. «Amazon-Fire-5th-Gen-Install-Play-Store.zip» файлына өтіп, жүктеп алыңыз.
- ZIP файлын шығарып алыңыз. ZIP файлын екі рет нұқыңыз және «Барлығын шығару» батырмасын басыңыз. Мұны таңдасаңыз, сізге қажет файлдарды сақтау үшін Жүктеулер қалтасында жаңа папка жасалады.
- Жаңа қалтаны ашып, сценарийді іске қосыңыз. Пәрмендік файлды шығарған кезде өзіңіз жасаған қалтаны ашыңыз. «1-Install-Play-Store.bat» файлын екі рет басыңыз. Пәрмен шақыру терезесі пайда болады.
- АДБ-ны Fire планшеттерінде лицензиялау. Компьютерде сценарийді іске қосқаннан кейін сізден АДБ-дан Fire планшетіне рұқсат беру сұралады. Бұл сұранысты қабылдау үшін құрылғының құлпын ашу керек.
- Орнатқышты компьютерде бастаңыз. Түймесін басыңыз 2 Google Play қолданбалар дүкенін және Google Play қызметтерін орнату үшін Пәрмен шақыру терезесінде.
- Сұралғанда Fire планшетін қайта қосыңыз. Орнату процесін аяқтағаннан кейін, терезе сіздің Fire планшетіңізді қалай қайта бастауға болатынын көрсетеді. Планшеттегі қуат түймесін басып, растау үшін «OK» пернесін басыңыз. Қуатты біраз уақытқа толық өшіргеннен кейін құрылғыны қайта қосыңыз.
- Қайта іске қосқаннан кейін Google Play қолданбалар дүкенін бастаңыз. Осы кезде сізден кіру сұралады.
- Google есептік жазбаңызбен кіріңіз. Gmail немесе басқа Android құрылғыларында пайдаланылатын Google есептік жазбасымен кіріңіз.
- Қолданбалар дүкенінің жаңаруын күтіңіз. Google Play App Store және Google Play Services фонда жаңартуды жүзеге асырады, ол 10-15 минутты алуы мүмкін. Қолданбалар дүкенінен шығып, оны қайта ашқанға дейін өзгерісті байқамайсыз.
- Android қолданбаларын орнату үшін Google Play қолданбалар дүкенін пайдаланыңыз. Енді сізде қолданбалар дүкені орнатылып, жүйеге кіргеннен кейін кез-келген Google Play қолданбасын, соның ішінде Chrome және Hangouts жүктеп, орната аласыз.
- Егер Google Play қызметтерін жаңарту сұралса, келісемін таңдаңыз. Сіз Google Play қызметтері дүкенінің бетіне өтесіз. Жаңартуды жалғастыру үшін «Жаңарту» батырмасын басыңыз.
Кеңес
- Google Play қызметін Windows немесе iOS құрылғысына қоса алмайсыз.