
Мазмұны
Бұл мақалада YouTube-тен музыканы қалай жүктеуге болатындығы туралы нұсқаулық бар. YouTube жүктеушілерінің көпшілігінде шектеулер бар және авторлық құқықпен қорғалған музыканы жүктеуге мүмкіндік бермегенімен, сіз кез келген YouTube бейнесінен музыка көшіру немесе VLC Media Player пайдалану үшін 4K Video Downloader бағдарламасын пайдалана аласыз. бейнені жүктеп, файлды MP3 форматына көшіріңіз. Егер сізде YouTube Music Premium премиум-шоты болса, музыканы мобильді құрылғыларға жүктеуге болады. Алайда, авторлық құқықпен қорғалған мазмұнды жүктеу заңсыз екенін ескеріңіз және осы әдістерді тек өз музыкаңызды жүктеу үшін қолдануыңыз керек. YouTube Premium жоспарына кірмеген музыканы жүктеу ережелерге қайшы келеді және есептік жазбаңыздың құлыпталуына әкелуі мүмкін.
Қадамдар
2-ден 1-әдіс: 4K бейне жүктеушіні қолданыңыз

4K Video Downloader орнату файлын жүктеңіз және орнатыңыз. Компьютердің веб-шолғышынан https://www.4kdownload.com/products/product-videodownloader сайтына өтіп, батырмасын басыңыз 4K бейне жүктеушісін алыңыз Беттің сол жағында (4K бейне жүктеушісін жүктеп алыңыз). Орнату файлын жүктеу аяқталғаннан кейін, сіз компьютердің амалдық жүйесіне байланысты келесі әрекеттерді орындайсыз:- Қосулы Windows: Орнату файлын екі рет нұқыңыз және экрандағы орнату нұсқауларын орындаңыз.
- Қосулы Mac: Орнату файлын екі рет нұқыңыз, қажет болса орнатуды тексеріп, 4K Video Downloader қолданбасының белгішесін «Бағдарламалар» қалтасына апарыңыз және экрандағы нұсқауларды орындаңыз.

Бейнеге қол жеткізу. Компьютердің веб-шолғышынан https://www.youtube.com/ сайтына өтіп, YouTube-ті ашыңыз, содан кейін музыка жүктегіңіз келетін бейнені табыңыз немесе оған өтіңіз.
Бейненің мекен-жайын көшіріңіз. Браузердің жоғарғы жағындағы мекенжай жолағынан бейненің URL мекенжайын белгілеп, түймесін басыңыз Ctrl + C (Windows-та) Пәрмен + C көшіру үшін (Mac жүйесінде).

4K бейне жүктеушісін ашыңыз. Windows жүйесінде Бастау мәзірін немесе Mac жүйесіндегі Spotlight іздеу жолағын нұқып, теріңіз 4k бейне жүктеуші. Іздеу нәтижесін басыңыз немесе екі рет басыңыз 4K бейне жүктеушісі. Экранда 4K Video Downloader дисплейінің кішкентай терезесін көресіз.- 4K Video Downloader автоматты түрде пайда болса, бұл қадамды өткізіп жіберіңіз.
Басыңыз Сілтемені қою (Сілтемені қойыңыз) терезенің жоғарғы сол жақ бұрышына.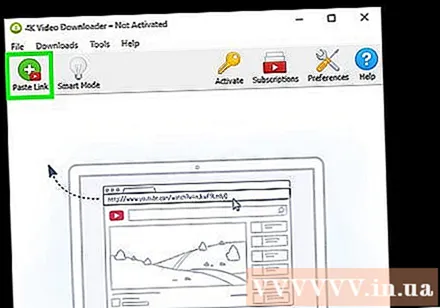
Бейнені талдау аяқталғанша күтіңіз. 4K Video Downloader терезесінде бейненің сапалы таңдаулары пайда болғанын көргенде, жалғастыра аласыз.
«Бейнені жүктеу» таңдау терезесін басыңыз және таңдаңыз Дыбысты шығарып алыңыз (Шығыс дыбысы). Бұл терезенің жоғарғы сол жақ бұрышына жақын мәзір.
Дыбыстық файл пішімін өзгертіңіз (міндетті емес). Әдепкі MP3 форматы ең кең таралған формат болғанымен, таңдау терезесін басуға болады Пішім (Пішім) терезенің жоғарғы оң жақ бұрышында басқа аудио форматты қарау және таңдау үшін.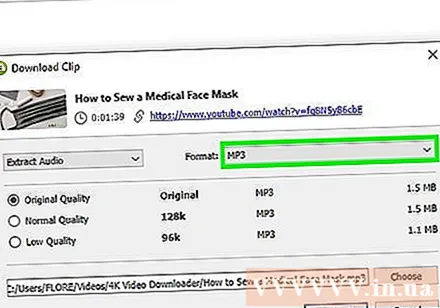
Сапаны таңдаңыз (міндетті емес). Әдепкі бойынша ең жоғары сапа таңдалады, бірақ сіз терезедегі опциялардың біреуінің сол жағындағы құсбелгіні қою арқылы бейне файлдың сапасы мен ойнату жылдамдығын өзгерте аласыз.
- Файл кішірек болғанын қаласаңыз, ойнату жылдамдығын таңдаңыз.
Басыңыз Шолу Сақтау қалтасын таңдау үшін (Шолу). Компьютерде жаңа аудио файлды сақтайтын қалтаны таңдап, батырмасын басыңыз Сақтау (Сақтау) немесе Таңдау (Таңдау).
Басыңыз Сығынды Терезенің төменгі жағында (Экспорттау). Бұл бейнені музыканы экспорттау процесін бастау әрекеті. Түрлендіру аяқталғаннан кейін файл таңдалған қалтаға сақталады.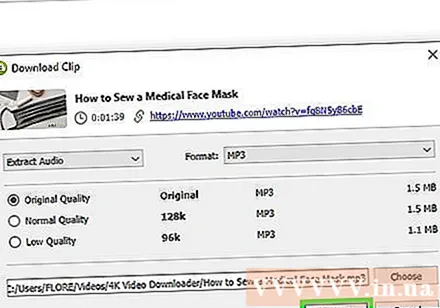
- Әдепкі аудио ойнатқыштың көмегімен музыканы ойнату үшін жүктелген дыбыстық файлды екі рет басыңыз.
2-ден 2-әдіс: YouTube Music Premium премиум есептік жазбасын пайдаланыңыз
YouTube Music Premium-ге жазылыңыз. Егер сіз YouTube Music қызметі үшін төлеген болсаңыз, Android, iPhone немесе iPad-та YouTube қолданбасын пайдаланып офлайн тыңдауға арналған музыканы жүктей аласыз. Жүктелген әндер тек YouTube қолданбасын пайдаланған кезде ғана көруге болады. Премиумға қалай көтеруге болатынын келесідей сілтеме жасау керек:
- Windows немесе Mac компьютерінде YouTube Music Premium нұсқасын жаңартыңыз
- Android-де YouTube Music Premium нұсқасын жаңартыңыз
- IPhone немесе iPad-та YouTube Music Premium-ға жаңартыңыз
Мобильді құрылғыда YouTube Music қолданбасын ашыңыз. Бұл қызыл түсті төртбұрышты белгіше, ішінде ойнату түймесі (оң жаққа қараған үшбұрыш) бар.
Жүктегіңіз келетін әнге қол жеткізіңіз. Егер ойнату тізімін жүктегіңіз келсе, картаны түртіңіз Thư viện Бағдарламаның төменгі оң жақ бұрышында (Галерея), содан кейін жүктеп алғыңыз келетін ойнату тізімін таңдаңыз.
Жүктеу көрсеткісін (ән үшін) немесе мәзірді түртіңіз ⁝ (ойнату тізімі үшін). Егер сіз көрсеткіні таңдасаңыз, ән телефоннан немесе планшеттен жүктеліп, оффлайн режимінде тыңдалады. Егер сіз ойнату тізімін жүктеуді таңдасаңыз, келесі қадамды орындаңыз.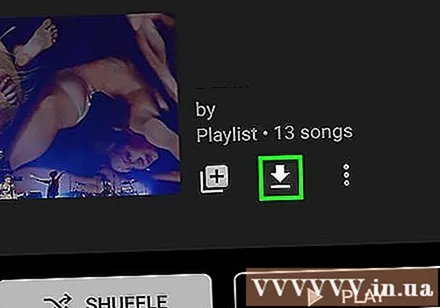
Түртіңіз Жүктеу (ойнату тізімі үшін). Енді сіз желіден тыс кезде ойнату тізіміндегі нәрселерді тыңдай аласыз.
Кеңес
- 4K Video Downloader бағдарламасы VEVO және басқа музыкалық провайдерлерде жүктеу шектерін айналып өту үшін алгоритмдерді пайдаланады, сондықтан сіз әрқашан YouTube музыкасын жүктей аласыз.
- Егер 4K Video Downloader әнді жүктей алмаса, оны бірінші әрекеттен кейін 12 сағат ішінде қайта жүктеп көріңіз.
Ескерту
- Жүктеу сайттарын қолданғанда абай болыңыз; Кейбір сайттар жалған жарнамалар мен жүктеу сілтемелерін жиі көрсетеді.
- Жүктелген музыканы коммерциялық мақсатта тарату заңсыз.
- YouTube-тен музыканы жүктеу, тіпті жеке пайдалану үшін де Google шарттарын бұзады және сіз тұратын жерде заңсыз болуы мүмкін.
- Зиянды кодтан аулақ болу үшін YouTube бейнелерін оғаш бағдарламалармен жүктемеңіз. Егер сіз осы мақалада көрсетілген бағдарламаны пайдаланғыңыз келсе, досыңыздан көбірек кеңес сұраңыз немесе басқа қолданушылардың шолуларын көру үшін Reddit сияқты сайттарға кіріңіз.



