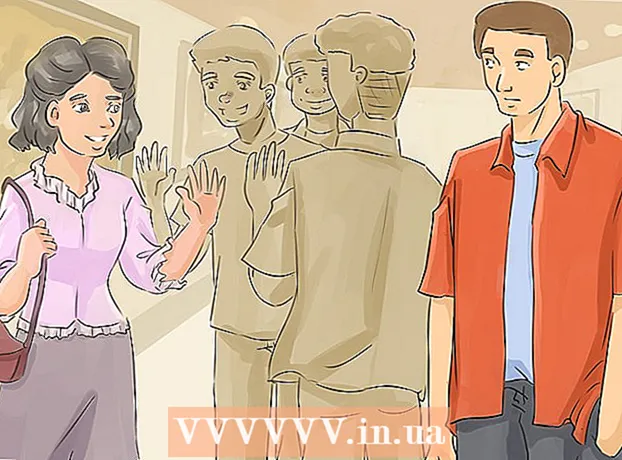Автор:
Lewis Jackson
Жасалған Күн:
6 Мамыр 2021
Жаңарту Күні:
1 Шілде 2024

Мазмұны
Бұл wikiHow сізге Google Docs-та күнтізбе жасауды үйретеді - вьетнамдық нұсқасы - Google Docs. Күнтізбені құру үшін кестені (кестені) қолмен пайдалануға немесе Google-дің кіріктірілген шаблондарын пайдалануға болады.
Қадамдар
2-ден 1-әдіс: Кестені қолданыңыз
Google Docs бетін ашыңыз. Https://docs.google.com/document/ сайтына өтіңіз. Егер сіз Google есептік жазбаңызбен кірсеңіз, Google Docs парағы ашылады.
- Егер сіз Google есептік жазбаңызға кірмеген болсаңыз, алдымен Google электрондық пошта мекенжайы мен құпия сөзіңізді енгізуіңіз керек.

Басыңыз Бос парақтың жоғарғы жағында орналасқан «Жаңа құжатты бастау» ашылмалы мәзірінің сол жағында. Google құжатының жаңа үлгісі ашылады.
Айдың атын енгізіңіз. Қазір жоспарлап отырған айдың атын теріп, содан кейін түртіңіз ↵ енгізіңіз. Сонымен ай атауы күнтізбеден жоғары болады.

Картаны басыңыз Кесте парақтың жоғарғы сол жағында. Ашылмалы мәзір пайда болады.
Таңдау Кестені кірістіру (Кестені кірістіру) мәзірдің жоғарғы жағында орналасқан Кесте. Текше торы бар терезе шығады.

7x6 кестесін жасаңыз. Қалқымалы терезенің жоғарғы жағындағы жеті фигураны таңдау үшін тінтуірдің меңзерін апарыңыз, содан кейін курсорды кем дегенде алты ұяшыққа жылжытыңыз. 7x6 көк текшесі бар тордан кейін тақтаны кірістіру үшін нұқыңыз.- Тор 5х5 ұяшықтардан басталып, тышқан меңзерін жылжытқанда кеңейеді.
- Айға байланысты сізге кейде алты емес, жеті қатар қажет болады (мысалы, егер айдың бірінші күні бейсенбі, жұма немесе сенбі болса).
Апта күндерінің аттарын енгізіңіз. Күнтізбенің жоғарғы қатарына апта күндерінің аттарын енгізіңіз.
- Мысалы, жоғарыда, сол жақта «жексенбі», оң жақта «дүйсенбі» және т.с.с. теруге болады.
Күндерді қосыңыз. Әр ұяшық үшін күндер санын енгізіңіз.
Күнтізбе өлшемін реттеңіз. Соңғы жолды ұзарту үшін күнтізбенің төменгі жағындағы көлденең, қара сызықты төмен қарай басып, сүйреңіз, содан кейін күнтізбенің басқа жолдарымен қайталаңыз. Бұл күнтізбедегі өрістердің ақпарат толтыратындай үлкен екеніне көз жеткізеді.
- Күнтізбе өлшемін реттеу сонымен қатар санның әрдайым сәйкес ұяшықтың жоғарғы сол жақ бұрышында болуын қамтамасыз етеді.
Қалған айларды қайталаңыз. Қалған 11 айға кестені енгізгеннен кейін, сізде жылдың әр айына бір үстел болады.
Күнтізбені өз қалауыңыз бойынша өзгертіңіз. Күнтізбені толтыру қажет болған жағдайда өзгертіңіз. Кейбір танымал опцияларға мыналар кіреді:
- Күнтізбе қаріптері үшін қою, көлбеу немесе астын сызыңыз.
- Қаріптер мен өлшемдерді бірнеше аптаға немесе күнтізбенің басқа аспектілеріне өзгертіңіз.
- Жеке ұяшықтардың, бағандардың немесе жолдардың түстерін өзгертілетін нысанды таңдап, содан кейін басу арқылы өзгертіңіз Кесте, таңдау Кестенің қасиеттері (Кестенің қасиеттері) және мәннің өзгеруі Ұяшық фонының түсі (Ұяшық фонының түсі).
Құжатты жабу. Аяқтағаннан кейін қойынды немесе күнтізбе терезесін жабуға болады. Күнтізбені Docs бетінен, сондай-ақ Google Drive бетінен қайта ашуыңыз керек. жарнама
2-нің 2-әдісі: кітапхананың үлгісін пайдаланыңыз
Google Docs бетін ашыңыз. Https://docs.google.com/document/ сайтына өтіңіз. Егер сіз Google есептік жазбаңызбен кірсеңіз, Google Docs парағы ашылады.
- Егер сіз Google есептік жазбаңызға кірмеген болсаңыз, алдымен Google электрондық пошта мекенжайы мен құпия сөзіңізді енгізуіңіз керек.
Басыңыз Бос парақтың жоғарғы жағына жақын орналасқан «Жаңа құжатты бастау» опцияларының тізімінде. Google құжатының жаңа үлгісі ашылады.
Картаны басыңыз Қосымшалар (Қосымшалар) бос құжаттың үстіндегі қойындылар қатарында. Ашылмалы мәзір пайда болады.
Басыңыз Қосымшаларды алыңыз ... Ашылатын мәзірдің жоғарғы жағында (қондырмаларды жүктеу).
Түрі шаблон галереясы қондырмалар терезесінің жоғарғы оң жақ бұрышындағы іздеу жолағына өтіп, басыңыз ↵ енгізіңіз.

«Үлгілер галереясы» виджетін тауып, басыңыз + ТЕГІН (+ ТЕГІН). Іздеу парағының жоғарғы жағында Үлгі галереясын көру керек; басқаннан кейін + ТЕГІН Оң жақта утилита орнатыла бастайды.
Google есептік жазбасын таңдаңыз. Қалқымалы терезеде қалаған тіркелгіні басыңыз. Егер сіз тек бір Google есептік жазбасымен кірсеңіз, бұл қадамды өткізіп жіберуге болады.
Басыңыз РУХАТ БЕРУ Сұралған кезде (РҰҚСАТ). Үлгі галереясы орнатылады.

Басыңыз Қосымшалар Тағы да. Үлгі галереясын қоса, ашылмалы мәзір пайда болады.
Таңдау Үлгі галереясы. Қосымша мәзір шығады.
Басыңыз Үлгілерді шолу (Үлгілерді қарау) ішкі мәзірдің жоғарғы жағында орналасқан.
Басыңыз Күнтізбелер Үлгілер терезесінің оң жағында (күнтізбе).
Күнтізбе үлгісін таңдаңыз. Қажетті күнтізбе шаблонын басыңыз. Күнтізбелік бет үлгісі ашылады.
Басыңыз Google Drive-ке көшіру Үлгі парағының оң жағында (Google Drive-қа көшірілген). Күнтізбе құжаты Google Drive-қа қосылады.
Басыңыз Файлды ашыңыз (Файлды ашыңыз) батырмамен бірдей күйде Google Drive-ке көшіру Соңғы. Күнтізбенің үлгісі ашылады.
Күнтізбеге шолу жасаңыз. Сіз таңдаған шаблон ағымдағы жылды пайдаланады және сізге ақпарат қосу үшін 12 айлық күнтізбені жасайды.
- Бұл күнтізбеге кез келген уақытта оны Google Drive-тан ашып, қол жеткізе аласыз.
Кеңес
- Күнтізбені құру үшін сіз Google Sheets (Google Sheets) - Microsoft Excel құжат нұсқасын - пайдалана аласыз.