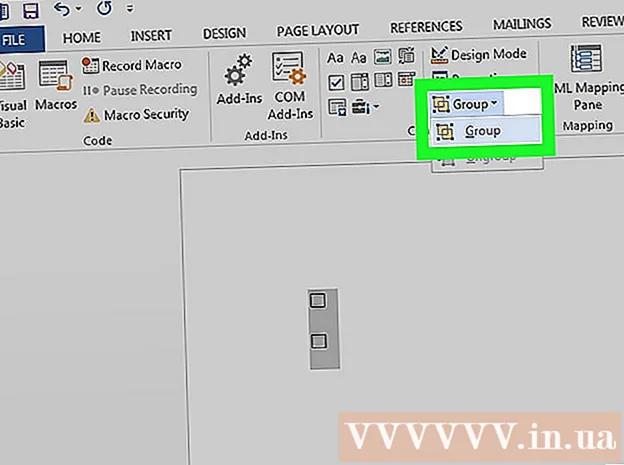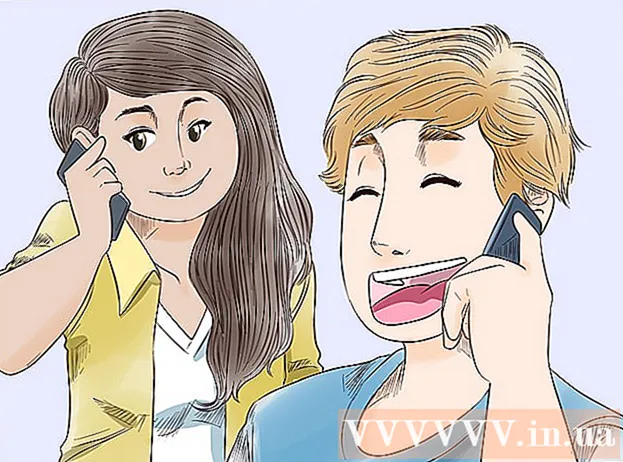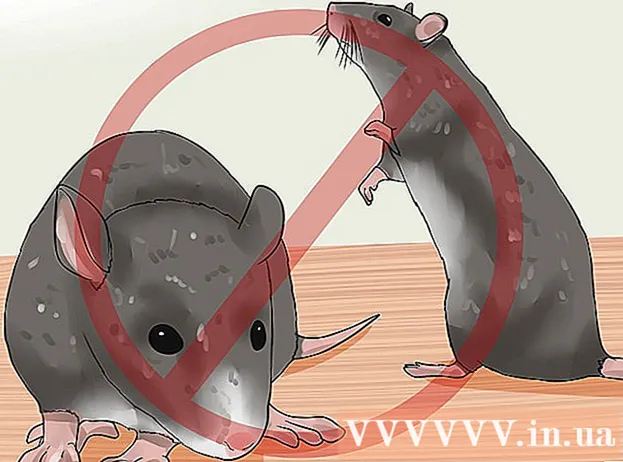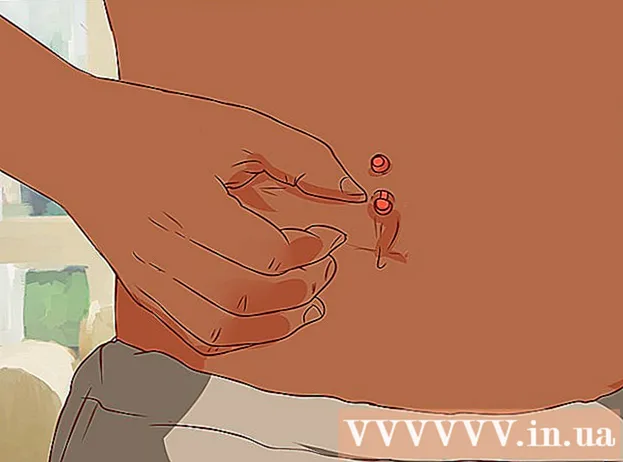Автор:
Monica Porter
Жасалған Күн:
18 Сапта Жүру 2021
Жаңарту Күні:
2 Шілде 2024

Мазмұны
Толтырылатын PDF формалары көбінесе қағаз түріндегі маңызды жұмысты онлайн режимінде аяқтау қажет болған кезде ресми қағаз құжаттарының орнына қолданылады. Сіз сканерленген қағаз құжаттар (сканерленген), интерактивті емес PDF формалары, электрондық кестелер және Word құжаттары сияқты кез келген дерлік құжат түрлерінен пішіндер жасай аласыз. Бұл wikiHow сізге Adobe Acrobat Pro көмегімен кез-келген құжат түрінен толтырылатын PDF файлдарын жасауды үйретеді.
Қадамдар
3-тен 1-бөлім: Құжаттан форма құру
Компьютеріңізде Adobe Acrobat DC ашыңыз. Adobe Acrobat DC - бұл PDF файлдарды құруға және басқаруға арналған ресми тіркеу платформасының қосымшасы. Стандартты және Pro бумалары пайдаланушыларға толтырылатын PDF файлдарын жасауға мүмкіндік береді.
- Adobe Acrobat-ты қалай орнатуға болатындығын білу үшін Интернеттен көбірек біліңіз.

- Adobe Acrobat Pro тегін сынақ пакетін ұсынады. Adobe веб-сайтына кіріп, тіркеуді жалғастыру үшін осы сілтемені басыңыз.

- Adobe Acrobat-ты қалай орнатуға болатындығын білу үшін Интернеттен көбірек біліңіз.

Мәзірді нұқыңыз Құралдар Қосымшаның жоғарғы жағында (құралдар).
Басыңыз Пішінді дайындаңыз (Пішінді дайындаңыз). Бұл опция терезенің ортасына жақын орналасқан.

Басыңыз Файлды таңдаңыз (Файлды таңдаңыз). Бұл Acrobat-қа басқа файлдан пішінді импорттауға мүмкіндік береді, мысалы Word, Excel немесе PDF файлы толтырылмайды.- Егер сіз қағаз құжатты сканерлегіңіз келсе, басыңыз Құжатты сканерлеңіз, содан кейін құжатты сканерден импорттау үшін экрандағы нұсқауларды орындаңыз.

- Егер сіз қағаз құжатты сканерлегіңіз келсе, басыңыз Құжатты сканерлеңіз, содан кейін құжатты сканерден импорттау үшін экрандағы нұсқауларды орындаңыз.
Импорттағыңыз келетін құжатты таңдаңыз. Сіз құжат атауын екі рет басу арқылы жалғастыра аласыз.
- Егер сіз электрондық цифрлық қолтаңбаны сұрағыңыз келсе, «Бұл құжатта қол қою қажет» опциясы жанындағы құсбелгіні қойыңыз.

- Егер сіз электрондық цифрлық қолтаңбаны сұрағыңыз келсе, «Бұл құжатта қол қою қажет» опциясы жанындағы құсбелгіні қойыңыз.
Басыңыз Бастау Acrobat-қа құжаттарды импорттау арқылы форма жасау үшін (Жұмысты бастаңыз). Қолданба құжат макеті негізінде толтырылатын өрістер жасай бастайды. Қажет болса, қосымша өрістерді өңдеуге және қосуға болады. жарнама
3-тен 2-бөлім: Пішіндегі өрістерді редакциялау
Мәзірді нұқыңыз Құралдар және таңдаңыз Пішінді дайындаңыз (Пішінді дайындаңыз). Бұл опция экранның жоғарғы жағында орналасқан. Сіз форманы өңдеу режиміне ауысасыз. Енді біз форманы импорттағаннан кейін, бар өрістерді өңдей аламыз, жаңа өрістер жасай аламыз немесе мәзірлер мен тізімдер сияқты басқа элементтерді қоса аламыз.
Бар мәтін өрістерін өңдеу. Acrobat құжаттың макеті негізінде өріс жасайды. Өрістердің тізімі оң жақта «Өрістер» тақырыбының астында пайда болады. Бұрыннан бар өрісті өзгертудің бірнеше әдісі:
- Өрістің өлшемін өзгерту үшін тұтқалар айналасында көрінетін етіп нысанды шертіп, содан кейін тұтқаны қажетті өлшемге сүйреңіз.

- Өрісті жою үшін нысанды шертіп, содан кейін басыңыз Жою пернетақтада.

- Мәтін өрісін теңшеу идеялары туралы көбірек білу үшін 5-қадамды қараңыз.
- Өрістің өлшемін өзгерту үшін тұтқалар айналасында көрінетін етіп нысанды шертіп, содан кейін тұтқаны қажетті өлшемге сүйреңіз.
Жаңа өріс қосу үшін Мәтін өрісі құралын басыңыз. Бұл құрал тышқанның көрсеткішімен «Т» белгісіне ие және құжаттың үстіндегі құралдар тақтасында орналасқан.
- Бар өрісті көшіру үшін оны тінтуірдің оң жағымен басып, таңдаңыз Көшіру.

- Бар өрісті көшіру үшін оны тінтуірдің оң жағымен басып, таңдаңыз Көшіру.
Мәтін өрісін қосқыңыз келетін жерді нұқыңыз. Бұл жерде әдепкі өлшемі бар өріс пайда болады. Егер сіз белгілі бір өлшеммен рамка салғыңыз келсе, тышқан сілтемесін басып, оны қажетті өлшемге дейін екі есе көбейтуге болады. Өріс орнатылғаннан кейін сары қорап пайда болады.
- Көшірілген өрісті қою үшін орынды тінтуірдің оң жағымен басып, оны таңдаңыз Қою.

- Көшірілген өрісті қою үшін орынды тінтуірдің оң жағымен басып, оны таңдаңыз Қою.
«Өріс атауы» өрісіне өрістің атын енгізіңіз. Бұл теңшеу сізге тән және форманың соңғы нұсқасында көрсетілмейді.
- Егер сіз осы өрістің толтырылуын қаласаңыз, онда сіз «Өріс атауы» терезесінің астындағы «Міндетті өріс» параметрінің жанындағы құсбелгіні қоюға болады.

- Егер сіз осы өрістің толтырылуын қаласаңыз, онда сіз «Өріс атауы» терезесінің астындағы «Міндетті өріс» параметрінің жанындағы құсбелгіні қоюға болады.
Басыңыз Барлық қасиеттер (Барлық қасиеттер) деректер өрістеріне арналған өңдеу құралдарына қол жеткізуге арналған. Бұл өрістің көрінісін өңдеуге және арнайы опциялар қосуға болатын жаңа диалог.
Мәтін өрісін өңдеңіз. «Мәтін өрісінің сипаттары» диалогтық терезесінде өрісті форматтау тәсілдерін көру үшін әр түрлі қойындыларды басуға болады.
- Картаны басыңыз Опциялар (Қосымша) емлені тексеру, көп жолды енгізу және таңбалар шегі сияқты функцияларды қосу үшін.

- Картаны басыңыз Сыртқы түрі (Макет) түстер мен қаріп параметрлерін реттеуге арналған.

- Басыңыз Әрекеттер (Әрекеттер) енгізілген мәтін негізінде өріс орындайтын белгілі бір мүмкіндіктерді орнатуға арналған.

- Басыңыз Жабық Осы мәтіндік өрісті өңдеуді аяқтағаннан кейін (жабыңыз).

- Картаны басыңыз Опциялар (Қосымша) емлені тексеру, көп жолды енгізу және таңбалар шегі сияқты функцияларды қосу үшін.
Түймелерді, мәзірлерді және басқа опцияларды қосыңыз. Құжаттың үстіндегі Мәтін өрісі құралының қасындағы белгішелер формаға қосуға болатын басқа мүмкіндіктерді білдіреді. Құрал қандай нысандар қосуға болатындығын көру үшін әр түрлі құралдың үстіне апарыңыз. Сіз кеңес ала аласыз:
- Тізімді қосу үшін құрал-саймандар тақтасындағы құсбелгіні немесе радио батырмасын басыңыз, содан кейін объектіні орналастырғыңыз келетін орынды басыңыз. Сіз шерте аласыз Басқа батырманы қосыңыз көп элементтер қосу үшін немесе Барлық қасиеттер тізімнің тәртібін реттеу үшін.

- Ашылмалы мәзірді қосу үшін құралдар тақтасындағы көрсеткі бар мәзір параметрлерінің бірін таңдаңыз, содан кейін оны қалауыңыз бойынша өзгертіңіз.

- Электрондық цифрлық қолтаңбаны сұрау үшін қалам мен сия белгішесін нұқыңыз және қолтаңба орналастырылатын жерді басыңыз.

- Түймені қосу үшін белгішені басу керек ЖАРАЙДЫ МА құралдар тақтасында батырманы көрсететін орынды орнатыңыз, содан кейін басыңыз Барлық қасиеттер теңшеу.

- Тізімді қосу үшін құрал-саймандар тақтасындағы құсбелгіні немесе радио батырмасын басыңыз, содан кейін объектіні орналастырғыңыз келетін орынды басыңыз. Сіз шерте аласыз Басқа батырманы қосыңыз көп элементтер қосу үшін немесе Барлық қасиеттер тізімнің тәртібін реттеу үшін.
3-тен 3-бөлім: Пішінді сақтаңыз және қолданыңыз
Басыңыз Алдын ала қарау нысанды қарау үшін жоғарғы оң жақ бұрышта. Бұл толтырылатын PDF файлдарын қарап, тексеруге мүмкіндік береді.
Басыңыз Өңдеу редакциялау режиміне оралу үшін жоғарғы оң жақ бұрышта. Сіз редакциялау режиміне ораласыз және қажет болған жағдайда соңғы өзгертулерді жасай аласыз.
Пішінді компьютерге сақтаңыз. Жалғастыру үшін мәзірді нұқыңыз Файл (Файл) жоғарғы сол жақ бұрышта және таңдаңыз Басқаша сақтау (Сақтау). Содан кейін сақтау орнын таңдап, басыңыз Сақтау.
- Бұл форманы кез келген уақытта қайта ашып, өңдей аласыз.
Басыңыз Тарату (Тарату). Бұл батырма Acrobat өңдеу режимінде оң жақ панельдің төменгі оң жақ бұрышында орналасқан. Егер сіз осы мүмкіндікті пайдаланып алушыға пішінді жіберуді таңдасаңыз, соңғы файл автоматты түрде сіз қалаған форматта жиналады.
- Егер сіз опцияны көрмесеңіз Таратубасу керек Өңдеу өңдеу режиміне оралу үшін экранның жоғарғы оң жағында.
- Пішінге қосылған элемент түріне байланысты бағдарлама осы қадамда қосымша түзетулер енгізуді сұрауы мүмкін. Сұралса, экрандағы нұсқауларды орындаңыз.
Өңделген файлды қалай алғыңыз келетінін таңдаңыз. Егер сіз файлды электрондық пошта арқылы алғыңыз келсе, оны таңдай аласыз Электрондық пошта. Егер сізде тексеріп шығуға арналған веб-сервер болса, таңдаңыз Ішкі сервер және серверді көрсету үшін экрандағы нұсқауларды орындаңыз.
Басыңыз tiếp tục (Жалғастыру). Пішінді электронды пошта арқылы жіберу мүмкіндігімен бағдарлама сізге қосымша ақпарат енгізуді сұрайды.
Алушының электрондық пошта мекенжайын енгізіңіз. Әр электрондық пошта мекен-жайы үтірмен (,) бөлінеді. Егер сіз форманы басқаларға бірден жіберуді жоспарламасаңыз, өзіңіздің электрондық поштаңыздың мекен-жайын енгізе аласыз.
Электрондық поштаға көрсеткіңіз келетін мәтінді форма арқылы енгізіңіз.
Таңдамалы бақылауды таңдаңыз. Егер сіз алушының аты-жөнін және электрондық пошта мекен-жайын олар жауап беретін электрондық поштада көргіңіз келсе, «Алушылардан оңтайлы қадағалауды қамтамасыз ету үшін ат пен электрондық поштаны жинау» тармағын таңдаңыз. Сіз сондай-ақ анонимді жіберу мүмкіндігін қосуға немесе өшіруге болады.
Пішінді жіберу үшін экрандағы нұсқауларды орындаңыз. Форма алушының кіріс жәшігінде қосымша ретінде пайда болады. жарнама
Кеңес
- Егер пайдаланушы пішінді толтыру кезінде «Бұл әрекетке рұқсат етілмейді» деген қате жіберсе, онда бұл формада жасырын нысандар болғандықтан немесе қаріптер ендірілмегендіктен болуы мүмкін. Ашыңыз Файл> Сипаттар> Қаріп енгізілмеген таңбаларды тексеру үшін.