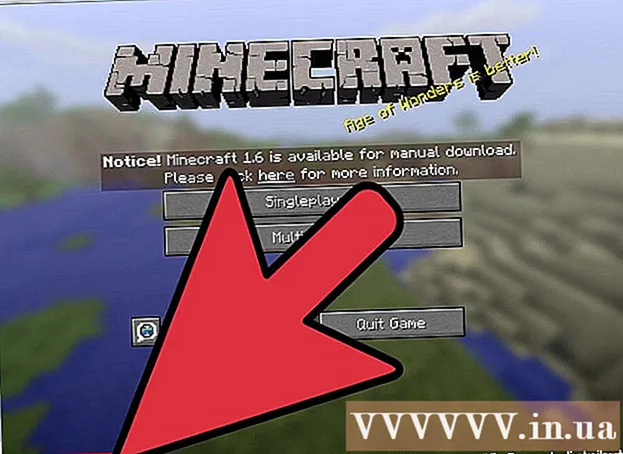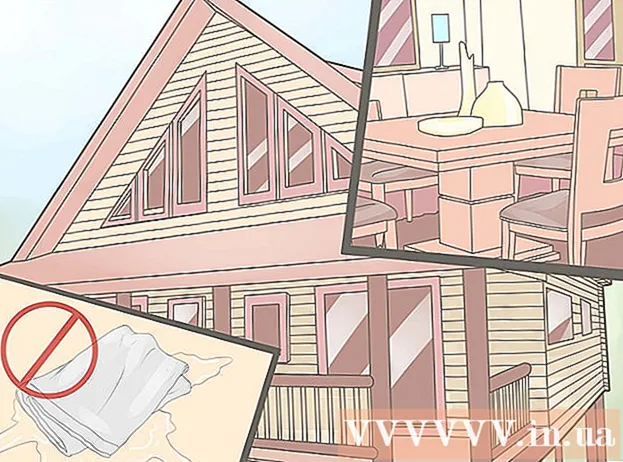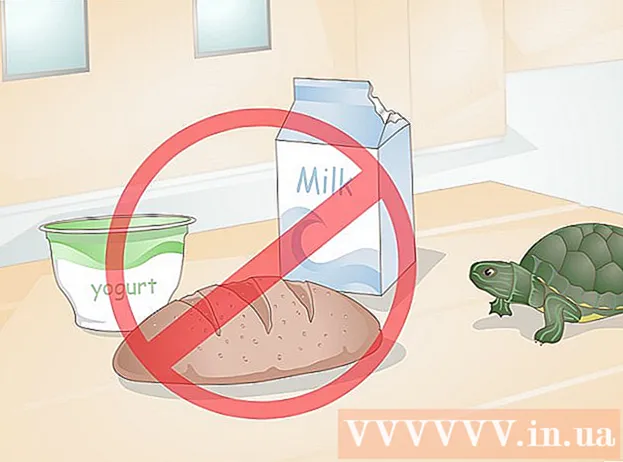Автор:
Clyde Lopez
Жасалған Күн:
18 Шілде 2021
Жаңарту Күні:
1 Шілде 2024

Мазмұны
1 Жұмыс істегіңіз келетін суретті ашыңыз. Мүмкін болса, сақтық көшірмесін жасаңыз. Файл мәзірінен «Басқаша сақтау ...» таңдаңыз, оған MyFile_Colorized сияқты атау беріңіз немесе кез келген есім сіздің ойыңызға келеді және оны кез келген қалтаға сақтаңыз. Әдепкі бойынша, бастапқы қалта ұсынылады, сондықтан файлдың атын өзгерту маңызды. 2 Толық түс сақтағыңыз келетін аймақты таңдаңыз. Таңдау құралын немесе таңдау құралдарының кез келген комбинациясын қолданып, түспен бөлектегіңіз келетін аймақты таңдаңыз.
2 Толық түс сақтағыңыз келетін аймақты таңдаңыз. Таңдау құралын немесе таңдау құралдарының кез келген комбинациясын қолданып, түспен бөлектегіңіз келетін аймақты таңдаңыз. - Тіктөртбұрышты таңдау да қызықты, бірақ сіз таңдаудың күрделі формаларын қолдана аласыз.
- Lasso немесе Straight Lasso құралдарын қолдана отырып, түсі қалатын барлық аймақты таңдаңыз.
- Түсте қалдырғыңыз келмейтін бөлікті қиып алу үшін Таңдау мәзіріндегі «Қосу» және «Алып тастау» опцияларын пайдаланыңыз.
- Қауырсындар құралының көмегімен таңдауға бірнеше пиксель қосу түсті аймақтың қанықпаған аймаққа табиғи түрде араласуына көмектеседі.
- Бұл мысалда біз көздің айналасына тікбұрышты таңдау жасаймыз.
 3 Таңдауды аударыңыз. «Таңдау» мәзірінен «Кері» таңдаңыз.
3 Таңдауды аударыңыз. «Таңдау» мәзірінен «Кері» таңдаңыз. - Бұл көзді қоспағанда, бүкіл кескінді таңдау арқылы таңдауды өзгертеді.
 4 Жаңа реттеу қабатын жасаңыз. «Қабаттар» терезесінің төменгі жағында ақ -қара шеңбер белгішесін шертіп, таңдаңыз Реңк / қанықтылық (Реңк / қанықтылық).
4 Жаңа реттеу қабатын жасаңыз. «Қабаттар» терезесінің төменгі жағында ақ -қара шеңбер белгішесін шертіп, таңдаңыз Реңк / қанықтылық (Реңк / қанықтылық). - Бұл жаңа реттеу қабатын жасайды. Реңк / қанықтылық (Реңк / қанықтылық).
 5 Тырыс осыған! Реңк / қанықтылық докерінде қанықтылық индикаторын солға қарай жылжытыңыз. Сіз оны жылжытқанда, индикаторды солға жылжытқанда, көзден басқа бүкіл сурет қара -ақ түске айналатынын байқаңыз. Егер сіз қабаттар терезесіне қарасаңыз, оны реттеу қабатында көресіз Реңк / қанықтылық (Реңк / қанықтылық) ақ түсті маска бар, оның ішінде қара қара төртбұрыш бар. Бұл сіздің көздеріңіз, олар реңк пен қанықтылықты түзетуден қорғалған (қорғалған).
5 Тырыс осыған! Реңк / қанықтылық докерінде қанықтылық индикаторын солға қарай жылжытыңыз. Сіз оны жылжытқанда, индикаторды солға жылжытқанда, көзден басқа бүкіл сурет қара -ақ түске айналатынын байқаңыз. Егер сіз қабаттар терезесіне қарасаңыз, оны реттеу қабатында көресіз Реңк / қанықтылық (Реңк / қанықтылық) ақ түсті маска бар, оның ішінде қара қара төртбұрыш бар. Бұл сіздің көздеріңіз, олар реңк пен қанықтылықты түзетуден қорғалған (қорғалған).  6 Сурет дайын! Сақтап, оны Flickr, Facebook немесе веб -сайтқа жіберіңіз.
6 Сурет дайын! Сақтап, оны Flickr, Facebook немесе веб -сайтқа жіберіңіз. 2 -ші әдіс 2: Масканы бояу
 1 Жұмыс істегіңіз келетін суретті ашыңыз. Бірінші әдіс сияқты, сақтық көшірмесін жасаңыз. Жоғарыдағы қадамдарды орындаңыз және нөлден бастаңыз.
1 Жұмыс істегіңіз келетін суретті ашыңыз. Бірінші әдіс сияқты, сақтық көшірмесін жасаңыз. Жоғарыдағы қадамдарды орындаңыз және нөлден бастаңыз.  2 Жаңа реттеу қабатын жасаңыз. Бұрынғыдай реңк / қанықтылық құралының көмегімен жаңа қабат жасаңыз, тек осы жолы кез келген аймақты таңдамас бұрын жасаңыз. Сіз сурет толық түсті болып қалатынын және реңк / қанықтылық маскасы ақ екенін байқайсыз.
2 Жаңа реттеу қабатын жасаңыз. Бұрынғыдай реңк / қанықтылық құралының көмегімен жаңа қабат жасаңыз, тек осы жолы кез келген аймақты таңдамас бұрын жасаңыз. Сіз сурет толық түсті болып қалатынын және реңк / қанықтылық маскасы ақ екенін байқайсыз. - Түстің қанықтылығын төмендету. Суретті ақ -қара ету үшін «Қанықтылық» индикаторын солға қарай сүйреңіз.
- «Реңк / қанықтылықты» қолдану кезінде суретте бетпердесі жоқ жерлер болмағандықтан, бәрі ақ -қара болып шықты. Суретке түс беру үшін біз маска саламыз. Бұл мысал үшін біз еріннің үстінен ғана бояймыз.
 3 «Масштабтау» құралын таңдаңыз. Ол құралдар палитрасының жоғарғы жағында, сол жақта орналасқан.
3 «Масштабтау» құралын таңдаңыз. Ол құралдар палитрасының жоғарғы жағында, сол жақта орналасқан. - Масштабтау құралында үлкейткіңіз келетін аймақты таңдаңыз. Бұл щетканы жақсы бақылау үшін қажет.
 4 Қылқалам құралын таңдаңыз. Мұны щетка белгішесін басу немесе пернетақтадағы «B» пернесін басу арқылы жасауға болады. Ерінге бастапқы түсті қайтару үшін біз масканы щеткамен бояймыз.
4 Қылқалам құралын таңдаңыз. Мұны щетка белгішесін басу немесе пернетақтадағы «B» пернесін басу арқылы жасауға болады. Ерінге бастапқы түсті қайтару үшін біз масканы щеткамен бояймыз. - Біз бірінші әдіспен көзді маскирлеген кезде, маска қатты қара болды. Фотосуреттегі түстер ашық және жарқын болғандықтан, еріндер ақ пен қара клоунға ұқсайды, сондықтан біз басқа әдісті қолданамыз.
 5 Алдыңғы түстерді нұқыңыз және оны 50% сұр етіп орнатыңыз:
5 Алдыңғы түстерді нұқыңыз және оны 50% сұр етіп орнатыңыз: 6 Масканы бояңыз. Тапсырманы тезірек орындау үшін жеткілікті үлкен щетканы қолданыңыз, бірақ тым үлкен аумақты боямайтындай кішкентай. Біздің жағдайда кішкене асып кету қорқынышты емес.Біз әрекетті оңай алып тастай аламыз және бәрін бұрынғыдай жасай аламыз.
6 Масканы бояңыз. Тапсырманы тезірек орындау үшін жеткілікті үлкен щетканы қолданыңыз, бірақ тым үлкен аумақты боямайтындай кішкентай. Біздің жағдайда кішкене асып кету қорқынышты емес.Біз әрекетті оңай алып тастай аламыз және бәрін бұрынғыдай жасай аламыз. - Қажетті аймақты таңдаудың балама әдісі - бұл сиқырлы таяқша құралын пайдалану (пернетақтадағы W пернесін басыңыз) және бүкіл объект таңдалғанша Shift пернесін басып тұрыңыз.
- Нысан таңдалғаннан кейін «Реңк / қанықтылық» қабатының белсенді екеніне көз жеткізіңіз және таңдауды бастапқы түспен толтыру үшін Alt + Delete пернелерін басыңыз.
 7 Контурдың қисық жерлерін түзетіңіз. Енді сіз ерніңізді бояйсыз, біз шеттерін тазалап, әсемдік қосуымыз керек.
7 Контурдың қисық жерлерін түзетіңіз. Енді сіз ерніңізді бояйсыз, біз шеттерін тазалап, әсемдік қосуымыз керек. - Алдыңғы және фондық түстерді ақ түсті етіп ауыстырыңыз. Мұны екі жақты көрсеткіні басу немесе пернетақтадағы X түймесін басу арқылы жасауға болады.
- Кемшіліктерді жою және суретті толықтыру үшін түсті аймақтың шеттерін мұқият бояйды.
 8 Суретті аяқтап, файлды сақтаңыз. Егер сізде бос орын қалмаса, суретті желіге жүктеу үшін ұрпақ үшін немесе дискіде сақтаңыз. Сіздің суретіңіз дайын!
8 Суретті аяқтап, файлды сақтаңыз. Егер сізде бос орын қалмаса, суретті желіге жүктеу үшін ұрпақ үшін немесе дискіде сақтаңыз. Сіздің суретіңіз дайын!
Кеңестер
- Ctrl-Z соңғы әрекетті болдырмайды
- Таңдау үшін жаңа аймақтарды қосу үшін Shift + Selection Tool және қате таңдаған аймақтарды жою үшін Alt + Selection Tool пайдаланыңыз.
- Сиқырлы таяқшаның көмегімен түсті (немесе нысанды) таңдағанда, сіз толеранттылық 30 -дан бастай аласыз, содан кейін бүкіл объектіні таңдауға жақындаған сайын 10 -ға ауыса аласыз.
- Пиксельдердің бірнеше тобын таңдау арқылы процесті жеңілдету үшін сізге басқа таңдау құралдары қажет болуы мүмкін.