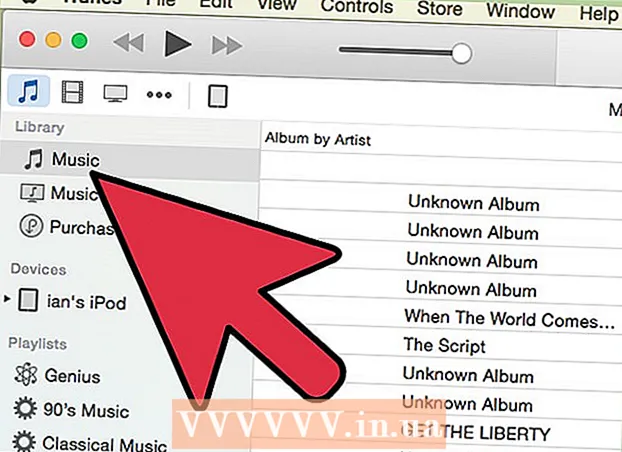Автор:
Sara Rhodes
Жасалған Күн:
18 Ақпан 2021
Жаңарту Күні:
28 Маусым 2024

Мазмұны
- Қадамдар
- 4 -ші әдіс 1: Word таңбалар кестесі (Windows)
- 2 -ші әдіс 4: Word таңбалар кестесі (Mac OS X)
- 3 -ші әдіс 4: Жүйелік белгілер кестесі (Windows)
- 4 -ші әдіс 4: Жүйелік белгілер кестесі (Mac OS X)
- Кеңестер
- Ескертулер
Бұл мақалада Windows және Mac OS X компьютерлерінде Word құжатына құсбелгіні қалай қою керектігін көрсетеміз. Word бағдарламасында құсбелгіні таба алмайсыз.
Қадамдар
4 -ші әдіс 1: Word таңбалар кестесі (Windows)
 1 Microsoft Word құжатын ашыңыз. Қажетті Word құжатын екі рет шертіңіз.
1 Microsoft Word құжатын ашыңыз. Қажетті Word құжатын екі рет шертіңіз. - Жаңа құжат жасау үшін Word бағдарламасының белгішесін екі рет шертіңіз, содан кейін басты беттегі бос құжатты басыңыз.
 2 Құсбелгі қойылатын жерге барыңыз. Құжатты айналдырыңыз және құсбелгі пайда болған жерде басыңыз. Бұл кезде жыпылықтайтын курсор пайда болады.
2 Құсбелгі қойылатын жерге барыңыз. Құжатты айналдырыңыз және құсбелгі пайда болған жерде басыңыз. Бұл кезде жыпылықтайтын курсор пайда болады. 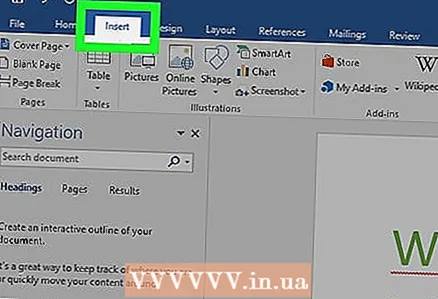 3 Қойындыға өтіңіз Кірістіру. Ол Word терезесінің жоғарғы жағындағы көк құралдар тақтасында.
3 Қойындыға өтіңіз Кірістіру. Ол Word терезесінің жоғарғы жағындағы көк құралдар тақтасында.  4 Басыңыз Символ. Бұл кірістіру құралдар тақтасының оң жағындағы грек әрпінің omega (Ω) белгісі. Ашылмалы мәзір ашылады.
4 Басыңыз Символ. Бұл кірістіру құралдар тақтасының оң жағындағы грек әрпінің omega (Ω) белгісі. Ашылмалы мәзір ашылады.  5 Құсбелгіні басыңыз ✓. Сіз оны Symbol ашылмалы мәзірінен таба аласыз. Курсор тұрған жерде құсбелгі пайда болады.
5 Құсбелгіні басыңыз ✓. Сіз оны Symbol ашылмалы мәзірінен таба аласыз. Курсор тұрған жерде құсбелгі пайда болады.  6 Егер ол Символ ашылмалы мәзірінде болмаса, құсбелгіні табыңыз. Ол үшін мына қадамдарды орындаңыз:
6 Егер ол Символ ашылмалы мәзірінде болмаса, құсбелгіні табыңыз. Ол үшін мына қадамдарды орындаңыз: - «Қосымша белгілерді» басыңыз;
- «Қаріп» мәтін жолағын нұқыңыз;
- енгізу қанаттар 2 және түймесін басыңыз ↵ Кіру;
- төмен айналдырыңыз, құсбелгіні тауып, оны басыңыз;
- «Кірістіру» түймесін басыңыз.
2 -ші әдіс 4: Word таңбалар кестесі (Mac OS X)
 1 Microsoft Word құжатын ашыңыз. Қажетті Word құжатын екі рет шертіңіз.
1 Microsoft Word құжатын ашыңыз. Қажетті Word құжатын екі рет шертіңіз. - Жаңа құжат жасау үшін Word бағдарламасы белгішесін екі рет шертіңіз (Қолданбалар қалтасында), содан кейін Файл> Бос құжат түймешігін басыңыз.
 2 Құсбелгі қойылатын жерге барыңыз. Құжатты айналдырыңыз және құсбелгі пайда болған жерде басыңыз. Бұл кезде жыпылықтайтын курсор пайда болады.
2 Құсбелгі қойылатын жерге барыңыз. Құжатты айналдырыңыз және құсбелгі пайда болған жерде басыңыз. Бұл кезде жыпылықтайтын курсор пайда болады.  3 Мәзірді ашыңыз Кірістіру. Ол экранның жоғарғы жағында. Ашылмалы мәзір ашылады.
3 Мәзірді ашыңыз Кірістіру. Ол экранның жоғарғы жағында. Ашылмалы мәзір ашылады. - Кірістіру мәзірін Word терезесінің жоғарғы жағындағы Кірістіру қойындысымен шатастырмаңыз.
 4 Басыңыз Қосымша белгілер. Сіз бұл опцияны ашылмалы мәзірден таба аласыз. «Символдар» терезесі ашылады.
4 Басыңыз Қосымша белгілер. Сіз бұл опцияны ашылмалы мәзірден таба аласыз. «Символдар» терезесі ашылады.  5 Қойындыға өтіңіз Рәміздер. Ол символдар терезесінің жоғарғы жағында орналасқан.
5 Қойындыға өтіңіз Рәміздер. Ол символдар терезесінің жоғарғы жағында орналасқан. 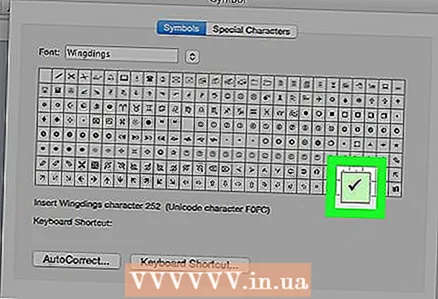 6 Құсбелгіні басыңыз ✓. Төмен айналдырыңыз, құсбелгіні тауып, оны басыңыз.
6 Құсбелгіні басыңыз ✓. Төмен айналдырыңыз, құсбелгіні тауып, оны басыңыз. - Егер сіз құсбелгіні таба алмасаңыз, Қаріп мәзірін ашып, Wingdings 2 тармағын таңдап, құсбелгіні іздеңіз.
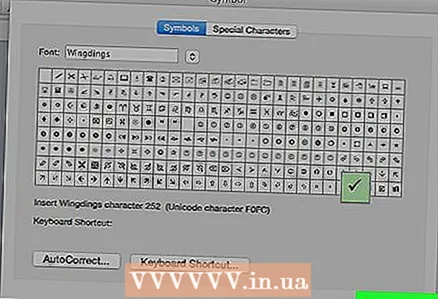 7 Басыңыз Кірістіру. Бұл түйме терезенің төменгі жағында орналасқан. Курсор тұрған жерде құсбелгі пайда болады.
7 Басыңыз Кірістіру. Бұл түйме терезенің төменгі жағында орналасқан. Курсор тұрған жерде құсбелгі пайда болады.
3 -ші әдіс 4: Жүйелік белгілер кестесі (Windows)
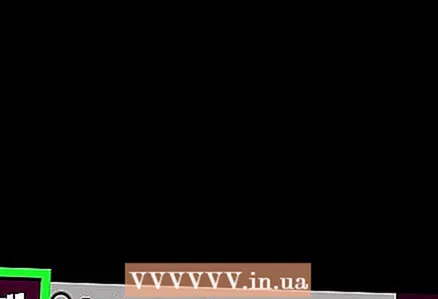 1 Бастау мәзірін ашыңыз
1 Бастау мәзірін ашыңыз  . Экранның төменгі сол жақ бұрышындағы Windows логотипін нұқыңыз.
. Экранның төменгі сол жақ бұрышындағы Windows логотипін нұқыңыз.  2 Кіру символдар кестесі. Бұл Symbol Map утилитасын іздейді.
2 Кіру символдар кестесі. Бұл Symbol Map утилитасын іздейді. 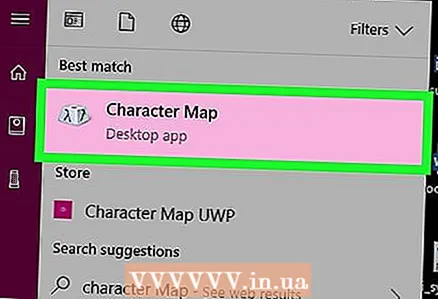 3 Басыңыз символдар кестесі. Сіз оны Бастау мәзірінің жоғарғы жағында таба аласыз. «Символдар кестесі» терезесі ашылады.
3 Басыңыз символдар кестесі. Сіз оны Бастау мәзірінің жоғарғы жағында таба аласыз. «Символдар кестесі» терезесі ашылады. 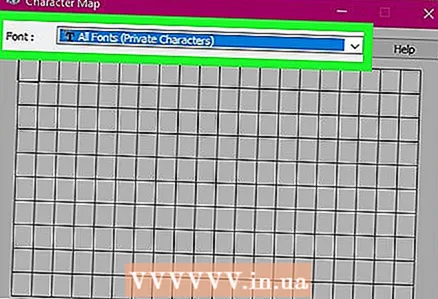 4 Қаріп мәзірін ашыңыз. Сіз оны Symbol Table терезесінің жоғарғы жағында табасыз.
4 Қаріп мәзірін ашыңыз. Сіз оны Symbol Table терезесінің жоғарғы жағында табасыз.  5 Төменге айналдырып, таңдаңыз Қанаттар 2. Бұл опция Қаріп мәзірінде (мүмкін мәзірдің соңында).
5 Төменге айналдырып, таңдаңыз Қанаттар 2. Бұл опция Қаріп мәзірінде (мүмкін мәзірдің соңында).  6 Құсбелгіні қойыңыз. Символдардың үшінші жолындағы құсбелгіні (✓) басыңыз, содан кейін Таңбалар кестесі терезесінің төменгі жағындағы Таңдау түймешігін басыңыз.
6 Құсбелгіні қойыңыз. Символдардың үшінші жолындағы құсбелгіні (✓) басыңыз, содан кейін Таңбалар кестесі терезесінің төменгі жағындағы Таңдау түймешігін басыңыз. 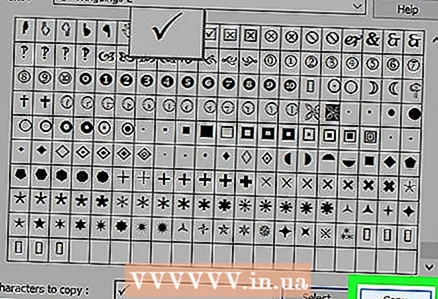 7 Басыңыз Көшіру. Бұл батырма символдық кесте терезесінің төменгі жағында орналасқан. Құсбелгі алмасу буферіне көшіріледі.
7 Басыңыз Көшіру. Бұл батырма символдық кесте терезесінің төменгі жағында орналасқан. Құсбелгі алмасу буферіне көшіріледі. 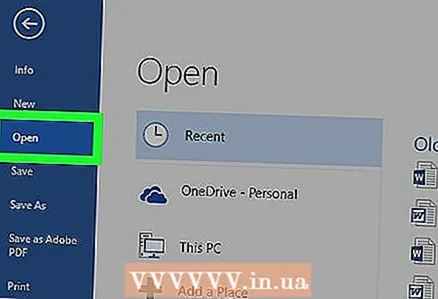 8 Microsoft Word құжатын ашыңыз. Қажетті Word құжатын екі рет шертіңіз.
8 Microsoft Word құжатын ашыңыз. Қажетті Word құжатын екі рет шертіңіз. - Жаңа құжат жасау үшін Word бағдарламасының белгішесін екі рет шертіңіз, содан кейін басты беттегі бос құжатты басыңыз.
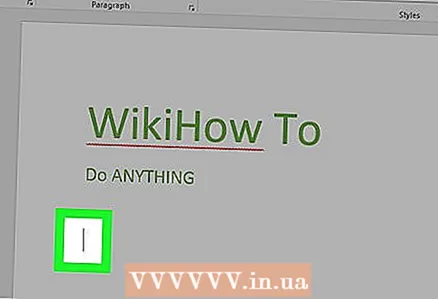 9 Құсбелгі қойылатын жерге барыңыз. Құжатты айналдырыңыз және құсбелгі пайда болған жерде басыңыз. Бұл кезде жыпылықтайтын курсор пайда болады.
9 Құсбелгі қойылатын жерге барыңыз. Құжатты айналдырыңыз және құсбелгі пайда болған жерде басыңыз. Бұл кезде жыпылықтайтын курсор пайда болады. 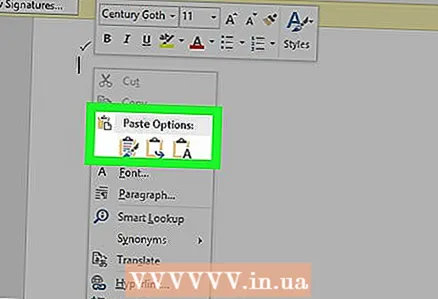 10 Құсбелгіні қойыңыз. Мұны істеу үшін шертіңіз Ctrl+V... Курсор тұрған жерде құсбелгі пайда болады.
10 Құсбелгіні қойыңыз. Мұны істеу үшін шертіңіз Ctrl+V... Курсор тұрған жерде құсбелгі пайда болады.
4 -ші әдіс 4: Жүйелік белгілер кестесі (Mac OS X)
 1 Microsoft Word құжатын ашыңыз. Қажетті Word құжатын екі рет шертіңіз.
1 Microsoft Word құжатын ашыңыз. Қажетті Word құжатын екі рет шертіңіз. - Жаңа құжат жасау үшін Word бағдарламасы белгішесін екі рет шертіңіз (Қолданбалар қалтасында), содан кейін Файл> Бос құжат түймешігін басыңыз.
 2 Құсбелгі қойылатын жерге барыңыз. Құжатты айналдырыңыз және құсбелгі пайда болған жерде басыңыз. Бұл кезде жыпылықтайтын курсор пайда болады.
2 Құсбелгі қойылатын жерге барыңыз. Құжатты айналдырыңыз және құсбелгі пайда болған жерде басыңыз. Бұл кезде жыпылықтайтын курсор пайда болады.  3 Басыңыз Өзгерту. Бұл мәзір экранның жоғарғы жағында орналасқан. Ашылмалы мәзір ашылады.
3 Басыңыз Өзгерту. Бұл мәзір экранның жоғарғы жағында орналасқан. Ашылмалы мәзір ашылады.  4 Басыңыз Эмодзи мен символдар. Сіз бұл опцияны Өңдеу ашылмалы мәзірінің төменгі жағында таба аласыз. Символдар тақтасы ашылады.
4 Басыңыз Эмодзи мен символдар. Сіз бұл опцияны Өңдеу ашылмалы мәзірінің төменгі жағында таба аласыз. Символдар тақтасы ашылады. 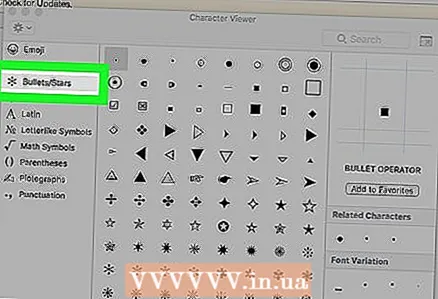 5 Қойындыға өтіңіз Жұлдызшалар / маркерлер. Ол символдар тақтасының сол жағында орналасқан.
5 Қойындыға өтіңіз Жұлдызшалар / маркерлер. Ол символдар тақтасының сол жағында орналасқан. - Сізге алдымен шаршыға ұқсайтын және терезенің оң жақ жоғарғы бұрышында орналасқан Кеңейту белгісін басу қажет болуы мүмкін.
 6 Құсбелгіні табыңыз. Терезенің ортасында бірнеше түрлі белгілер пайда болады.
6 Құсбелгіні табыңыз. Терезенің ортасында бірнеше түрлі белгілер пайда болады. 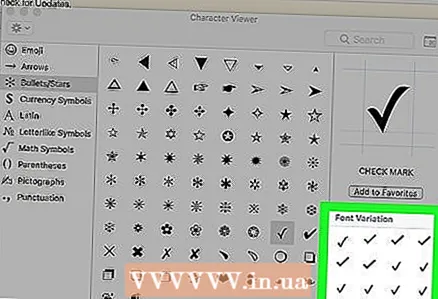 7 Құсбелгіні екі рет нұқыңыз. Ол курсор тұрған жерде пайда болады.
7 Құсбелгіні екі рет нұқыңыз. Ол курсор тұрған жерде пайда болады.
Кеңестер
- Mac компьютерінде түймесін басыңыз ⌥ Опция+Vқұсбелгіні қою үшін.
- Егер сіз бір құсбелгіні қойсаңыз, оны басу арқылы көшіріңіз Ctrl+C (Windows) немесе And Пәрмен+C (Mac), содан кейін басу арқылы құжаттың кез келген жеріне құсбелгі қойыңыз Ctrl+V (Windows) немесе And Пәрмен+V (Mac).
Ескертулер
- Word бағдарламасынан басқа кейбір бағдарламаларда құсбелгі дұрыс көрсетілмейді немесе мүлде көрсетілмейді.