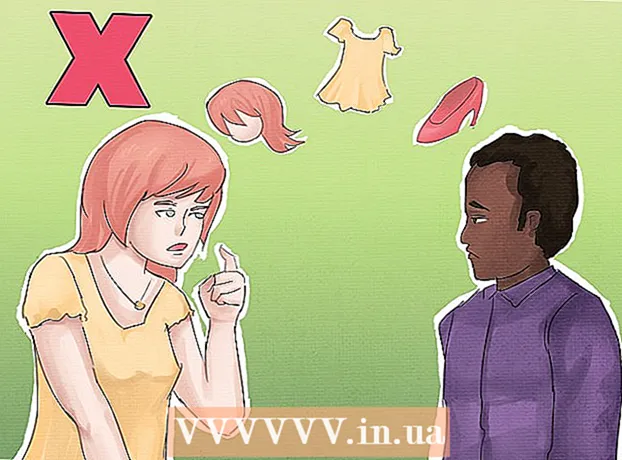Автор:
Marcus Baldwin
Жасалған Күн:
18 Маусым 2021
Жаңарту Күні:
1 Шілде 2024

Мазмұны
Слайд -шоуларды, цифрлық түйіндемелерді және басқа PowerPoint презентацияларын Facebook контактілерімен бөлісу үшін алдымен файлды .ppt файлынан бейне файлға түрлендіру қажет. Бейне түрлендірілгеннен кейін презентацияның көшірмесін Facebook профиліне жүктеуге болады. Бұл мақалада Microsoft PowerPoint көмегімен презентацияны бейне файлға түрлендіру және жеке Facebook есептік жазбасына түрлендірілген презентацияны қосу туралы толық нұсқаулар берілген.
Қадамдар
2 -ші әдіс: Windows операциялық жүйесі арқылы
 1 Жүктеп алғыңыз келетін PowerPoint презентациясын ашыңыз.
1 Жүктеп алғыңыз келетін PowerPoint презентациясын ашыңыз. 2 PowerPoint презентациясын Windows Media бейне файлы ретінде сақтаңыз.
2 PowerPoint презентациясын Windows Media бейне файлы ретінде сақтаңыз.- Стандартты құралдар тақтасындағы Файл қойындысына өтіп, Басқаша сақтау пәрменін таңдаңыз.
- PowerPoint файлының атауын енгізіңіз және Түр ретінде сақтау мәзірінен Windows Media Video таңдаңыз. PowerPoint презентациясының бейне көшірмесінің ұзақтығына, қолданылатын эффектілер мен ауысулардың санына және жүйелік процессорға байланысты түрлендіру бірнеше минутқа созылуы мүмкін.
 3 Бейне файлының көлемі Facebook -тің максималды өлшемінен аспайтынына көз жеткізіңіз.
3 Бейне файлының көлемі Facebook -тің максималды өлшемінен аспайтынына көз жеткізіңіз.- Файлды тінтуірдің оң жақ түймесімен нұқыңыз және ашылмалы мәзірден Сипаттар тармағын таңдаңыз.
- Файл өлшемін мегабайтпен қарау үшін Сипаттар тілқатысу терезесіндегі Жалпы қойындысын нұқыңыз. Файл өлшемі 1,024 МБ -тан аспайтынына көз жеткізіңіз.
 4 Бейне тым ұзақ емес екеніне көз жеткізіңіз.
4 Бейне тым ұзақ емес екеніне көз жеткізіңіз.- Кез келген медиа ойнатқышта PowerPoint презентациясының бейне көшірмесін ашыңыз.
- Мәзір жолағындағы Файл қойындысын нұқыңыз және файл мәзірінен Сипаттар тармағын таңдаңыз. Мәліметтер қойындысын басып, бейне файлдың жұмыс ұзақтығы 20 минуттан аспайтынына көз жеткізіңіз.
 5 Facebook-те қалқымалы терезелерге рұқсат беру үшін веб-шолғышты конфигурациялаңыз.
5 Facebook-те қалқымалы терезелерге рұқсат беру үшін веб-шолғышты конфигурациялаңыз.- Internet Explorer үшін: Браузер терезесінің оң жақ бұрышында, Үй және Таңдаулылар белгішелерінің жанындағы Құралдар белгішесін нұқыңыз. Ашылмалы мәзірден Интернет опцияларын таңдаңыз. Интернет параметрлері диалогтық терезесіндегі Құпиялылық қойындысына өтіңіз және қалқымалы блокатор мәзіріндегі Параметрлер түймесін басыңыз. Веб -сайттың мекенжайы деп аталатын өріске http://www.facebook.com/ енгізіңіз, Enter пернесін басып, Жабу түймесін басыңыз. Internet Explorer -ге Facebook ерекшелігі қосылды.
- Firefox үшін: мәзір жолағындағы Құралдар қойындысына өтіп, ашылмалы мәзірден Параметрлер тармағын таңдаңыз. Параметрлер тілқатысу терезесіндегі мәзірден Мазмұн опциясын таңдап, Ерекшеліктер түймешігін басыңыз. Веб -сайттың мекенжайы деп аталатын өріске http://www.facebook.com/ енгізіңіз және ОК түймесін басыңыз. Facebook ерекшелігі Firefox -қа қосылды.
- Google Chrome үшін: шолғыш параметрлеріне кіру үшін шолғыш терезесінің жоғарғы оң жақ бұрышында орналасқан негізгі суретті басыңыз. Сол жақтағы панельде орналасқан сорғыш астындағы түймесін басыңыз. Беттің жоғарғы жағындағы Ағымдағы параметрлер түймесін басыңыз және қалқымалы мәзірде Ерекшеліктерді басқару түймешігін басыңыз. Үлгі деп аталатын бос өріске «Facebook» теріңіз және Enter пернесін басыңыз. Google қалқымалы терезелерінде Facebook қалқымалы терезелері үшін ерекше жағдай қосылды.
 6 Пайдаланушы аты мен құпия сөзді пайдаланып Facebook -ке кіріңіз.
6 Пайдаланушы аты мен құпия сөзді пайдаланып Facebook -ке кіріңіз. 7 Бөлісу мәзірінен Бейне опциясын таңдаңыз және жүктеуді бастау үшін «Бейнені қатты дискіге жүктеу» опциясын таңдаңыз. Бейнені жүктеу диалогтық терезесі ашылады.
7 Бөлісу мәзірінен Бейне опциясын таңдаңыз және жүктеуді бастау үшін «Бейнені қатты дискіге жүктеу» опциясын таңдаңыз. Бейнені жүктеу диалогтық терезесі ашылады.  8 PowerPoint презентациясының бейне көшірмесін табыңыз және жүктеу процесін бастау үшін файлды екі рет басыңыз.
8 PowerPoint презентациясының бейне көшірмесін табыңыз және жүктеу процесін бастау үшін файлды екі рет басыңыз.- «Келісім шарттары» терезесі ашылады. Келісім шарттарын оқып шығыңыз және жүктеу процесін бастау үшін «Мен келісемін» түймесін басыңыз.
- Бейне өлшеміне және интернетке қосылу жылдамдығына байланысты жүктеу процесі бірнеше минутқа созылуы мүмкін. Бейне көшірмесі немесе PowerPoint презентациясы аяқталды.
2 -ші әдіс 2: Mac операциялық жүйесі арқылы
 1 Mac үшін PowerPoint бағдарламасын ашып, бейнені таңдаңыз.
1 Mac үшін PowerPoint бағдарламасын ашып, бейнені таңдаңыз. 2 Файл мәзірінен «Фильм жасау» таңдаңыз.
2 Файл мәзірінен «Фильм жасау» таңдаңыз. 3 Файлға атау беріңіз және оны компьютерге сақтаңыз.
3 Файлға атау беріңіз және оны компьютерге сақтаңыз.- Файл өлшемі тым үлкен емес екеніне көз жеткізіңіз.
- Бейне ұзындығы Facebook көрсеткен параметрлерге сәйкес келетінін растаңыз.
 4 Тіркелгі ақпаратын пайдаланып Facebook -ке кіріңіз.
4 Тіркелгі ақпаратын пайдаланып Facebook -ке кіріңіз. 5 Күй жолағының жоғарғы жағындағы «Фотосуреттерді / бейнені жүктеу» түймесін басыңыз.
5 Күй жолағының жоғарғы жағындағы «Фотосуреттерді / бейнені жүктеу» түймесін басыңыз. 6 Жүктеп алғыңыз келетін PowerPoint бейнесін таңдаңыз және «Ашу» түймесін басыңыз.’
6 Жүктеп алғыңыз келетін PowerPoint бейнесін таңдаңыз және «Ашу» түймесін басыңыз.’  7 Файл тасымалданғаннан кейін қолтаңба жолағына көргіңіз келетін пікірлерді жазыңыз.
7 Файл тасымалданғаннан кейін қолтаңба жолағына көргіңіз келетін пікірлерді жазыңыз. 8 «Бөлісу» түймесін басыңыз.
8 «Бөлісу» түймесін басыңыз.