Автор:
William Ramirez
Жасалған Күн:
17 Қыркүйек 2021
Жаңарту Күні:
19 Маусым 2024
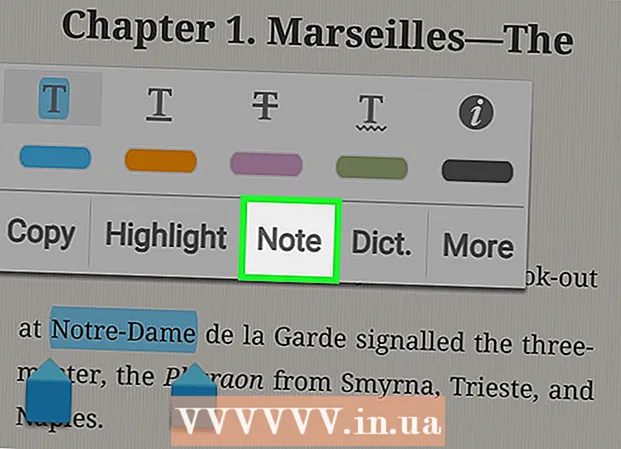
Мазмұны
- Қадамдар
- 6 бөлімнің 1 бөлігі: Moon + Reader қалай орнатылады
- 6 -дан 2 -бөлім: Жергілікті электронды кітап файлдарын қалай қосуға болады
- 6 -дан 3 -ші бөлім: Онлайн көздерден кітаптарды қалай қосу керек
- 6 -дан 4 -ші бөлім: Кітапхананы қалай шолуға болады
- 6 -дан 5 -бөлім: Кітаптарды қалай оқу керек
- 6 -дан 6 -бөлім: Google Drive немесе Dropbox -пен қалай синхрондау керек
Moon + Reader бағдарламасын Google Play дүкенінен жүктеуге және орнатуға болады. Осыдан кейін сіз электронды кітап файлдарын құрылғының ішкі жадысынан импорттай аласыз немесе жаңа электронды кітапханалардан жаңа кітаптарды жүктей аласыз. Файлды оқу үшін кітапханадағы кітапты түртіңіз.Бағдарламаның ақылы нұсқасы бетбелгілер мен кітаптарды әр түрлі құрылғыларда синхрондауға мүмкіндік береді.
Қадамдар
6 бөлімнің 1 бөлігі: Moon + Reader қалай орнатылады
 1 Google Play дүкенін ашыңыз. Қолданбалар тізімінен Google Play логотипі бар сөмкеге ұқсайтын белгішені табыңыз.
1 Google Play дүкенін ашыңыз. Қолданбалар тізімінен Google Play логотипі бар сөмкеге ұқсайтын белгішені табыңыз. 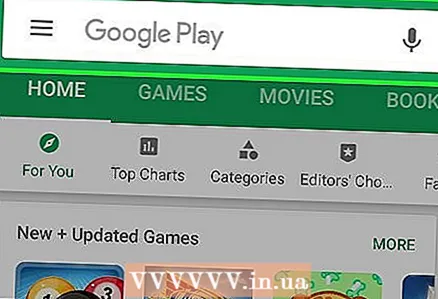 2 Іздеу жолағын түртіңіз.
2 Іздеу жолағын түртіңіз.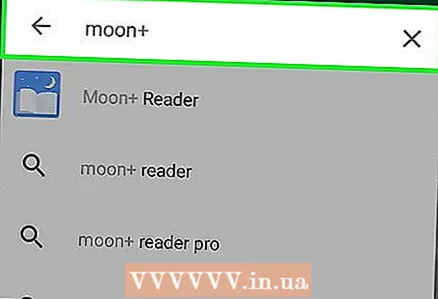 3 Мәтінді енгізіңіз ай + іздеу өрісінде.
3 Мәтінді енгізіңіз ай + іздеу өрісінде. 4 Moon + Reader тегін қосымшасын таңдаңыз. Тегін нұсқаны жүктеп алып, Google Drive пен Dropbox арқылы синхрондауды қолдау және жарнамалардан құтылу үшін ақылы нұсқаны жаңарту керектігін шешіңіз.
4 Moon + Reader тегін қосымшасын таңдаңыз. Тегін нұсқаны жүктеп алып, Google Drive пен Dropbox арқылы синхрондауды қолдау және жарнамалардан құтылу үшін ақылы нұсқаны жаңарту керектігін шешіңіз.  5 Орнату түймесін басыңыз.
5 Орнату түймесін басыңыз.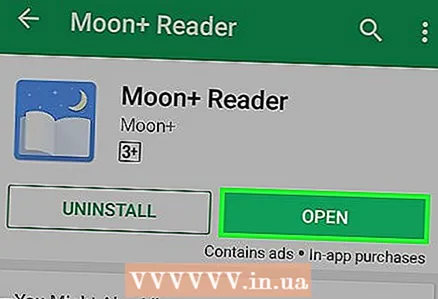 6 «Ашу» түймесін басыңыз. Бұл түйме орнату аяқталғаннан кейін пайда болады.
6 «Ашу» түймесін басыңыз. Бұл түйме орнату аяқталғаннан кейін пайда болады.
6 -дан 2 -бөлім: Жергілікті электронды кітап файлдарын қалай қосуға болады
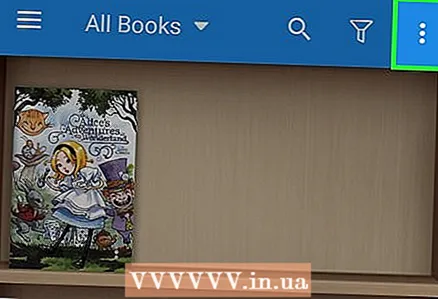 1 ⋮ түймесін басыңыз. Ол Менің сөрем экранының жоғарғы оң жақ бұрышында орналасқан.
1 ⋮ түймесін басыңыз. Ол Менің сөрем экранының жоғарғы оң жақ бұрышында орналасқан. 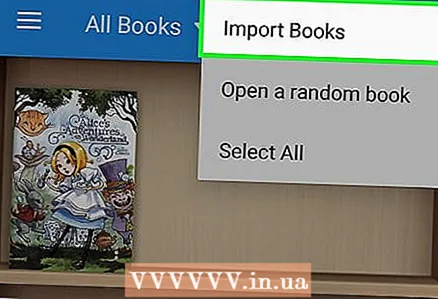 2 Кітаптарды импорттау түймешігін басыңыз.
2 Кітаптарды импорттау түймешігін басыңыз.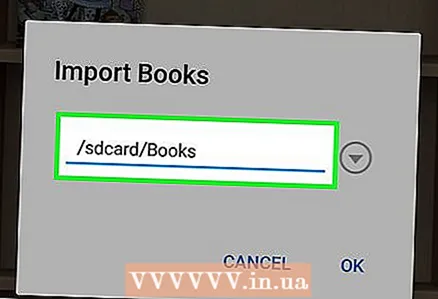 3 Көрсетілген жолды нұқыңыз.
3 Көрсетілген жолды нұқыңыз.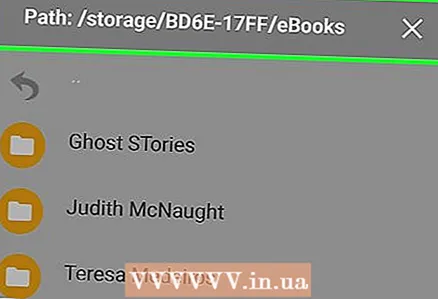 4 Кітап файлдары орналасқан қалтаны таңдаңыз. Егер сіз Android құрылғысынан кітап жүктеген болсаңыз, бұл жүктеу қалтасы немесе компьютерден кітап жүктеген болсаңыз, басқа қалта болуы мүмкін.
4 Кітап файлдары орналасқан қалтаны таңдаңыз. Егер сіз Android құрылғысынан кітап жүктеген болсаңыз, бұл жүктеу қалтасы немесе компьютерден кітап жүктеген болсаңыз, басқа қалта болуы мүмкін. 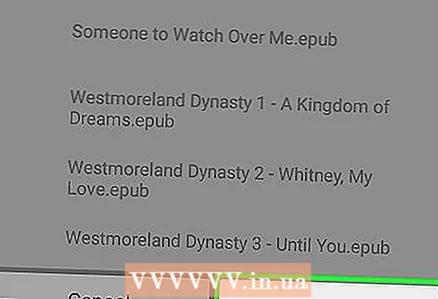 5 Осы қалтадағы файлдарды іздеу бағдарламасы үшін OK түймесін басыңыз.
5 Осы қалтадағы файлдарды іздеу бағдарламасы үшін OK түймесін басыңыз. 6 Импорттағыңыз келетін кітаптарды таңдаңыз.
6 Импорттағыңыз келетін кітаптарды таңдаңыз.
6 -дан 3 -ші бөлім: Онлайн көздерден кітаптарды қалай қосу керек
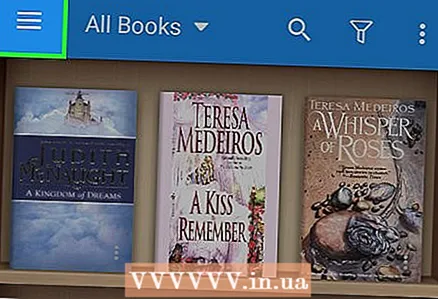 1 ☰ түймесін басыңыз. Ол Менің сөрем экранының жоғарғы сол жақ бұрышында.
1 ☰ түймесін басыңыз. Ол Менің сөрем экранының жоғарғы сол жақ бұрышында. 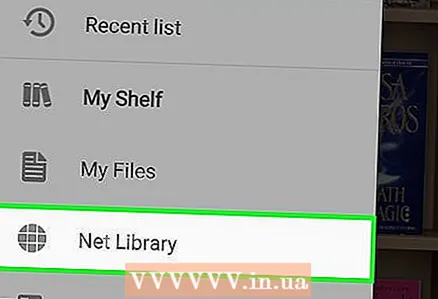 2 Желіні таңдаңыз.
2 Желіні таңдаңыз.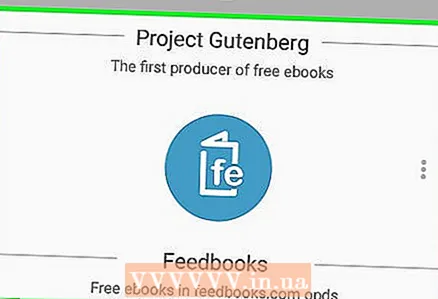 3 Берілген ақысыз электронды кітапханалардың бірін таңдаңыз.
3 Берілген ақысыз электронды кітапханалардың бірін таңдаңыз. 4 Қол жетімді кітаптарды шолыңыз. Процедура сіз таңдаған қызметке байланысты өзгереді.
4 Қол жетімді кітаптарды шолыңыз. Процедура сіз таңдаған қызметке байланысты өзгереді.  5 Таңдалған кітап үшін Жүктеу түймесін басыңыз.
5 Таңдалған кітап үшін Жүктеу түймесін басыңыз.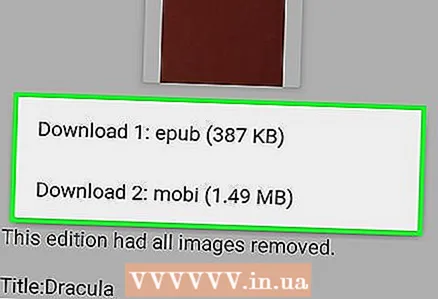 6 Қажетті форматты таңдаңыз. Әдетте таңдаудың бірнеше нұсқасы бар. EPUB, MOBI және PDF ашық көзі болып табылады және Moon + Reader -мен толық үйлесімді.
6 Қажетті форматты таңдаңыз. Әдетте таңдаудың бірнеше нұсқасы бар. EPUB, MOBI және PDF ашық көзі болып табылады және Moon + Reader -мен толық үйлесімді. - Пішімдер арасындағы айырмашылық көптеген пайдаланушыларға көрінбейді. Электронды кітаптарды оқу барысында сізде белгілі бір артықшылықтар болуы мүмкін.
 7 Менің сөрем экранына оралыңыз.
7 Менің сөрем экранына оралыңыз.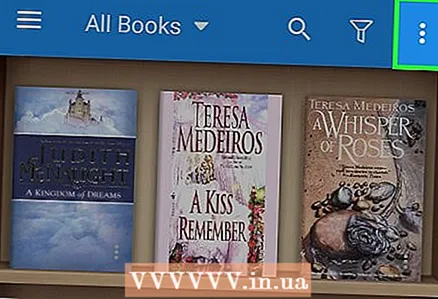 8 ⋮ түймесін басыңыз.
8 ⋮ түймесін басыңыз.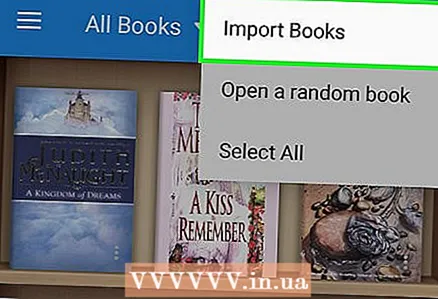 9 Кітаптарды импорттау түймешігін басыңыз.
9 Кітаптарды импорттау түймешігін басыңыз. 10 Көрсетілген жолды нұқыңыз.
10 Көрсетілген жолды нұқыңыз.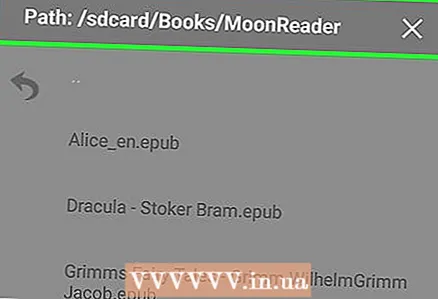 11 Папкаға өтіңіз / sdcard / Кітаптар / MoonReader. Жолға / sdcard / кіреді, тіпті құрылғыға SD картасы салынбаған болса да.
11 Папкаға өтіңіз / sdcard / Кітаптар / MoonReader. Жолға / sdcard / кіреді, тіпті құрылғыға SD картасы салынбаған болса да. 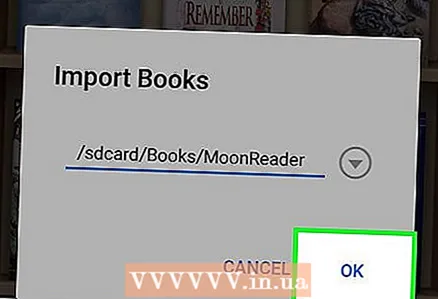 12 OK түймесін басыңыз.
12 OK түймесін басыңыз.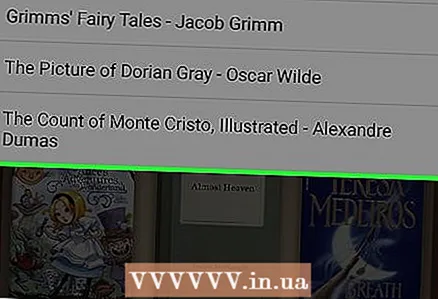 13 Растау үшін тізімнен тыс экранды түртіңіз. Жүктелген кітаптар енді Менің сөрем экранындағы тізімде пайда болады.
13 Растау үшін тізімнен тыс экранды түртіңіз. Жүктелген кітаптар енді Менің сөрем экранындағы тізімде пайда болады.
6 -дан 4 -ші бөлім: Кітапхананы қалай шолуға болады
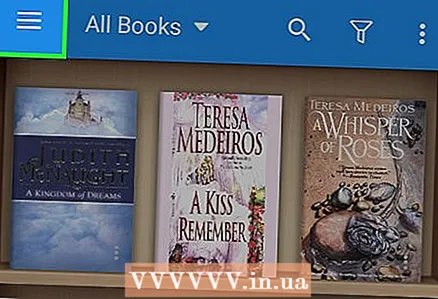 1 ☰ түймесін басыңыз.
1 ☰ түймесін басыңыз.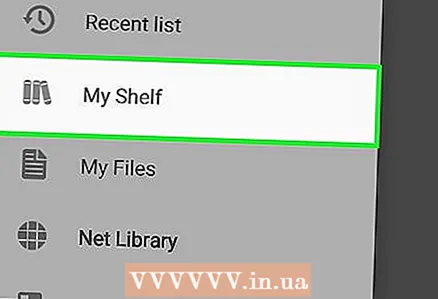 2 Менің сөремді таңдаңыз.
2 Менің сөремді таңдаңыз. 3 Барлық кітаптарды көру үшін тізімді айналдырыңыз.
3 Барлық кітаптарды көру үшін тізімді айналдырыңыз. 4 Элементтердің көрсетілуін өзгерту үшін All Books мәзір элементін таңдаңыз.
4 Элементтердің көрсетілуін өзгерту үшін All Books мәзір элементін таңдаңыз. 5 Қажетті әдісті таңдаңыз. Кітаптарды авторлар, таңдаулылар, тегтер мен каталогтар бойынша сұрыптауға болады.
5 Қажетті әдісті таңдаңыз. Кітаптарды авторлар, таңдаулылар, тегтер мен каталогтар бойынша сұрыптауға болады.  6 Сүзгі түймесін басыңыз. Бұл шұңқырға ұқсайды және Менің сөрем экранының жоғарғы жағында орналасқан.
6 Сүзгі түймесін басыңыз. Бұл шұңқырға ұқсайды және Менің сөрем экранының жоғарғы жағында орналасқан. 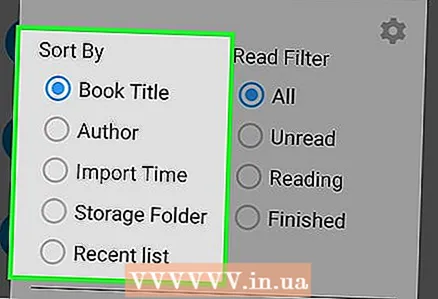 7 Сұрыптау таңдаңыз. Кітаптардың шығу ретін өзгертіңіз.
7 Сұрыптау таңдаңыз. Кітаптардың шығу ретін өзгертіңіз. 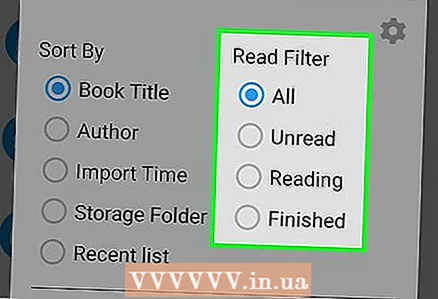 8 Сүзгі таңдаңыз. Бұл элемент тек оқылмаған кітаптарды, тек оқылатын немесе тек оқылатын кітаптарды көрсетуге мүмкіндік береді.
8 Сүзгі таңдаңыз. Бұл элемент тек оқылмаған кітаптарды, тек оқылатын немесе тек оқылатын кітаптарды көрсетуге мүмкіндік береді. 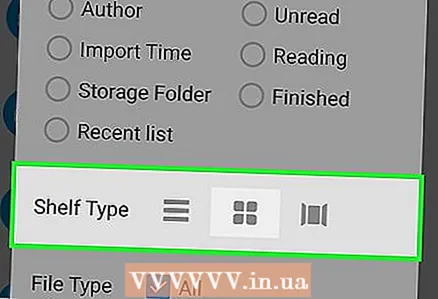 9 Сөре түрін таңдаңыз. Кітаптардың көрсету әдісін өзгертіңіз. Опциялар «тізім», «тор» немесе «карусель».
9 Сөре түрін таңдаңыз. Кітаптардың көрсету әдісін өзгертіңіз. Опциялар «тізім», «тор» немесе «карусель».
6 -дан 5 -бөлім: Кітаптарды қалай оқу керек
 1 Файлды ашу үшін кітапты түртіңіз.
1 Файлды ашу үшін кітапты түртіңіз.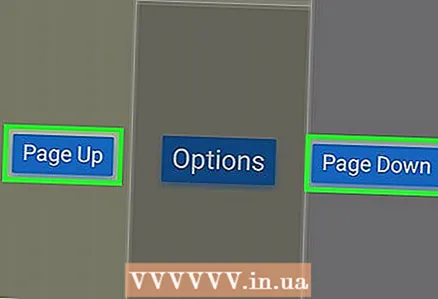 2 Беттерді айналдыру үшін сырғытыңыз. Келесі бетке өту үшін оңнан солға немесе төменнен жоғары қарай сырғытыңыз. Кері әрекеттер сізді алдыңғы бетке қайтарады.
2 Беттерді айналдыру үшін сырғытыңыз. Келесі бетке өту үшін оңнан солға немесе төменнен жоғары қарай сырғытыңыз. Кері әрекеттер сізді алдыңғы бетке қайтарады. - Сондай -ақ, экранның жоғарғы немесе төменгі жағына қысқа түрту арқылы беттерді бұруға болады.
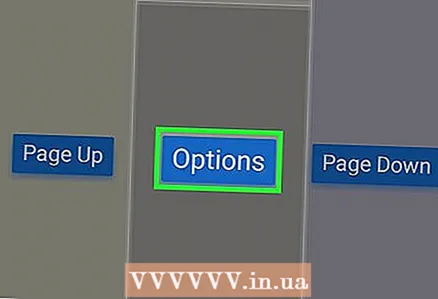 3 Мәтін дисплейінің параметрлер тақтасын ашу үшін экранның ортасын түртіңіз.
3 Мәтін дисплейінің параметрлер тақтасын ашу үшін экранның ортасын түртіңіз. 4 Экран бағытын өзгерту үшін Айналдыру түймесін басыңыз.
4 Экран бағытын өзгерту үшін Айналдыру түймесін басыңыз. 5 Күндізгі және түнгі режимдер арасында ауысу үшін Контраст түймесін басыңыз.
5 Күндізгі және түнгі режимдер арасында ауысу үшін Контраст түймесін басыңыз.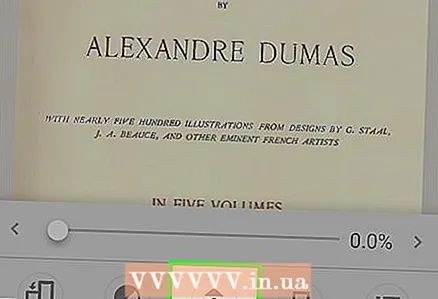 6 Мәтінді автоматты түрде айналдыруды қосу үшін Автоматты айналдыру түймесін басыңыз. Экранда автоматты айналдыру параметрлерін конфигурациялауға болатын жаңа мәзір пайда болады.
6 Мәтінді автоматты түрде айналдыруды қосу үшін Автоматты айналдыру түймесін басыңыз. Экранда автоматты айналдыру параметрлерін конфигурациялауға болатын жаңа мәзір пайда болады.  7 Бетбелгілерді басқару үшін Бетбелгілер түймесін басыңыз. Бетбелгіні ағымдағы орынға қосу үшін бетбелгілер экранын қолданыңыз және бетбелгілер арасында тез ауысыңыз
7 Бетбелгілерді басқару үшін Бетбелгілер түймесін басыңыз. Бетбелгіні ағымдағы орынға қосу үшін бетбелгілер экранын қолданыңыз және бетбелгілер арасында тез ауысыңыз 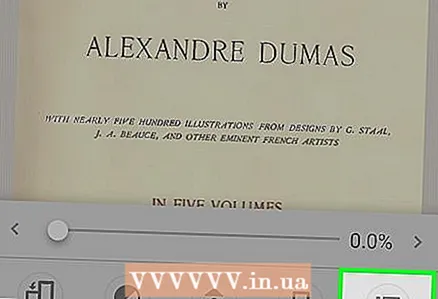 8 Кітап мазмұнын көру үшін Мазмұн түймесін басыңыз.
8 Кітап мазмұнын көру үшін Мазмұн түймесін басыңыз.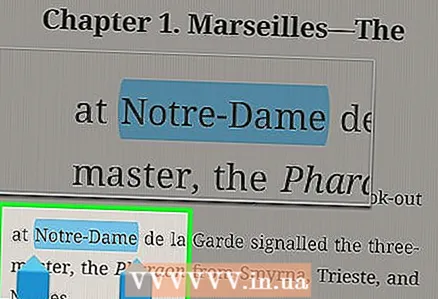 9 Мәтінді таңдау үшін экранның бір аймағын басып тұрыңыз.
9 Мәтінді таңдау үшін экранның бір аймағын басып тұрыңыз.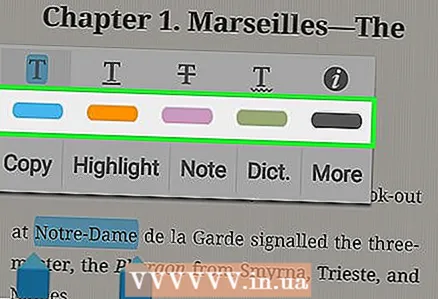 10 Мәтінді ерекшелеу үшін бөлектеу түсін таңдаңыз.
10 Мәтінді ерекшелеу үшін бөлектеу түсін таңдаңыз. 11 Таңдалған мәтінге жазба қосу үшін Ескертпе таңдаңыз.
11 Таңдалған мәтінге жазба қосу үшін Ескертпе таңдаңыз.
6 -дан 6 -бөлім: Google Drive немесе Dropbox -пен қалай синхрондау керек
- 1 Moon + Reader Pro нұсқасын сатып алыңыз. Moon + қосымшасының ақылы нұсқасын Dropbox немесе Google Drive есептік жазбасына байланыстыруға болады. Осыдан кейін бұлт қоймасына қосылған барлық электронды кітаптар автоматты түрде Moon + Reader бағдарламасымен синхрондалады.
- 2Moon + Reader Pro ішіндегі ☰ түймесін басыңыз.
- 3Опциялар опциясын таңдаңыз.
- 4Қажетті қызметтің жанындағы беріліс тәрізді түймені басыңыз.
- 5Есептік жазбаңызға кіру үшін қажетті мәліметтерді енгізіңіз.
- 6 Синхрондау опциясын ағымдағы оқу орны үшін қосыңыз. Сіздің ағымдағы оқу орны Google Drive немесе Dropbox есептік жазбасына сақталады және сіз басқа құрылғыда оқуды жалғастыра аласыз.
- 7Синхрондауды іске қосу үшін қалаған қызметтің жанындағы құсбелгіні қойыңыз.
- 8 Синхрондалған кітаптарды табыңыз. Google Drive немесе Dropbox есептік жазбаңыздағы барлық электронды кітап файлдары Менің сөреме қосылады.



