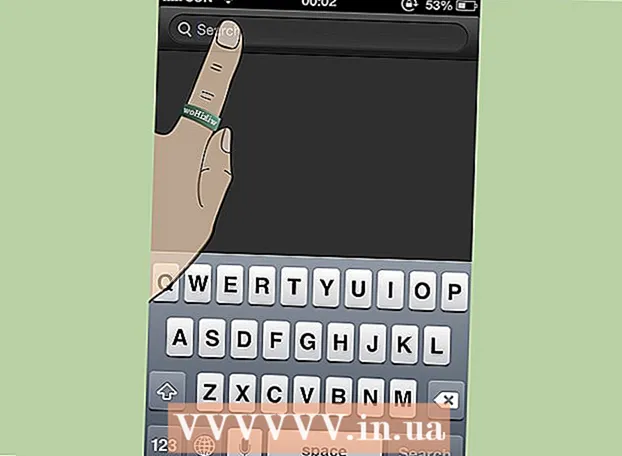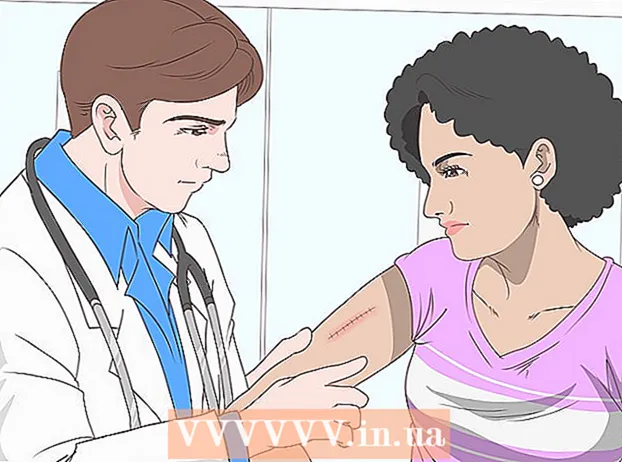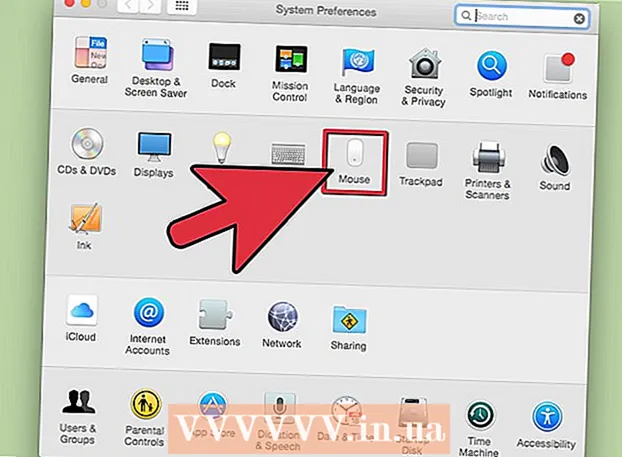Автор:
Florence Bailey
Жасалған Күн:
22 Сапта Жүру 2021
Жаңарту Күні:
1 Шілде 2024
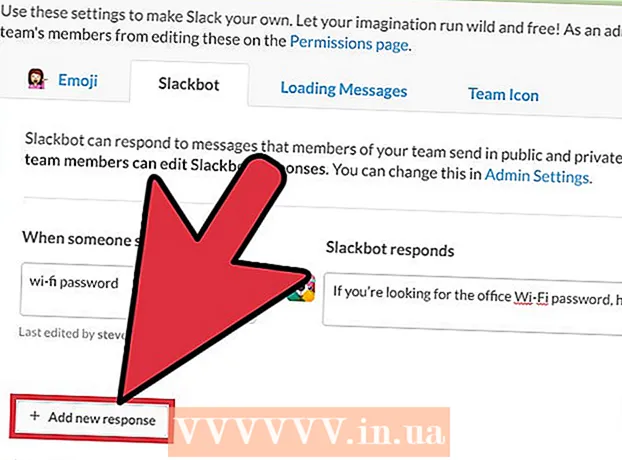
Мазмұны
- Қадамдар
- 4 -ші әдіс 1: ботқа хабарламаны қалай жіберуге болады
- 2 -ші әдіс 4: Көмек алу әдісі
- 3 -ші әдіс 4: Еске салғыштарды қалай қою керек
- 4 -ші әдіс 4: Жауап хабарларын қалай баптауға болады
- Кеңестер
Slackbot - бұл Slack -ті қолдануды түсіндіретін чат -бот. Сіз бұл ботқа хабарлама жіберіп, жауап ала аласыз; еске салғыштарды орнатуға болады. Команда әкімшілері ботқа нақты жауап жіберуге бағдарламалау мүмкіндігіне ие, егер хабарламада белгілі бір сөз болса.
Қадамдар
4 -ші әдіс 1: ботқа хабарламаны қалай жіберуге болады
 1 Slack бағдарламасын бастаңыз. Егер сізде Slack -ті қолдану туралы сұрақтарыңыз болса, Slackbot -қа хабарлама жіберіңіз. Ол үшін алдымен компьютерде немесе мобильді құрылғыда Slack іске қосыңыз.
1 Slack бағдарламасын бастаңыз. Егер сізде Slack -ті қолдану туралы сұрақтарыңыз болса, Slackbot -қа хабарлама жіберіңіз. Ол үшін алдымен компьютерде немесе мобильді құрылғыда Slack іске қосыңыз. - Арна мүшелері сіздің ботқа қандай сұрақ жібергеніңізді білмейді.
- Бот тек Slack туралы сұраққа жауап береді.
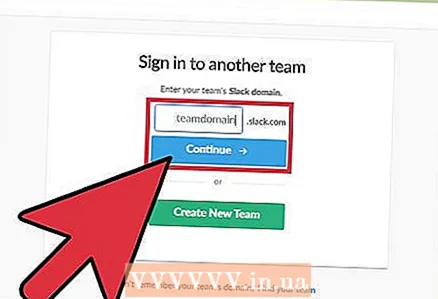 2 Slack командасына кіріңіз. Ол үшін пайдаланушы аты мен парольді енгізіңіз. Бұл сіздің команданың негізгі арнасына кіреді.
2 Slack командасына кіріңіз. Ол үшін пайдаланушы аты мен парольді енгізіңіз. Бұл сіздің команданың негізгі арнасына кіреді. 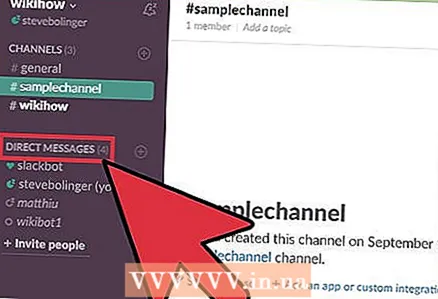 3 Сол жақтағы мәзір жолағында тікелей хабарламалар түймесін басыңыз. Енді ботпен жаңа сөйлесуді бастаңыз.
3 Сол жақтағы мәзір жолағында тікелей хабарламалар түймесін басыңыз. Енді ботпен жаңа сөйлесуді бастаңыз. - Ұялы Slack -те / dm @Slackbot енгізіңіз және ботқа жаңа хабарды бастау үшін Жіберу түймесін басыңыз.
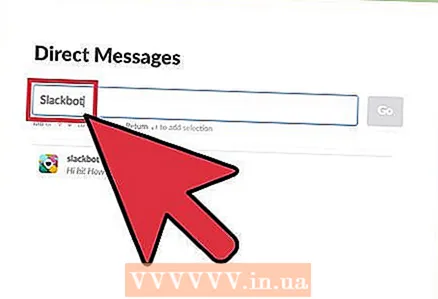 4 Іздеу жолағына «Slackbot» енгізіңіз және оны басыңыз ↵ Кіру. Компьютерде ботпен сөйлесу терезесі ашылады.
4 Іздеу жолағына «Slackbot» енгізіңіз және оны басыңыз ↵ Кіру. Компьютерде ботпен сөйлесу терезесі ашылады. - Терезеде сіз «Message @Slackbot» көресіз, яғни енгізілген кез келген хабарлама ботқа жіберіледі.
2 -ші әдіс 4: Көмек алу әдісі
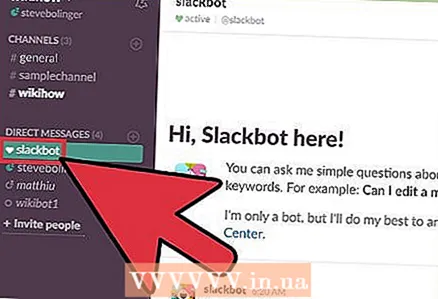 1 Slackbot -пен сөйлесу терезесін ашыңыз. Хабарлама жіберу арқылы боттан кез келген Slack функциясы туралы сұрауға болады. Slackbot жауап немесе ақпарат бар параққа сілтеме жібереді.
1 Slackbot -пен сөйлесу терезесін ашыңыз. Хабарлама жіберу арқылы боттан кез келген Slack функциясы туралы сұрауға болады. Slackbot жауап немесе ақпарат бар параққа сілтеме жібереді. 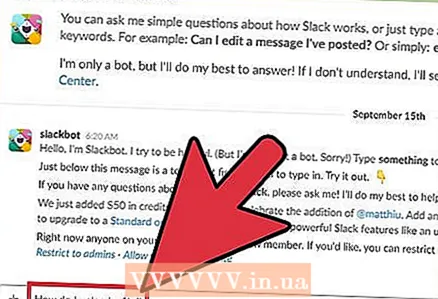 2 Сұрағыңызды чат терезесіне енгізіп, оны басыңыз ↵ Кіру. Сұрақ кез келген Slack функциясы туралы болуы мүмкін.
2 Сұрағыңызды чат терезесіне енгізіп, оны басыңыз ↵ Кіру. Сұрақ кез келген Slack функциясы туралы болуы мүмкін. - Мысалы, «Файлды қалай жүктеймін?» Енгізіңіз. (Файлды қалай жүктеуге болады?) - бот сізге жауап береді немесе қажетті ақпарат бар бетке сілтеме жібереді.
- Сұрақтың орнына кілт сөзді немесе сөз тіркесін енгізуге болады. Мысалы, «файлды жүктеуді» енгізіңіз.
- Slackbot тек Slack туралы сұрақтарға жауап береді.
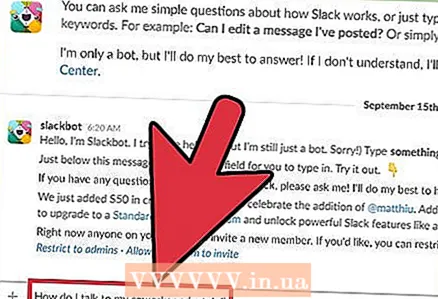 3 Сұрақты қайта жазыңыз. Егер бот бұл сұрақты түсінбесе, сіз «Мен түсінбеймін деп қорқамын, кешіріңіз!» Хабарын аласыз. (Кешіріңіз, мен түсінбедім). Бұл жағдайда сұрақты басқаша қоюды қарастырыңыз.
3 Сұрақты қайта жазыңыз. Егер бот бұл сұрақты түсінбесе, сіз «Мен түсінбеймін деп қорқамын, кешіріңіз!» Хабарын аласыз. (Кешіріңіз, мен түсінбедім). Бұл жағдайда сұрақты басқаша қоюды қарастырыңыз. - Мысалы, «Әріптесіммен жеке қалай сөйлесуге болады?» (Әріптесімен қалай жеке сөйлесу керек) Бот, бәлкім, түсінбейді. Сондықтан «Жеке хабарламаны қалай жіберуге болады?» Енгізіңіз. (Жеке хабарламаны қалай жіберуге болады), ал бот сізге толық ақпарат жібереді.
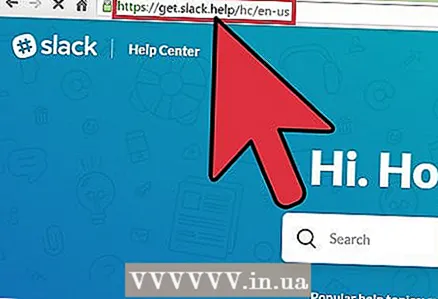 4 Қосымша ақпаратты табыңыз. Егер боттың жауаптары сізді қанағаттандырмаса, Slack анықтамалық орталығын ашыңыз; оның мекенжайы - http://get.slack.help.
4 Қосымша ақпаратты табыңыз. Егер боттың жауаптары сізді қанағаттандырмаса, Slack анықтамалық орталығын ашыңыз; оның мекенжайы - http://get.slack.help. 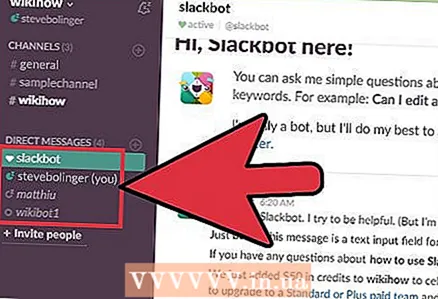 5 Чот терезесін ботпен жабыңыз. Ол үшін сол жақтағы мәзірден (компьютерде) қажетті арнаның атауын нұқыңыз немесе «@Slackbot» жанындағы төмен көрсеткі белгішесін нұқыңыз және мәзірден «ДМ жабу» таңдаңыз (мобильді құрылғыда) ).
5 Чот терезесін ботпен жабыңыз. Ол үшін сол жақтағы мәзірден (компьютерде) қажетті арнаның атауын нұқыңыз немесе «@Slackbot» жанындағы төмен көрсеткі белгішесін нұқыңыз және мәзірден «ДМ жабу» таңдаңыз (мобильді құрылғыда) ).
3 -ші әдіс 4: Еске салғыштарды қалай қою керек
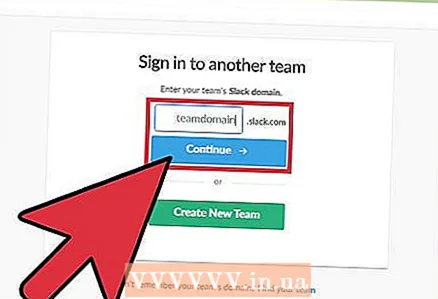 1 Slack командасына кіріңіз. / Еске алу пәрменін қолдана отырып, сіз кез келген еске салғышты орната аласыз - және бот сізге көрсетілген уақытта хабарлама жібереді. Алдымен Slack бағдарламасын іске қосыңыз және өз тобыңызға кіріңіз.
1 Slack командасына кіріңіз. / Еске алу пәрменін қолдана отырып, сіз кез келген еске салғышты орната аласыз - және бот сізге көрсетілген уақытта хабарлама жібереді. Алдымен Slack бағдарламасын іске қосыңыз және өз тобыңызға кіріңіз. - Сіз басқа топ мүшесіне немесе бүкіл арнаға еске салғыш жібере аласыз.
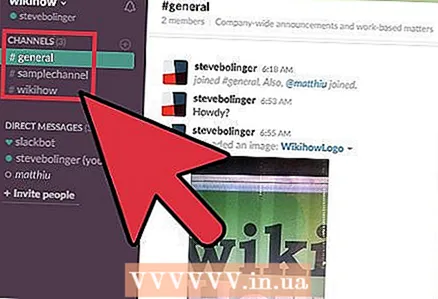 2 Кез келген арнаға қосылыңыз. Еске салғыштар мәтіндік командалардың көмегімен орнатылады, сондықтан мұны кез келген арнадан жасауға болады.
2 Кез келген арнаға қосылыңыз. Еске салғыштар мәтіндік командалардың көмегімен орнатылады, сондықтан мұны кез келген арнадан жасауға болады. 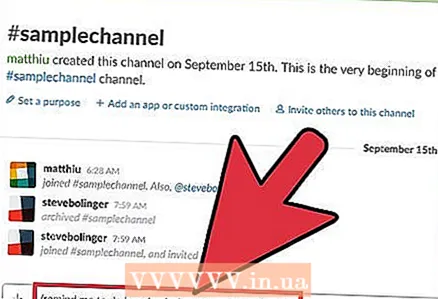 3 Еске салғыш жасаңыз. Еске салудың пішімі / еске салады [кімге [нені] [қашан] ( / еске салады [кімге [нені] [қашан]), дегенмен бұл элементтерді басқаша орналастыруға болады. Мысалға:
3 Еске салғыш жасаңыз. Еске салудың пішімі / еске салады [кімге [нені] [қашан] ( / еске салады [кімге [нені] [қашан]), дегенмен бұл элементтерді басқаша орналастыруға болады. Мысалға: - / маған сейсенбіде сағат 13: 30 -да секіру джекстерін жасауды еске салу
- / еске түсіріңіз @natalie «Қатты жұмысты тоқтатыңыз!» 5 минуттан кейін (@natalie -ге 5 минуттан кейін «Қатты жұмыс жаса!» есіне сал)
- / еске салу # жазу тобы 2017 жылдың 14 қаңтарында сағат 11: 55-те конференция көпіріне қоңырау шалыңыз (еске салу # жазу тобына 2017 жылдың 14 қаңтарында сағат 11: 55-те конференцияға қоңырау шалыңыз)
- / Еске сала кетейік, тегін сөмкелердің дизайны әр сейсенбі сайын сағат 8.00 -де (әр сейсенбі сайын таңертеңгі сағат 8.00 -де #тегін кондитерлік дизайн туралы еске салады) * бұл қайталанатын еске салғышты орнатады
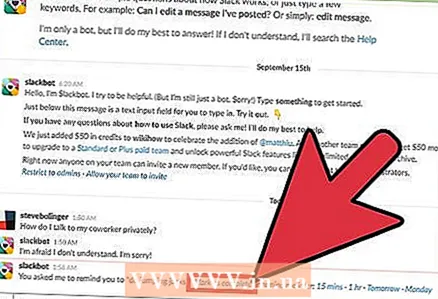 4 Еске салғышты басқарыңыз. Еске салғыш іске қосылған кезде, хабарламаның соңында бірнеше опция көрсетіледі:
4 Еске салғышты басқарыңыз. Еске салғыш іске қосылған кезде, хабарламаның соңында бірнеше опция көрсетіледі: - Еске салғышты өшіру үшін «Аяқталды деп белгілеу» түймесін басыңыз.
- Ескерткіш таңдалған уақыттан кейін қайтадан естілуі үшін «15 мин» (15 минут) немесе «1 сағат» (1 сағат) таңдаңыз (бұл еске салғышты кейінге қалдырады).
- Уақыт аралығын көрсету үшін / snooze пәрменін пайдаланыңыз, мысалы, / snooze 5 minutes командасы еске салғышты 5 минутқа кейінге қалдырады.
- Еске салуды ертеңге қалдыру үшін Ертең таңдаңыз.
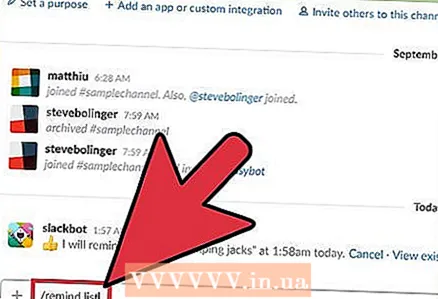 5 Барлық еске салғыштардың тізімін қарау үшін пәрмен / еске салу тізіміне кіріңіз. Бұл тізімде сіз белсенді және өшірілген еске салғыштарды таба аласыз - белсенді еске салғыштарды өшіруге және жоюға болады, ал өшірілгендерді жоюға болады.
5 Барлық еске салғыштардың тізімін қарау үшін пәрмен / еске салу тізіміне кіріңіз. Бұл тізімде сіз белсенді және өшірілген еске салғыштарды таба аласыз - белсенді еске салғыштарды өшіруге және жоюға болады, ал өшірілгендерді жоюға болады. - Әр белсенді еске салғыштың жанында сіз оны өшіретін опцияны таба аласыз.
- Егер сіз арнада / еске салу пәрменін қолдансаңыз, сізге және арнаға қатысты еске салғыштар көрсетіледі.
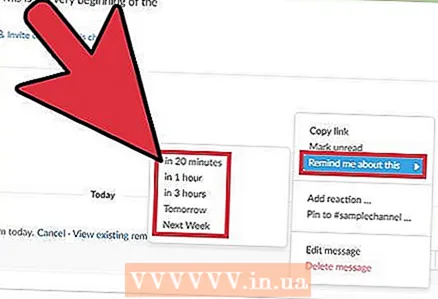 6 Хабарға негізделген еске салғышты орнатыңыз. Slack -те кез келген хабарды командалар көмегімен жасалған еске салғыш сияқты жұмыс істейтін еске салғышқа айналдыруға болады.
6 Хабарға негізделген еске салғышты орнатыңыз. Slack -те кез келген хабарды командалар көмегімен жасалған еске салғыш сияқты жұмыс істейтін еске салғышқа айналдыруға болады. - Тышқанды хабардың үстіне апарыңыз - хабардың жоғарғы оң жақ бұрышында «...» белгісі пайда болады.
- «Маған бұл туралы еске салуды» таңдаңыз.
- Тізімнен уақыт аралығын таңдаңыз.
4 -ші әдіс 4: Жауап хабарларын қалай баптауға болады
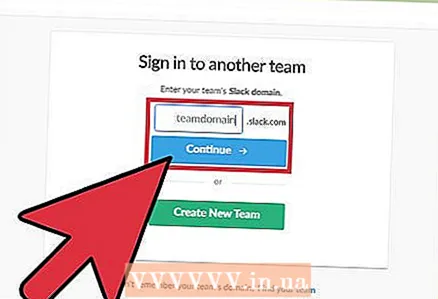 1 Slack командасына кіріңіз. Егер сіз топтың әкімшісі болсаңыз, хабарламада белгілі бір сөз болса, ботқа нақты жауап жіберетін етіп конфигурациялаңыз. Алдымен компьютерде Slack бағдарламасын іске қосыңыз және өз тобыңызға кіріңіз.
1 Slack командасына кіріңіз. Егер сіз топтың әкімшісі болсаңыз, хабарламада белгілі бір сөз болса, ботқа нақты жауап жіберетін етіп конфигурациялаңыз. Алдымен компьютерде Slack бағдарламасын іске қосыңыз және өз тобыңызға кіріңіз. 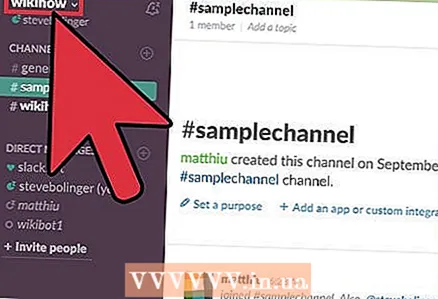 2 Жоғарғы сол жақ бұрыштағы команда атауын нұқыңыз. Мәзір ашылады.
2 Жоғарғы сол жақ бұрыштағы команда атауын нұқыңыз. Мәзір ашылады. 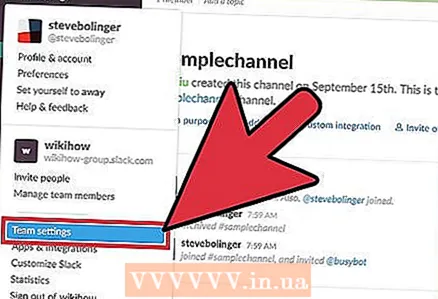 3 Team Settings түймесін басыңыз. Параметрлер мен рұқсаттар беті сіздің шолғышта ашылады.
3 Team Settings түймесін басыңыз. Параметрлер мен рұқсаттар беті сіздің шолғышта ашылады. 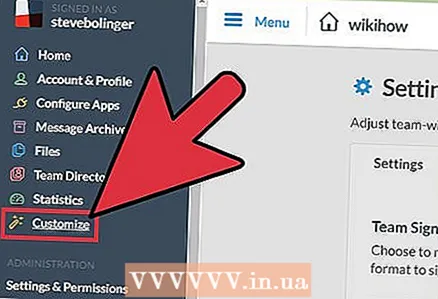 4 Сол жақтағы мәзірден «Реттеу» таңдаңыз. Сіз командалық параметрлерді конфигурациялауға мүмкіндіктері бар қойындылы сайтқа апарыласыз.
4 Сол жақтағы мәзірден «Реттеу» таңдаңыз. Сіз командалық параметрлерді конфигурациялауға мүмкіндіктері бар қойындылы сайтқа апарыласыз. 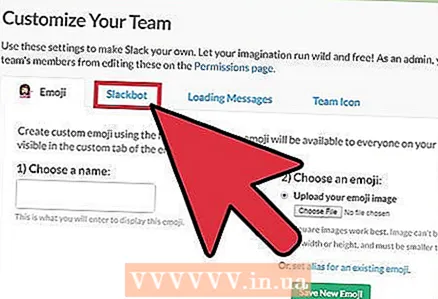 5 «Slackbot» қойындысын нұқыңыз. Онда сіз боттың жауаптарын конфигурациялай аласыз.
5 «Slackbot» қойындысын нұқыңыз. Онда сіз боттың жауаптарын конфигурациялай аласыз. 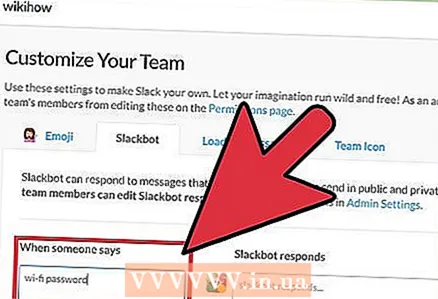 6 «Біреу айтқан кезде» жолына құпия сөз тіркесін енгізіңіз. Енді, егер бот кез келген Slack хабарламасында енгізілген фразаны тапса, ол сіз көрсеткен жауапты жібереді.
6 «Біреу айтқан кезде» жолына құпия сөз тіркесін енгізіңіз. Енді, егер бот кез келген Slack хабарламасында енгізілген фразаны тапса, ол сіз көрсеткен жауапты жібереді. - Мысалы, егер сіз «wi-fi құпия сөзі» (сымсыз желіге арналған құпия сөз) тіркесін енгізсеңіз, ботқа құпия сөзді жіберуге мәжбүрлей аласыз.
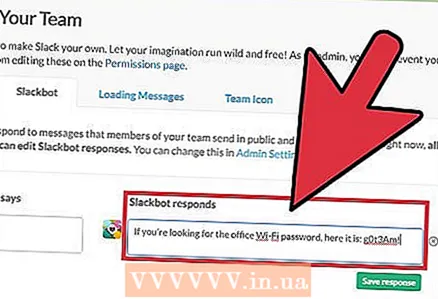 7 Жауапты «Slackbot жауап береді» жолына енгізіңіз (Slackbot жауап береді). Кез келген топ мүшесі хабарға негізгі фразаны (немесе сөзді) енгізгенде, бот сіз енгізген мәтінді жібереді. Аяқтағаннан кейін сіздің өзгертулер автоматты түрде сақталады.
7 Жауапты «Slackbot жауап береді» жолына енгізіңіз (Slackbot жауап береді). Кез келген топ мүшесі хабарға негізгі фразаны (немесе сөзді) енгізгенде, бот сіз енгізген мәтінді жібереді. Аяқтағаннан кейін сіздің өзгертулер автоматты түрде сақталады. - Мысалы, егер сіз алдыңғы жолға «wi-fi құпия сөзін» енгізген болсаңыз, «Егер сіз кеңсенің Wi-Fi құпия сөзін іздесеңіз, міне: g0t3Am!» (Егер сіз сымсыз парольді ұмытып қалсаңыз, міне: g0t3Am!).
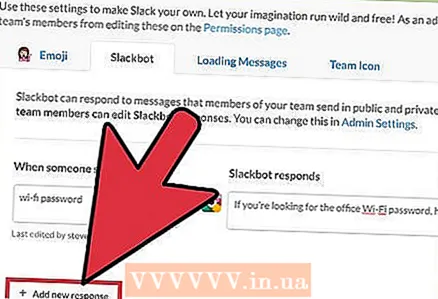 8 Басқа жауап енгізу үшін «+ жаңа жауап қосу» түймесін басыңыз. Оны жоғарыда сипатталғандай бірден жасауға болады, немесе қажет болған жағдайда кейінірек. Әйтпесе, терезені жабыңыз.
8 Басқа жауап енгізу үшін «+ жаңа жауап қосу» түймесін басыңыз. Оны жоғарыда сипатталғандай бірден жасауға болады, немесе қажет болған жағдайда кейінірек. Әйтпесе, терезені жабыңыз.
Кеңестер
- Арнаға тән еске салғыштарды кейінге қалдыра алмайсыз.
- Басқа топ мүшелері үшін қайталанатын еске салғыштар жасай алмайсыз.