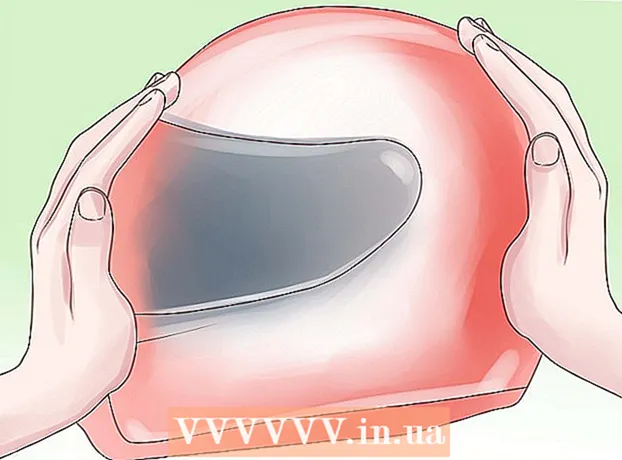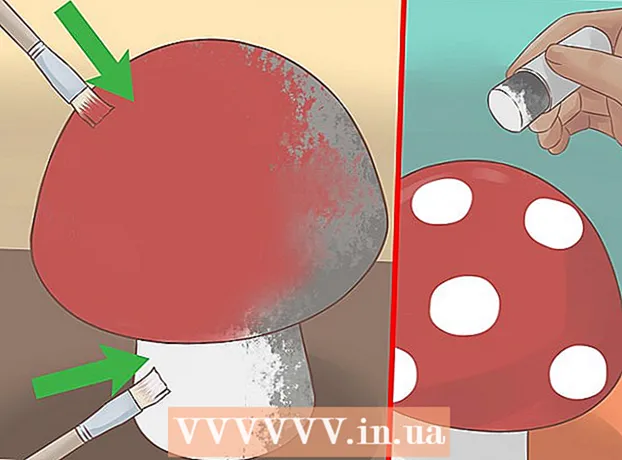Автор:
Florence Bailey
Жасалған Күн:
20 Сапта Жүру 2021
Жаңарту Күні:
1 Шілде 2024

Мазмұны
Twitter сізге өзіңіздің суреттеріңізді қосу арқылы өзіңіздің басты бетіңіз бен профиліңізді реттеуге мүмкіндік береді. Сайттың компьютерлік нұсқасында сіз өзіңіздің бетіңіздің фонын өзгерте аласыз, оны тек сіз көресіз. Сондай -ақ, профиль бетіне кіретіндердің барлығына тақырып суретін өзгертуге болады.
Қадамдар
2 -ші әдіс: фонды өзгерту
 1 Компьютерде Twitter -ге өтіңіз. Фонды тек сайттың компьютерлік нұсқасында өзгертуге болады және ол тек сізге көрінеді.
1 Компьютерде Twitter -ге өтіңіз. Фонды тек сайттың компьютерлік нұсқасында өзгертуге болады және ол тек сізге көрінеді. - Егер сіз тақырыпты өзгерткіңіз келсе (оны профиліңізге кірген кез келген пайдаланушы көре алады), мұнда басыңыз.
 2 Терезенің жоғарғы оң жақ бұрышындағы аватарды нұқыңыз. Ашылмалы мәзірден «Параметрлерді» таңдаңыз.
2 Терезенің жоғарғы оң жақ бұрышындағы аватарды нұқыңыз. Ашылмалы мәзірден «Параметрлерді» таңдаңыз.  3 Сол жақ мәзірде «Сыртқы түрі» қойындысын ашыңыз. Бұл жерде сіз Twitter профилінің көрінісін реттей аласыз.
3 Сол жақ мәзірде «Сыртқы түрі» қойындысын ашыңыз. Бұл жерде сіз Twitter профилінің көрінісін реттей аласыз.  4 Стандартты фонды таңдаңыз. Twitter таңдауға болатын көптеген стандартты фондарды ұсынады. Фон тек фондық суретті ғана емес, сонымен қатар түс схемасын өзгертеді.
4 Стандартты фонды таңдаңыз. Twitter таңдауға болатын көптеген стандартты фондарды ұсынады. Фон тек фондық суретті ғана емес, сонымен қатар түс схемасын өзгертеді.  5 Компьютерден суретті жүктеңіз. Егер сіз өзіңіздің суретіңізді фон ретінде пайдаланғыңыз келсе, «Фонды өзгерту» ашылмалы мәзірінен Кескінді таңдау пәрменін таңдаңыз. Осыдан кейін сіз компьютерден суретті таңдай аласыз.
5 Компьютерден суретті жүктеңіз. Егер сіз өзіңіздің суретіңізді фон ретінде пайдаланғыңыз келсе, «Фонды өзгерту» ашылмалы мәзірінен Кескінді таңдау пәрменін таңдаңыз. Осыдан кейін сіз компьютерден суретті таңдай аласыз. - Фон тек сізге көрінетінін ескеріңіз. Барлығына көрінетін тақырыпты орнату бойынша нұсқаулар алу үшін келесі бөлімге өтіңіз.
 6 Фон үшін қатты толтыруды қолданыңыз. Егер сіз фон ретінде қатты толтыруды орнатқыңыз келсе, «Фонды өзгерту» ашылмалы мәзірін ашып, «Жоюды» таңдаңыз. Түсті Фондық түс өрісіне он алтылық код ретінде енгізіңіз.
6 Фон үшін қатты толтыруды қолданыңыз. Егер сіз фон ретінде қатты толтыруды орнатқыңыз келсе, «Фонды өзгерту» ашылмалы мәзірін ашып, «Жоюды» таңдаңыз. Түсті Фондық түс өрісіне он алтылық код ретінде енгізіңіз.
2 -ші әдіс 2: тақырыпты өзгерту
 1 Профиль бетін ашыңыз. Шляпа немесе оны кейбір әлеуметтік желілерде «мұқаба» деп атайды - бұл профиль бетінде пайдаланушы атауының үстінде пайда болатын сурет. Ол жұмыс үстелінде де, мобильді Twitter -де де пайда болады.
1 Профиль бетін ашыңыз. Шляпа немесе оны кейбір әлеуметтік желілерде «мұқаба» деп атайды - бұл профиль бетінде пайдаланушы атауының үстінде пайда болатын сурет. Ол жұмыс үстелінде де, мобильді Twitter -де де пайда болады. - Компьютерлік нұсқа - жоғарғы оң жақ бұрыштағы аватарды нұқыңыз және «Профиль» таңдаңыз.
- Мобильді нұсқа - ⋮ түймесін, содан кейін сіздің атыңызды басыңыз.
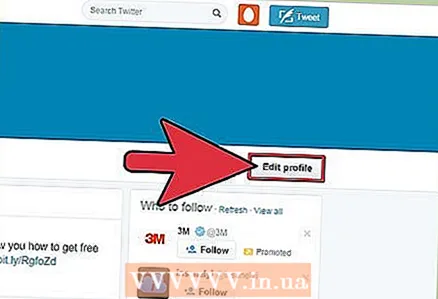 2 Профиль редакторын ашыңыз. Мұнда сіз профиль туралы ақпаратты өзгерте аласыз.
2 Профиль редакторын ашыңыз. Мұнда сіз профиль туралы ақпаратты өзгерте аласыз. - Компьютерлік нұсқа - «Профильді өзгерту» түймесін басыңыз. Ол профиль парағының оң жағында орналасқан.
- Мобильді нұсқа - аватардың оң жағындағы «Профильді өзгерту» түймесін басыңыз.
 3 Тақырып редакторын ашыңыз. Мұнда сіз тақырып кескінін өзгерте аласыз.
3 Тақырып редакторын ашыңыз. Мұнда сіз тақырып кескінін өзгерте аласыз. - Компьютерлік нұсқа - бар тақырыптың ортасындағы «Тақырып қосу» түймесін басыңыз.
- Мобильді нұсқа - «Шляпаны» басыңыз.
 4 Сізге ұнайтын суретті таңдаңыз. Тақырып барлық пайдаланушыларға көрінеді, сондықтан сіздің есептік жазбаңызға тыйым салынуы мүмкін кескіндерді қолданбаңыз. Яғни, ол порнографиялық немесе заңсыз сипатта болмауы керек.
4 Сізге ұнайтын суретті таңдаңыз. Тақырып барлық пайдаланушыларға көрінеді, сондықтан сіздің есептік жазбаңызға тыйым салынуы мүмкін кескіндерді қолданбаңыз. Яғни, ол порнографиялық немесе заңсыз сипатта болмауы керек. - Компьютерлік нұсқа - қол жетімді суреттерді компьютерден қарау. Егер сіз интернеттен суретті орнатқыңыз келсе, алдымен оны жүктеп алуыңыз қажет.
- Мобильді нұсқа - сәйкес суретті іздеу үшін галереяны немесе фильмді шолыңыз. Сонымен қатар, кіріктірілген камераны пайдаланып жаңа суретке түсуге болады.
 5 Кескіннің өлшемі мен орнын реттеңіз. Керемет тақырыпты алу үшін суретті еркін жылжытуға және масштабтауға болады.
5 Кескіннің өлшемі мен орнын реттеңіз. Керемет тақырыпты алу үшін суретті еркін жылжытуға және масштабтауға болады. - Компьютерлік нұсқа - үлкейту немесе кішірейту үшін суреттің астындағы жүгірткіні жылжытыңыз. Кескіннің орнын өзгерту үшін оны сүйреңіз.
- Мобильді нұсқа - Ұлғайту немесе кішірейту үшін екі саусағыңызбен қысу қозғалысын қолданыңыз. Кескіннің орнын өзгерту үшін оны сүйреңіз.
 6 Өзгерістерді сақтаңыз. Жаңа шектеу бірден күшіне енеді.
6 Өзгерістерді сақтаңыз. Жаңа шектеу бірден күшіне енеді. - Компьютерлік нұсқа - өзгерістерді растау үшін «Қолдану» түймесін, содан кейін «Өзгерістерді сақтау» опциясын таңдаңыз.
- Мобильді нұсқа - өзгерістерді сақтау үшін «Сақтау» түймесін екі рет басыңыз.